Descargas totales
Contenido de la página
Temas candentes
CHKDSK (Comprobar Disco) es una práctica función del sistema operativo Windows que se utiliza para comprobar y escanear los errores del disco duro, y realizar reparaciones automáticamente si se encuentra alguno. El comando CHKDSK se ejecuta a través del Símbolo del sistema. Hay 10 formas de abrir el Símbolo del sistema en Windows 10.
Como alguien informa, cuando por fin entra en la ventana del símbolo del sistema e introduce el comando [chkdsk], se produce un error.
"Acceso denegado ya que no tienes privilegios suficientes. Tienes que invocar esta utilidad ejecutándola en modo elevado".
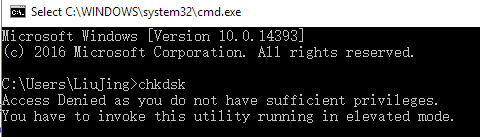
¿Necesitas un administrador para ejecutar CHKDSK?
La mayoría de nuestros usuarios de ordenador inician operaciones basadas en el Símbolo del sistema de Windows, como la conversión de FAT32 a NTFS, el formateo del disco duro, la tarjeta SD, la unidad flash USB, la limpieza de una unidad flash al rendirse o la comprobación de algunos sectores defectuosos en una unidad. Todas esas tareas pueden fallar debido al mismo error de falta de derechos de administrador.
¿Tienes que adquirir derechos de administrador para ejecutar líneas de comando en el Símbolo del sistema de Windows 10? Básicamente, sí. Como se ha dicho al principio, los comandos CHKDSK se ejecutan a través del Símbolo del sistema, pero necesitaremos utilizar privilegios de administrador para acceder a él correctamente. La forma más directa de abrir el Símbolo del sistema con derechos de administrador es a través de las dos formas siguientes:
- Pulsa las teclas Windows + X para abrir el menú Usuarios avanzados y elige la opción Símbolo del sistema (Admin).

- Escribe comando en el cuadro de búsqueda de Windows 10 y haz clic con el botón derecho del ratón en el resultado del Símbolo del sistema y elige Ejecutar como administrador.

No sólo el Símbolo del sistema de Windows, sino también la alternativa CHKDSK de terceros, como EaseUS Partition Master, pueden iniciar y ejecutar ciertas operaciones si se les da el privilegio suficiente.
Este es el aspecto del Símbolo del sistema cuando entras en él con estatus de administrador.
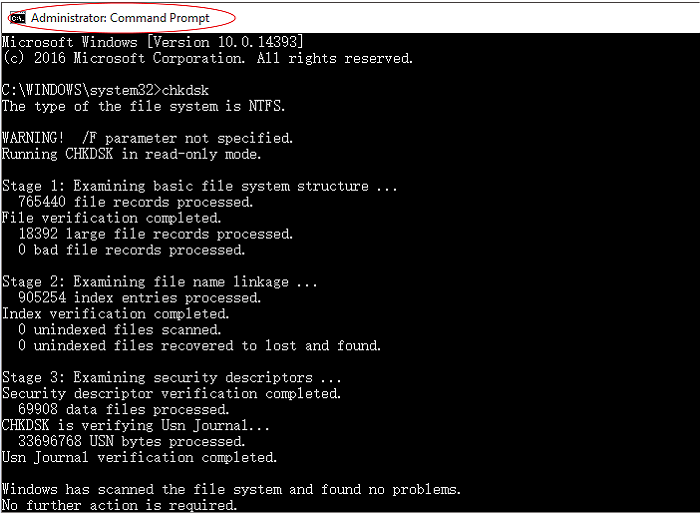
A pesar de que el acceso y la aplicación del Símbolo del sistema de Windows suelen requerir que seas administrador, no es un problema real para la mayoría de los usuarios de ordenadores modernos, ya que casi todos somos nuestros propios administradores. En el pasado, cuando varias personas compartían un ordenador, para limitar el acceso o el uso a algunos programas y datos, normalmente necesitábamos dar permiso a una persona asignada, que es el privilegio de administrador.
Sin embargo, en la sociedad moderna, tenemos nuestros propios PC o portátiles privados. Los derechos de administrador ya no nos molestan porque los tenemos preliminarmente al configurar el ordenador.
Cómo ejecutar CHKDSK sin el símbolo del sistema de Windows en Windows 10
Respecto a la pregunta "¿cómo ejecutar CHKDSK sin derechos de administrador?", en realidad, la respuesta es sencilla: Sólo tienes que abrir el Símbolo del sistema utilizando las dos formas adecuadas que te ofrecemos aquí con privilegios de administrador, y podrás realizar fácilmente una comprobación de disco en una unidad seleccionada. En cuanto a una solución complementaria a la ejecución de CHKDSK en el Símbolo del sistema de Windows, es posible que algunos usuarios medios deseen una alternativa más sencilla y rápida a CHKDSK. Entonces, ¿hay alguna forma de ejecutar CHKDSK sin tener que acceder al Símbolo del sistema de Windows?
El software EaseUS partition magic ha sido completamente dotado de las funciones CHKDSK más utilizadas, lo que puede hacerse con dos ventajas notables:
- 1. No se necesitan líneas de comandos
- 2. No es necesario entrar en el Símbolo del sistema de Windows
Por tanto, sin iniciar el símbolo del sistema en Windows 10, puedes realizar las operaciones CHKDSK para comprobar, escanear y reparar los errores del sistema de archivos y los sectores defectuosos de una unidad.
Paso 1. Abre EaseUS Partition Master en tu ordenador. A continuación, localiza el disco, haz clic con el botón derecho en la partición que quieras comprobar y elige "Avanzado" > "Comprobar Sistema de Archivos".

Paso 2. En la ventana Comprobar sistema de archivos, mantén seleccionada la opción "Intentar corregir errores si se encuentran" y haz clic en "Iniciar".

Paso 3. El programa empezará a comprobar el sistema de archivos de tu partición en el disco. Cuando termine, pulsa "Finalizar".

¿En qué podemos ayudarle?
Reseñas de productos
-
Me encanta que los cambios que haces con EaseUS Partition Master Free no se aplican inmediatamente a los discos. Hace que sea mucho más fácil interpretar lo que sucederá después de haber hecho todos los cambios. También creo que el aspecto general de EaseUS Partition Master Free hace que cualquier cosa que estés haciendo con las particiones de tu ordenador sea fácil.
Seguir leyendo -
Partition Master Free puede redimensionar, mover, fusionar, migrar y copiar discos o particiones; convertir a local, cambiar la etiqueta, desfragmentar, comprobar y explorar la partición; y mucho más. Una actualización Premium añade soporte técnico gratuito y la posibilidad de redimensionar volúmenes dinámicos.
Seguir leyendo -
No creará imágenes en caliente de tus discos ni los alineará, pero como está acoplado a un gestor de particiones, te permite realizar muchas tareas a la vez, en lugar de limitarte a clonar discos. Puedes mover particiones, redimensionarlas, desfragmentarlas y mucho más, junto con el resto de herramientas que esperarías de una herramienta de clonación.
Seguir leyendo
Artículos relacionados
-
Software Gratuito de Partición para disco duro USB
![author icon]() Pedro/2024/09/30
Pedro/2024/09/30 -
Guía de Formatear SD 128GB en FAT32 [Paso a paso]
![author icon]() Pedro/2024/09/30
Pedro/2024/09/30 -
Cómo limpiar SSD de forma segura en Windows 11/10
![author icon]() Luna/2024/09/30
Luna/2024/09/30 -
Cómo formatear un SSD NVMe en Windows [Guía completa]
![author icon]() Luis/2024/09/30
Luis/2024/09/30









