Descargas totales
Contenido de la página
Sobre el autor
Temas candentes
Ten en cuenta que cuando la Xbox One se queda sin espacio para juegos nuevos, no es una opción inteligente borrar los juegos comprados para liberar espacio. Tienes una salida mejor que es actualizar el SSD de Xbox One y formatear un disco duro externo a Xbox One.
Con el nuevo disco duro externo, podrás descargar e instalar nuevos juegos, y jugar a juegos en Xbox One sin problemas. Sigue esta guía, aprenderás a seleccionar un disco duro externo adecuado y a configurarlo para jugar a juegos de Xbox One por tu cuenta inmediatamente.
- Aviso:
- Si ya has comprado un disco duro externo, pasa al nº 2 para iniciar el proceso de configuración del disco duro externo de Xbox One.
- Si tu disco duro externo ha sido utilizado y contiene archivos, haz primero una copia de seguridad de esos archivos en otra ubicación segura.
#1. Consejos para elegir un disco duro externo para Xbox One
Según la mayoría de los usuarios de Xbox One, cuando el disco duro interno se queda sin espacio de almacenamiento en Xbox One, lo mejor es añadir un disco duro externo.
Sin embargo, para garantizar una velocidad de carga rápida y una experiencia de juego fluida, no te recomendamos que añadas al azar un viejo disco duro externo USB 2.0 a la Xbox One.
Hay algunos requisitos para el disco duro externo de Xbox One que debes seguir. Y aquí los recogemos en la siguiente lista.
| Consejos para seleccionar un disco duro externo Xbox One: | Lista de discos duros externos de referencia para Xbox One: |
|---|---|
|
|
Leer más: El disco duro externo de Xbox no funciona、XboxOne atascada en la pantalla verde
#2. Preparativos antes de formatear el disco duro externo para Xbox One
Antes de empezar, aquí tienes algunos consejos que debes comprobar y tener listo el disco duro externo antes de formatearlo para Xbox One. Veamos:
Primer paso. Comprueba si el disco duro externo está particionado y su sistema de archivos
- 1. Conecta el disco duro externo a tu ordenador.
- 2. Haz clic con el botón derecho del ratón en Este PC y selecciona "Gestionar". 3. Haz clic en "Gestión de discos" en el Administrador de dispositivos.
- 3. Comprueba si el disco duro externo aparece como no asignado.
- Si no, pasa al siguiente paso.
- Si es así, particiona el disco duro externo en el siguiente movimiento.
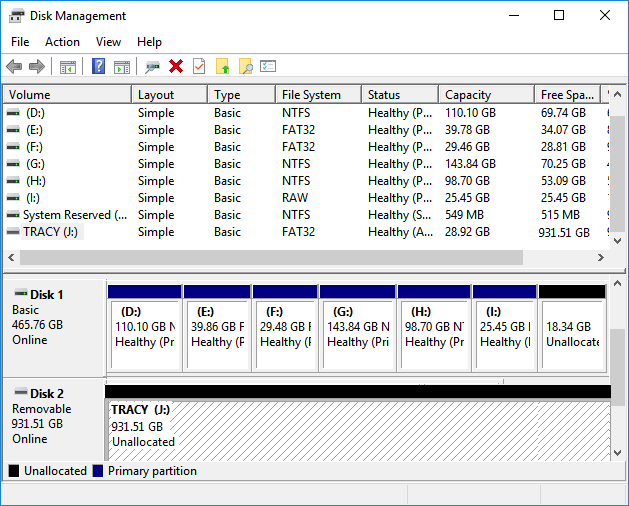
4. Si el disco duro externo contiene una partición, comprueba si su sistema de archivos es NTFS.
Si es FAT32 o exFAT, conviértelo a NTFS para Xbox one en el siguiente movimiento.
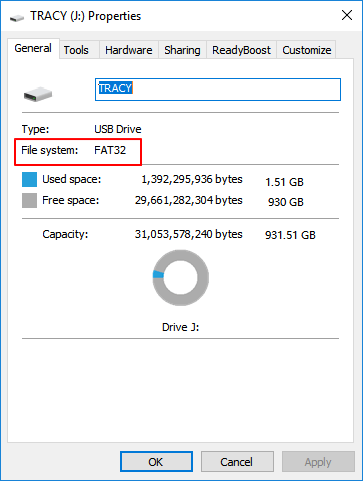
Segundo movimiento. Particionar el disco duro externo o convertirlo a NTFS
Ten en cuenta que si el disco duro externo no tiene partición o su sistema de archivos no es compatible con Xbox One, no podrás formatearlo para Xbox One.
#Particionar disco duro externo
Para ahorrar tiempo y energía, estamos aquí para mostrarte una forma más fácil de particionar un disco duro externo con la ayuda de EaseUS Partition Master.
Paso 1. Ejecuta EaseUS Partition Master para comprobar si hay espacio libre en la sección Administrador de Particiones.
- Si tu disco duro tiene espacio sin asignar, salta al Paso 3 para crear la partición.
- Si el disco duro no tiene espacio sin asignar, continúa con el Paso 2.
Paso 2. Reduce una partición de disco para crear espacio sin asignar.
Haz clic con el botón derecho en la partición de la unidad de destino con mucho espacio libre y selecciona "Redimensionar/Mover".

Arrastra cualquiera de los extremos de la partición hacia la derecha o hacia la izquierda para reducir el tamaño de la partición y conseguir un amplio espacio sin asignar. Puedes saber visualmente cuánto espacio has reducido en el área "Tamaño de la partición". Haz clic en "Aceptar".

Haz clic en "Ejecutar tarea xx" y luego en "Aplicar" para guardar todos los cambios.

Vuelve al Gestor de Particiones, debería aparecer espacio sin asignar en el mismo disco y podrás continuar con el siguiente paso para crear una nueva partición en tu disco duro.
Paso 3. Crea una nueva partición con espacio no asignado en el disco duro de destino.
Haz clic con el botón derecho del ratón en el espacio no asignado y elige "Crear".

Personaliza el tamaño de la partición, la letra de la unidad de partición, la etiqueta de la partición, el sistema de archivos (NTFS, FAT32, EXT2/3/4, exFAT) y más en la Configuración Avanzada. Haz clic en "Aceptar".

Por último, haz clic en "Ejecutar * Tarea" y "Aplicar" para completar la creación de la partición con el espacio no asignado de tu disco. Repite los pasos para particionar un disco duro y obtener muchas más particiones.

#Convertir disco duro externo FAT32 a NTFS
Si el disco duro externo está con FAT32, puedes convertirlo directamente a NTFS con EaseUS Partition Master:
Si el disco duro externo está con exFAT, tendrás que formatearlo a NTFS. Estos son los pasos:
#3. Cómo formatear un disco duro externo para Xbox One
Paso 1. Busca el puerto USB en los modelos de Xbox One.
Normalmente, está en la parte frontal, lateral o trasera de Xbox One.

Paso 2. Inicia o arranca tu Xbox One pulsando su botón de encendido.
Paso 3. Conecta el disco duro externo a la Xbox One mediante su cable USB 3.0.

Paso 4. Selecciona "Formatear dispositivo de almacenamiento" una vez que Xbox One muestre la pregunta "¿Usar para medios o para juegos y aplicaciones?".
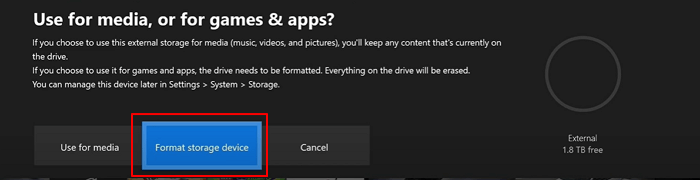
Paso 5. En la sección Dale un nombre a tu dispositivo, ponle un nombre al disco duro externo de 12 caracteres. Una vez hecho esto, pulsa "A" para continuar.

Paso 6. En la sección Instalar cosas en ** Ext por defecto, selecciona "Instalar cosas nuevas aquí".
Al hacerlo, utilizará espacio del disco duro externo para instalar nuevos juegos.
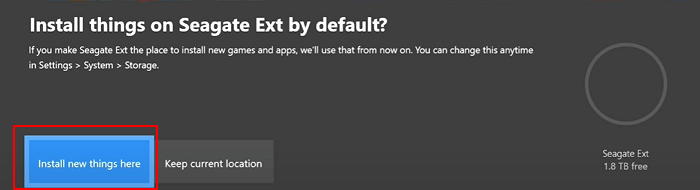
También puedes cambiar la ubicación predeterminada para guardar juegos y archivos en Xbox One en cualquier momento.
Paso 7. En la sección Formatear * Ext, selecciona "Formatear dispositivo de almacenamiento" para confirmar la operación de formateo.
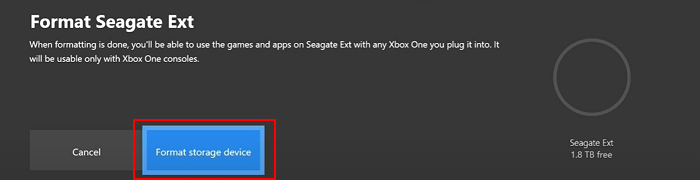
Espera a que el sistema formatee tu disco duro externo y Xbox One te avisará cuando el disco duro externo esté listo.
Ahora, ya puedes ejecutar la Xbox One para descargar e instalar tus nuevos juegos favoritos. El sistema instalará automáticamente tus juegos en el disco duro externo recién formateado y añadido.
Consejo adicional: ¿Cómo formateo el disco duro externo de Xbox One para PC?
A veces, cuando actualizas el disco duro interno de la Xbox One con un almacenamiento mayor, puede que el disco duro externo ya no sea necesario. Para volver a utilizar el disco duro externo para el almacenamiento normal de archivos, tendrás que formatearlo para PC.
Sin embargo, parece que la unidad aparece en Administración de discos pero como Disco desconocido no inicializado. ¿Cómo puedo solucionar este problema?
Para que funcione en un PC con Windows, lo mejor es inicializarlo y volver a particionar el disco. A continuación te explicamos cómo hacerlo con la ayuda de EaseUS Partition Master:
Paso 1. Ejecuta EaseUS Partition Master, haz clic con el botón derecho en la partición de tu disco duro externo/USB/tarjeta SD que quieras formatear y elige la opción "Formatear".

Paso 2. Asigna una nueva etiqueta de partición, un sistema de archivos (NTFS/FAT32/EXT2/EXT3/EXT4/exFAT) y un tamaño de clúster a la partición seleccionada, y luego haz clic en "Aceptar".

Paso 3. En la ventana de Advertencia, haz clic en "Sí" para continuar.

Paso 4. Haz clic en el botón "Ejecutar 1 Tarea(s)" de la esquina superior izquierda para revisar los cambios y, a continuación, haz clic en "Aplicar" para empezar a formatear tu disco duro externo/USB/tarjeta SD.

Después de esto, ya puedes utilizar el disco duro externo como un dispositivo de almacenamiento normal.
También te puede gustar: Xbox One no lee el disco
Formatear un disco duro externo para Xbox One es fácil con los métodos correctos
En esta página, hemos incluido el proceso completo de cómo mejorar el almacenamiento de la Xbox One para mejorar la experiencia de juego.
- En primer lugar, debes seleccionar un disco duro externo adecuado.
- 2º, tienes que preparar el disco duro externo.
- 3º, puedes formatear un disco duro externo en Xbox One como nueva ubicación de almacenamiento.
Después de esto, ya puedes instalar juegos y disfrutar de un mejor tiempo de juego con el disco duro externo formateado en Xbox One.
Como puedes ver, todo el proceso no es complejo. Lo único que necesitas es tener cuidado. Coge EaseUS Partition Master para formatear el disco duro externo y sigue esta guía para actualizar el almacenamiento de la Xbox One, disfrutando ahora de una experiencia de juego mejor y más rápida.
Preguntas frecuentes sobre cómo formatear un disco duro externo para Xbox One
Si tienes más preguntas sobre cómo formatear el disco duro externo para Xbox One, sigue estas preguntas y encontrarás las respuestas a continuación:
1. ¿La Xbox One utiliza exFAT o NTFS?
Xbox One utiliza exFAT para el almacenamiento de juegos. Sin embargo, la mayoría de las unidades están formateadas como NTFS por defecto, si sueles utilizar una unidad para almacenar juegos o contenido de juegos, tendrás que formatearla como exFAT.
2. ¿Cómo se formatea un disco duro Seagate para Xbox One?
Para formatear el disco duro Seagate en PC para Xbox One:
- Conecta el disco duro Seagate al PC e inicia EaseUS Partition Master.
- Haz clic con el botón derecho en el disco duro Seagate y selecciona "Formatear".
- Configura el sistema de archivos como "exFAT", marca "Realizar un formateo rápido" y haz clic en "Aceptar".
- Selecciona "Ejecutar tarea".
Para formatear el disco duro Seagate en la configuración de Xbox One:
- Conecta el disco duro Seagate a la Xbox como disco externo.
- Inicia Xbox One, selecciona "Formatear dispositivo de almacenamiento" si detecta la nueva unidad.
- Pulsa "A" para continuar, selecciona "Instalar cosas nuevas aquí".
- Pulsa "Formatear dispositivo de almacenamiento" para confirmar el formateo.
3. ¿Cuánto tiempo se tarda en formatear un disco duro en Xbox One?
La duración del formateo de un disco en Xbox One depende en gran medida de la cantidad de datos que tengas en la unidad.
- Si tu disco duro está vacío, la duración del formateo tardará entre 3 y 5 minutos en finalizar.
- Si tu unidad contiene entre 100 GB y 1 TB de datos, tardarás entre 20 minutos y 1 hora aproximadamente en terminar de formatear la unidad.
¿En qué podemos ayudarle?
Reseñas de productos
-
Me encanta que los cambios que haces con EaseUS Partition Master Free no se aplican inmediatamente a los discos. Hace que sea mucho más fácil interpretar lo que sucederá después de haber hecho todos los cambios. También creo que el aspecto general de EaseUS Partition Master Free hace que cualquier cosa que estés haciendo con las particiones de tu ordenador sea fácil.
Seguir leyendo -
Partition Master Free puede redimensionar, mover, fusionar, migrar y copiar discos o particiones; convertir a local, cambiar la etiqueta, desfragmentar, comprobar y explorar la partición; y mucho más. Una actualización Premium añade soporte técnico gratuito y la posibilidad de redimensionar volúmenes dinámicos.
Seguir leyendo -
No creará imágenes en caliente de tus discos ni los alineará, pero como está acoplado a un gestor de particiones, te permite realizar muchas tareas a la vez, en lugar de limitarte a clonar discos. Puedes mover particiones, redimensionarlas, desfragmentarlas y mucho más, junto con el resto de herramientas que esperarías de una herramienta de clonación.
Seguir leyendo
Artículos relacionados
-
Cómo cambiar el tamaño de la partición de Windows Server (3 formas disponibles)
![author icon]() Luis/2024/06/17
Luis/2024/06/17 -
Cómo Particionar Disco Duro Windows XP
![author icon]() Pedro/2024/06/17
Pedro/2024/06/17 -
¿Cómo eliminar todas las particiones con Diskpart en Windows?
![author icon]() Luna/2024/06/17
Luna/2024/06/17 -
Los mejores programas gratuitos de clonación de Windows 8 recomendados en 2024 [Top 5]
![author icon]() Luis/2024/06/17
Luis/2024/06/17









