Descargas totales
Contenido de la página
Sobre el autor
Temas candentes
Esta página te ofrece una visión general del espacio no asignado que se muestra en los dispositivos de almacenamiento en la Gestión de Discos de los ordenadores Windows. Veamos qué es el espacio no asignado, qué puedes hacer con él y cómo utilizarlo en tus dispositivos de almacenamiento en la Gestión de Discos.
¿Qué es el espacio no asignado | Definición de espacio no asignado?
El espacio no asignado, también llamado "Espacio Libre" por algunos usuarios de Windows, es un área o un determinado espacio de almacenamiento no utilizado en un disco duro, SSD, disco duro externo, unidad flash USB o tarjeta SD.
En concreto, el espacio no asignado es parte de un espacio de almacenamiento que no se ha asignado a ninguna partición. Por ejemplo, un ordenador con Windows definiría como no asignado un espacio físico de un dispositivo de almacenamiento que no pertenece a ninguna partición. Y puedes ver fácilmente el espacio no asignado de tu disco en la Gestión de Discos con los pasos que se muestran aquí:
Paso 1. Abre la Administración de discos haciendo clic con el botón derecho del ratón en el icono de Windows y seleccionando "Administración de discos".
Paso 2. Una vez que se abra la gestión de discos, podrás ver el espacio sin asignar existente en tus unidades.
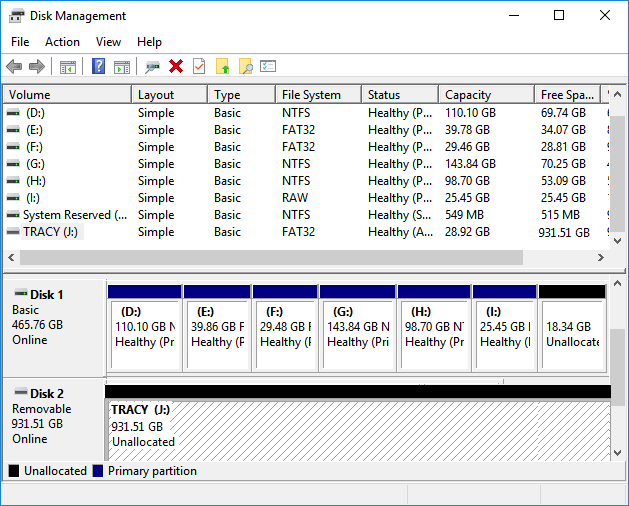
Ten en cuenta que el espacio no asignado existe en todo tipo de dispositivos de almacenamiento, como discos duros, SSD, HDD/SSD externos, memorias USB, tarjetas SD, etc. Entonces, ¿qué puedo hacer con el espacio no asignado? ¿Y cómo utilizar el espacio libre no asignado de tu disco? Te daremos todas las respuestas en las próximas partes.
¿Qué puedo hacer con el espacio no asignado en la Gestión de discos [Ventajas y beneficios]?
Tener espacio sin asignar en tus dispositivos de almacenamiento deja muchas posibilidades en los ordenadores Windows y en los dispositivos de almacenamiento externo.
He aquí algunas ventajas que explican por qué solemos sugerir que dejes suficiente espacio sin asignar en un disco duro, especialmente en el disco del SO:
- El espacio no asignado ayuda a los usuarios a crear nuevos volúmenes simples en la Gestión de Discos y a almacenar archivos en sus discos duros, SSD y unidades externas.
- El espacio no asignado te permite ampliar los volúmenes de forma flexible cuando se enfrenta a un error de poco espacio en disco.
- El espacio no asignado ayuda a ampliar la unidad C y te libera de los problemas de lentitud del ordenador al instante.
Aparte de las ventajas anteriores, también puedes utilizar unidades de disco no asignadas para instalar Windows o incluso macOS en un ordenador. En una palabra, la instalación de Windows o macOS debe hacerse en una unidad de disco totalmente sin asignar. Para ello, tendrás que eliminar todas las particiones de una unidad y hacer que todo el disco quede sin asignar.
Entonces, ¿cómo hacer uso de la unidad no asignada o del espacio no asignado en un dispositivo de almacenamiento? Pasa a la siguiente parte, y te mostraremos la guía completa sobre cómo utilizar el espacio libre no asignado en la Administración de discos en Windows.
Cómo utilizar el espacio libre no asignado en la Gestión de discos
Hay dos cosas principales que puedes hacer con los espacios libres no asignados de tu disco en la Gestión de Discos:
- 1. Para crear nuevos volúmenes simples o particionar un nuevo disco duro/SSD.
- 2. Para extender particiones adyacentes o no adyacentes.
Consulta la guía correspondiente y aprende a utilizar ahora el espacio no asignado de tu unidad:
#1. Crea un nuevo volumen simple o particiona el disco duro/SSD

Paso 1. Haz clic con el botón derecho del ratón en el icono de Windows y selecciona "Administración de discos" en la lista.
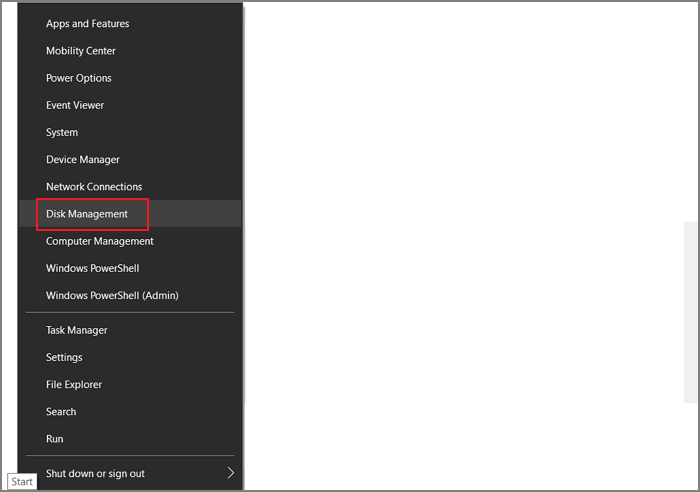
Paso 2. Localiza el espacio sin asignar en tu disco, haz clic con el botón derecho y selecciona "Nuevo Volumen Simple...".

Paso 3. Configura el nuevo volumen simple ajustando su tamaño, el formato del sistema de archivos y la letra de la unidad. Haz clic en "Siguiente" cada vez.

Paso 4. Haz clic en "Finalizar" cuando todo esté hecho.
Si tu unidad es nueva y todo el disco es espacio sin asignar, puedes repetir el proceso para crear varias particiones como quieras.
-
El disco MBR está limitado a crear 3 particiones primarias y 1 volumen extendido. Puedes crear varias particiones lógicas en un volumen extendido.
El disco GPT no está limitado al número de particiones. Puedes crear tantas particiones primarias o locales como quieras.
- Aviso:
#2. Ampliar una partición adyacente/vecina o añadir espacio no asignado a la unidad C
Cuando tengas un espacio sin asignar junto a la partición de destino que deseas ampliar, puedes ampliar directamente el volumen con el espacio libre sin asignar.
Ten en cuenta que el espacio no asignado debe estar junto a tu volumen de destino, ya sea delante o detrás de la unidad.
Aquí, tomaremos como ejemplo la adición de espacio no asignado a la unidad C para mostrarte el proceso completo:
Paso 1. Abre Administración de discos haciendo clic con el botón derecho del ratón en el icono de Windows y seleccionando "Administración de discos" en la lista.
Paso 2. Haz clic con el botón derecho del ratón en la unidad C o en el volumen de destino y selecciona "Extender volumen...".

Paso 3. Selecciona el espacio no asignado y haz clic en "Siguiente" para continuar.

Paso 4. Haz clic en "Finalizar".
#3. Asignar espacio no asignado para ampliar una partición no adyacente
Cuando tu disco duro contenga espacio sin asignar, pero no esté junto a tu volumen de destino, necesitarás una solución para mover primero el espacio sin asignar. La Gestión de Discos no puede ejecutar el trabajo. Tendrás que recurrir a un software profesional de gestión de particiones en busca de ayuda.
EaseUS Partition Master puede satisfacer tu necesidad en este caso. Necesitas instalarlo en tu PC y aplicarlo para mover el espacio no asignado.
A continuación te explicamos cómo hacerlo:
1. Mueve el espacio no asignado junto a la partición de destino
Paso 1. Selecciona la partición junto al espacio no asignado, selecciona "Redimensionar/Mover".

Paso 2. Coloca el ratón sobre la partición y arrástralo hacia la izquierda o la derecha para mover el espacio no asignado.

Puedes repetir los pasos 1 y 2 para mover el espacio no asignado a la ubicación deseada.

Paso 3. Haz clic en "Ejecutar Tarea" y "Aplicar", y se ejecutarán las operaciones para añadir el espacio no asignado a la partición de destino.

2. Ampliar partición con espacio no asignado
Paso 1. Abre Administración de discos y haz clic con el botón derecho en el volumen de destino.
Paso 2. Selecciona "Ampliar volumen..." y haz clic en "Siguiente" para continuar.
Paso 3. Haz clic en "Finalizar" cuando finalice el proceso de ampliación de la partición.
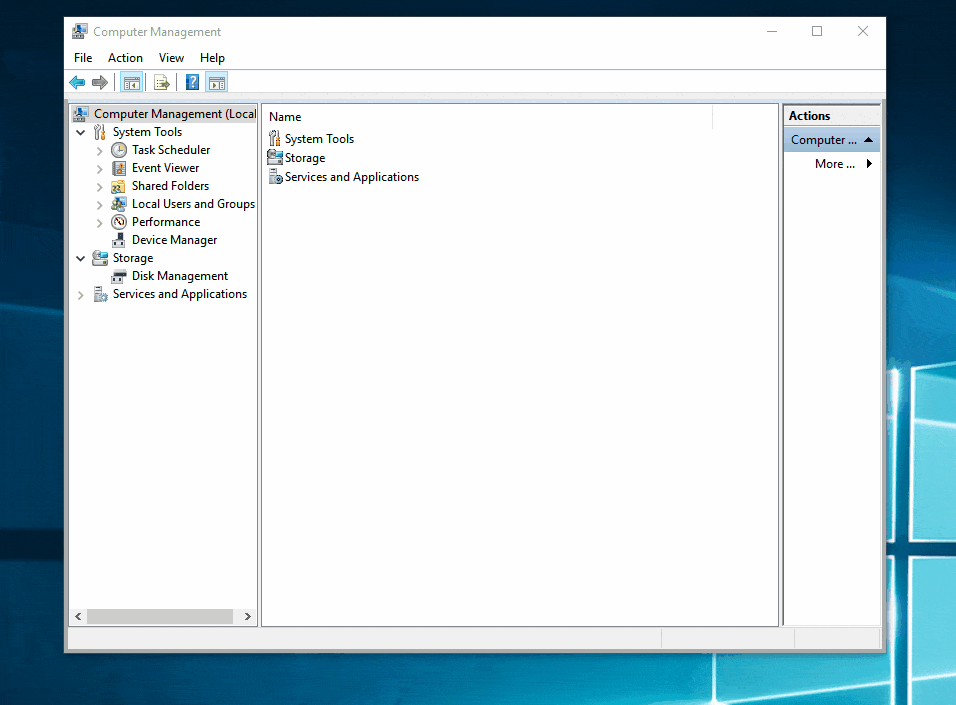
Una vez hecho esto, habrás completado el proceso para ampliar una partición no adyacente con espacio no asignado con la ayuda del software de gestión de particiones y gestión de discos de EaseUS.
Solución de problemas de espacio no asignado: Solucionar problemas de espacio no asignado en Windows
En el proceso de utilizar el disco duro y los dispositivos de almacenamiento en la Gestión de Discos, algunos de vosotros os habréis encontrado con algunos problemas relacionados con el espacio no asignado.
Aquí vamos a enumerar 3 de los principales problemas en cuestión y te mostraremos la guía completa para ayudarte a solucionar estos errores de forma eficaz. Vamos allá.
1. No se puede ampliar la unidad C con espacio no asignado en Windows 10
Puede haber muchas razones por las que no puedas utilizar la Gestión de Discos para ampliar la unidad C, y puedes abrir la gestión de discos y comprobar si tu disco tiene los mismos casos que se indican a continuación.
Si es así, sigue el método correspondiente para ampliar tu unidad C con éxito:
1.1 El espacio no asignado no está junto a la unidad C del sistema
Si el espacio no asignado de tu ordenador no está junto a la unidad C, puedes volver al Método 3 mostrado anteriormente para mover primero el espacio no asignado después de la unidad C con la ayuda de EaseUS Partition Master.
A continuación, amplía la unidad C y añade espacio no asignado a la unidad C con la Gestión de Discos, como se muestra en el Método 2.
1.2 No queda espacio sin asignar en el disco del SO
Cuando el disco de Windows no tenga espacio sin asignar, aquí tendrás dos salidas:
#1. Reducir un volumen vecino y ampliar la unidad C
Cuando la partición junto a la unidad C tenga suficiente espacio libre, puedes seguir los pasos que se indican aquí para reducirla y luego añadir el espacio no asignado a la unidad C:
- Abre la Gestión de Discos, haz clic con el botón derecho en la partición después de la unidad C y selecciona "Reducir volumen...".
- Ajusta el tamaño del espacio no asignado que quieres destinar a la unidad C y haz clic en "Reducir".

- Haz clic con el botón derecho en la unidad C y selecciona "Ampliar volumen...", y haz clic en "Siguiente" para continuar.
- A continuación, haz clic en "Finalizar" para completar el proceso.

#2. Asignar espacio de otra unidad a la unidad C
Cuando no tengas espacio suficiente en la partición junto a la unidad C del sistema, puedes aplicar EaseUS Partition Master y asignar espacio libre de otras particiones existentes a la unidad C.
Mira cómo hacerlo con la guía aquí:
Paso 1. Haz clic con el botón derecho del ratón en la partición D: con suficiente espacio libre y selecciona "Asignar espacio".

Paso 2. Selecciona la partición de destino - unidad C: y arrastra el panel de particiones hacia la derecha para añadir el espacio libre de la unidad D: a la unidad C:. A continuación, haz clic en "Aceptar" para confirmar.

Paso 3. Haz clic en el botón "Ejecutar tarea" y pulsa "Aplicar" para iniciar el proceso de traslado del espacio libre de la unidad D: a la unidad C:.

2. ¿Qué hago si no hay suficiente espacio sin asignar en el disco de destino?
Si tu disco de datos no tiene suficiente espacio sin asignar o espacio libre para guardar más datos, puedes convertir el disco actual y un segundo disco en dinámico, y luego fusionar dos espacios de disco como uno solo.
Para ello, podrás ampliar el espacio de tu disco actual en un segundo disco. A continuación te explicamos cómo hacerlo:
Paso 1. Abre Administración de discos, haz clic con el botón derecho en el disco de origen y selecciona "Convertir en disco dinámico...".

Paso 2. Marca y selecciona los discos que quieras convertir a Dinámico.
Aquí puedes seleccionar tanto el disco de origen como el de destino y hacer clic en "Aceptar".

Paso 3. A continuación, haz clic en "Convertir" para empezar a convertir los dos discos en Dynamic. Y haz clic en "Sí" para confirmar.

Paso 4. Haz clic con el botón derecho en la partición que necesitas ampliar y selecciona "Ampliar volumen...".


Paso 5. A continuación, selecciona el disco de destino, elige "Añadir" y haz clic en "Siguiente".

Paso 6. Por último, haz clic en "Finalizar".

Entonces podrás utilizar el espacio de disco no asignado en dos discos o incluso más discos.

3. Disco 0, Disco 1 Desconocido, No Inicializado, No Asignado, ¿Qué hago?
Si tu disco aparece como desconocido, no inicializado y no asignado, es muy posible que tu disco sea nuevo y aún no esté inicializado.
Para aprovechar al máximo tu disco, sacándolo del estado desconocido, sin inicializar y sin asignar, puedes utilizar la Gestión de discos para inicializar el disco y luego crear particiones con espacio sin asignar.
A continuación te explicamos cómo hacerlo:
Primero, abre Administración de discos y, haciendo clic con el botón derecho en el disco, selecciona "Inicializar disco".
En segundo lugar, establece un tipo de partición de disco para la unidad, disco menor de 2 TB - MBR, mayor de 2 TB - GPT.

En tercer lugar, haz clic con el botón derecho del ratón en el espacio no asignado, como se muestra en el Método 1, para crear nuevos volúmenes simples en tu disco con la Gestión de Discos.
Conclusión
El espacio no asignado es el espacio de almacenamiento físico libre y no utilizado en un disco duro, SSD, USB o tarjeta SD. Te ofrece grandes posibilidades para crear volúmenes, ampliar particiones e incluso configurar un nuevo disco duro para instalar Windows o actualizar el disco.
Así que cuando encuentres espacio sin asignar en tu disco, que no cunda el pánico. Puedes aprovechar al máximo el espacio no asignado con las soluciones que te ofrecemos en esta página de Gestión de discos.
¿En qué podemos ayudarle?
Reseñas de productos
-
Me encanta que los cambios que haces con EaseUS Partition Master Free no se aplican inmediatamente a los discos. Hace que sea mucho más fácil interpretar lo que sucederá después de haber hecho todos los cambios. También creo que el aspecto general de EaseUS Partition Master Free hace que cualquier cosa que estés haciendo con las particiones de tu ordenador sea fácil.
Seguir leyendo -
Partition Master Free puede redimensionar, mover, fusionar, migrar y copiar discos o particiones; convertir a local, cambiar la etiqueta, desfragmentar, comprobar y explorar la partición; y mucho más. Una actualización Premium añade soporte técnico gratuito y la posibilidad de redimensionar volúmenes dinámicos.
Seguir leyendo -
No creará imágenes en caliente de tus discos ni los alineará, pero como está acoplado a un gestor de particiones, te permite realizar muchas tareas a la vez, en lugar de limitarte a clonar discos. Puedes mover particiones, redimensionarlas, desfragmentarlas y mucho más, junto con el resto de herramientas que esperarías de una herramienta de clonación.
Seguir leyendo
Artículos relacionados
-
Cómo restaurar/reconstruir MBR en 3 pasos
![author icon]() Pedro/2024/06/17
Pedro/2024/06/17 -
USB Flash Benchmark Descarga con Revisión Completa en 2024
![author icon]() Luis/2024/06/17
Luis/2024/06/17 -
[Solucionado] El WD My Passport Ultra no aparece/se detecta
![author icon]() Pedro/2024/05/29
Pedro/2024/05/29 -
Cómo crear un USB de arranque para Windows Server
![author icon]() Luis/2024/06/17
Luis/2024/06/17









