Descargas totales
Contenido de la página
Sobre el autor
Temas candentes
El objetivo principal de este artículo es que EaseUS quiera enseñarte cómo utilizar CMD para comprobar el uso del disco duro en Windows 10. Además, este artículo ofrece una forma mejor y más fácil de comprobar el espacio en disco en Windows 10. Lee la tabla para obtener más información:
| Características |
🥇EaseUSPartition Master Gratis |
|
|---|---|---|
| 🎲Calcular el tamaño del espacio oculto | Sí | No |
| 📁 Encuentra archivos duplicados | Sí | No |
| ❎ Borrar archivos directamente | Sí | No |
| 🕑 Muestra el porcentaje de espacio ocupado | Sí | No |
| 💰 Gratis o de pago | Gratis | Gratis |
¿Qué está ocupando espacio en mi disco duro? Hay varias cosas que pueden ocupar espacio en tu disco duro. Los más comunes son los archivos que descargas de Internet o que recibes como archivos adjuntos por correo electrónico. Pueden ser vídeos, fotos, archivos de música y documentos. Otra fuente habitual de archivos grandes son las aplicaciones que tienes instaladas en el ordenador. Pueden ser programas como Microsoft Office, Photoshop y juegos. Por último, tu disco duro también puede estar ocupando espacio por los archivos temporales que se crean cuando utilizas programas o visitas sitios web. Leamos juntos el siguiente tutorial y aprendamos a utilizar CMD para obtener el uso del espacio en disco.
Cómo Comprobar el Espacio en Disco en Windows 10 Usando CMD
El Símbolo del sistema es una aplicación intérprete que ordena a la mayoría de los sistemas operativos Windows que realicen diferentes tareas a través de varias líneas de comandos. El Símbolo del sistema se denomina Procesador de Comandos de Windows, pero es más conocido como CMD. Antes de que CMD compruebe el espacio en disco, debes leer lo siguiente para saber si este método es adecuado para ti:
- Aviso:
-
1. El Símbolo del sistema muestra una gran cantidad de espacio del disco duro en MB, lo que no está muy claro en GB o TB.
2. El Símbolo del sistema requiere privilegios de administrador para ayudarte a ver el uso del espacio.
3. El método de utilizar CMD para comprobar el tamaño total del disco duro sólo se recomienda a usuarios avanzados. Los usuarios noveles deben recurrir a las alternativas de CMD.
Bien, ahora, si eres un usuario experimentado, sigue la siguiente guía para aprender cómo hacerlo:
Paso 1. Escribe Símbolo del sistema en el cuadro de búsqueda de tu PC con Windows 10.
Paso 2. Selecciona Símbolo del sistema y haz clic en Ejecutar como administrador.
Paso 3. Escribe wmic diskdrive get size y pulsa Intro.
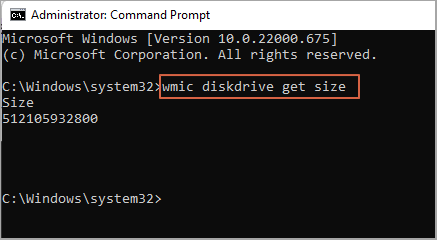
💡Nota: Ten en cuenta que el resultado de esta comprobación es calcular el espacio en disco en MB: 1GB=1024MB. Según tu número. Puedes comprobarlo y cambiarlo a GB.
Puede resultar difícil comprobar el espacio en disco utilizando CMD, por lo que si no eres un usuario experimentado, recurrir a un analizador de espacio en disco gratuito y fiable es una mejor opción. Las ventajas de utilizar una herramienta de terceros para comprobar el espacio en disco son las siguientes:
✅Se mostrarán los resultados claros.
✅ Con un solo clic localiza y elimina los archivos grandes.
✅ Más fácil de usar sin necesidad de comandos.
Consulta la mejor alternativa a CMD para comprobar el espacio en disco. Haz clic en el siguiente enlace para saber cómo obtener espacio en disco mediante PowerShell.
Lee también PowerShell Obtener Espacio en Disco
La mejor alternativa a CMD para comprobar el espacio en disco - EaseUS Partition Master Free
La mejor forma de comprobar el espacio total en disco en Windows 10 es recurrir a un analizador profesional de espacio en disco: EaseUS Partition Master Free. Además de proporcionar el espacio en disco, también puede mostrarte el espacio libre y utilizado en el disco. Proporciona el porcentaje de cada archivo en el disco, y puedes utilizarlo para realizar otras operaciones después de analizar el espacio en disco, como borrar y limpiar archivos grandes, etc.
Descárgate gratis esta potente herramienta:
Paso 1. Ejecuta EaseUS Partition Master y ve a Descubrimiento. Busca y Descarga el Analizador de Espacio debajo de Herramientas de Uso Frecuente.

Paso 2. En la ventana emergente del Analizador de Espacio, selecciona el disco de destino a analizar y haz clic en Analizar en la esquina superior derecha.

Paso 3. Espera un poco y verás los datos detallados. Puedes hacer clic en Carpeta/Archivo para ver distintos tipos de datos y hacer clic en el icono de la carpeta pequeña para ver más información dentro del archivo.

Cuando no haya suficiente espacio en tu disco, puedes probar las siguientes formas de liberar espacio en el disco duro:
- Ampliar partición de disco
- Elimina los archivos y programas innecesarios
- Vacía la papelera de tu escritorio
- Activar Storage Sense
EaseUS Partition Master es una completa herramienta de gestión del espacio en disco que proporciona muchas funciones adicionales para ayudarte a mejorar el rendimiento del disco duro y ampliar el espacio libre. Haz clic en los enlaces siguientes para ver las funciones específicas descritas:
Conclusión
Este artículo proporciona dos formas eficaces de ayudarte a analizar el espacio en disco en Windows 10. La línea de comandos sólo puede comprobar el espacio total y no mostrará el uso específico del espacio. Si quieres comprobar el uso del disco, incluido el espacio oculto, EaseUS Partition Master Free puede proporcionar resultados de comprobación más rápidos y precisos.
Y esta herramienta también te permite ampliar el disco y solucionar el problema de poco espacio en disco ajustando particiones, reduciendo o ampliando particiones, limpiando archivos, etc. Si quieres comprobar el almacenamiento y uso del disco duro de tu ordenador, ¡descárgatelo para ayudarte!
Comprobar espacio en disco Windows 10 CMD Preguntas frecuentes
CMD puede ser difícil de usar si no tienes mucha experiencia informática, así que aquí tienes otras cuestiones comunes que quizá te interese conocer cuando compruebes el espacio en disco en Windows 11/10. Consulta las respuestas a continuación para obtener ayuda:
1. ¿Puede el comando wmic diskdrive get size mostrar el espacio del disco en GB?
No, puedes comprobar el espacio total en disco en CMD escribiendo el comando"wmic diskdrive get size". Pero CMD sólo mostrará el espacio total en disco con un número enorme y el resultado en MB. Así que tienes que cambiar los MB por GB.
2. ¿Cuál es el comando para comprobar el espacio en disco en Windows mediante PowerShell?
Para comprobar el espacio en disco en Windows, puedes utilizar PowerShell y escribir varios comandos:
- Muestra todas las unidades y el espacio asignado: Get-Volume
- Muestra el espacio libre en disco de todas las unidades: Get-PSDrive
Sin embargo, PowerShell no está diseñado para principiantes, así que si eres principiante en informática, recurre a EaseUS Partition Master. Su función "Analizador de Espacio en Disco" puede mostrar todo el espacio en disco (Libre y usado). Tras analizar el espacio en disco, puedes utilizar esta herramienta para eliminar, ampliar o reducir la unidad de destino.
3. ¿Cómo comprobar el Almacenamiento SSD en CMD?
Las SSD suelen tener un espacio de disco limitado, por lo que analizar el espacio de disco de una SSD es importante. Hay muchas formas de obtener el almacenamiento de un SSD. Por ejemplo, puedes utilizar CMD para conocer el espacio total en disco del SSD:
Paso 1. Inicia el Símbolo del sistema y ejecútalo como administrador.
Paso 2. Escribe el comando en el indicador CMD:
wmic diskdrive obtener tamaño
Pero si quieres analizar el uso del disco, recurre a un analizador de espacio en disco de terceros fiable.
¿En qué podemos ayudarle?
Reseñas de productos
-
Me encanta que los cambios que haces con EaseUS Partition Master Free no se aplican inmediatamente a los discos. Hace que sea mucho más fácil interpretar lo que sucederá después de haber hecho todos los cambios. También creo que el aspecto general de EaseUS Partition Master Free hace que cualquier cosa que estés haciendo con las particiones de tu ordenador sea fácil.
Seguir leyendo -
Partition Master Free puede redimensionar, mover, fusionar, migrar y copiar discos o particiones; convertir a local, cambiar la etiqueta, desfragmentar, comprobar y explorar la partición; y mucho más. Una actualización Premium añade soporte técnico gratuito y la posibilidad de redimensionar volúmenes dinámicos.
Seguir leyendo -
No creará imágenes en caliente de tus discos ni los alineará, pero como está acoplado a un gestor de particiones, te permite realizar muchas tareas a la vez, en lugar de limitarte a clonar discos. Puedes mover particiones, redimensionarlas, desfragmentarlas y mucho más, junto con el resto de herramientas que esperarías de una herramienta de clonación.
Seguir leyendo
Artículos relacionados
-
[2024 Oficial] Consigue el nuevo EaseUS Partition Master (16.0) Keygen
![author icon]() Luis/2024/06/17
Luis/2024/06/17 -
Solución: Cómo borrar de forma segura el espacio libre en un SSD
![author icon]() Luis/2024/06/17
Luis/2024/06/17 -
¿Cómo Convertir Disco GPT a MBR?
![author icon]() Pedro/2024/06/17
Pedro/2024/06/17 -
Cómo redimensionar particiones con GParted
![author icon]() Pedro/2024/06/17
Pedro/2024/06/17









