Descargas totales
Contenido de la página
Sobre el autor
Temas candentes
En esta guía, presentaremos los aspectos clave de la comprobación de la salud del SSD en Windows 8. Hemos esbozado las tres soluciones principales e incluido algunos consejos para mejorar la salud de tu SSD.

Esta tabla proporciona una comparación rápida de todas sus formas para ayudarte a tener una opinión clara sobre qué herramienta es la mejor para que la apliques:
| 🆚Comparación | EaseUS Partition Master🏆🏅 | CMD | Comprobación de errores |
| 💰Precio | Gratis | Gratis | Gratis |
| 🔎Comprueba los factores | Estado del SSD, temperatura del SSD, datos S.M.A.R.T | Estado del SSD | Sistema de archivos, sectores defectuosos blandos |
| 👩🏻💻Who Lo necesita | Principiantes | Usuarios avanzados | Principiantes |
Visión general de la comprobación del estado del SSD en Windows 8
La salud de una SSD se refiere al estado de funcionamiento de una unidad de estado sólido, incluyendo múltiples métricas clave como la vida útil, la temperatura, la velocidad de lectura/escritura, el recuento de nivelación de desgaste, etc. Comprobar la salud de un SSD es importante para garantizar su correcto funcionamiento, identificar posibles problemas a tiempo y tomar medidas correctivas para evitar la pérdida de datos o el fallo del sistema. Cuando un SSD tiene problemas de salud, puede provocar varios problemas en tu ordenador Windows. He aquí algunos problemas comunes causados por la mala salud del disco.
- El sistema tarda demasiado en arrancar y apagarse
- Los programas tardan más en abrirse o se bloquean
- El sistema se congela o se bloquea
- Errores de pantalla azul
- Pérdida o corrupción de datos
En la siguiente sección, puedes aprender a comprobar la salud de tu SSD en Windows 8. Sigue leyendo:
Cómo comprobar el estado del SSD en Windows 8 [3 maneras]
Hay tres autopistas que funcionan para comprobar la salud del SSD en Windows 8:
- #1. Ejecuta el software de comprobación del estado del SSD - EaseUS Partition Master
- #2. Utiliza CMD
- #3. Utiliza la comprobación de errores
Para los principiantes, EaseUS Partition Master es la herramienta de evaluación comparativa de SSD más sencilla que no te puedes perder para comprobar el rendimiento y el estado de salud del SSD en Windows 8. Ahora, puedes consultar la guía tutorial correspondiente que más te interese para comprobar la salud de tu SSD con facilidad.
Guía 1. Comprueba la salud del SSD con EaseUS Partition Master
Como resultado, puedes ver que EaseUS Partition Master proporciona la solución más fácil y completa para que los propietarios de SSD comprueben la salud de los SSD, HDD e incluso discos de almacenamiento externo en ordenadores Windows.
Comprobar la salud del SSD con una herramienta de salud de disco de terceros es el método más sencillo. Te recomendamos encarecidamente que utilices EaseUS Partition Master, ya que es un comprobador de salud sencillo que proporciona información detallada en lugar de un simple estado Ok o malo del disco. Es una herramienta gratuita y ligera para obtener todos los detalles esenciales, como la temperatura, el estado de salud, el estado de lectura/escritura y muchos más.
Ventajas y Pros: Por qué usar EaseUS Partition Master para comprobar la salud del SSD en Windows 8
| Ventajas y características | Pros |
|---|---|
|
|
Descarga la versión gratuita de EaseUS Partition Master y sigue los pasos indicados para comprobar la salud del SSD.
Paso 1. Ejecuta EaseUS Partition Master y haz clic en la flecha azul para activar la función "Salud del Disco" en la sección "Descubrimiento".

Paso 2. Selecciona el disco de destino y haz clic en el botón "Actualizar". Entonces, podrás ver el estado de salud de tu disco.

Después de esto, puedes aprenderlo bien sobre todos los datos de los parámetros del informe de salud de tu SSD exportándolo y guardándolo en tu PC. Y si hay algún problema, puedes seguir los siguientes tutoriales para obtener ayuda:
No dudes en compartir esta increíble solución con más amigos tuyos que quieran comprobar en línea el estado de salud de sus SSD y discos duros:
Guía 2. Comprobar el estado del SSD en Windows 8 con CMD
El Símbolo del sistema es la interfaz de línea de comandos de Windows diseñada para realizar varias tomas, utilizando los scripts pertinentes. Para comprobar la salud de los SSD mediante CMD, tienes que ejecutar el script WMIC. Agiliza el sistema de gestión del ordenador y proporciona resultados sencillos, como OK, Pred Fail, etc. Es un comando CMD básico, pero ofrece información rápida utilizando la función S.M.A.R.T. Veamos cómo comprobar la salud del SSD, aquí tienes los pasos detallados a seguir:
Paso 1: Pulsa las teclas Windows + R para abrir el cuadro de diálogo Ejecutar.
Paso 2: Escribe "cmd" y haz clic en Aceptar.

Paso 3: Escribe "wmic" y pulsa "Intro".
Paso 4: Comprueba si ves wmic :root\cli> en tu pantalla CMD. Si es así, la interfaz WMI está lista para avanzar.
Paso 5: Ahora, simplemente escribe o pega el siguiente comando, y pulsa "Enter" para ejecutarlo.
diskdrive get status

El símbolo del sistema mostrará el estado de la unidad, donde "Ok" indica un SSD sano y "Pred" significa que tiene algunos problemas graves.
- Aviso:
- Tienes que ejecutar complejos comandos CMD para conocer el estado de salud detallado de tu SSD. Puedes sentirte menos conectado si no tienes conocimientos informáticos. Por ello, te recomendamos que utilices el primer método, que es adecuado para principiantes.
Guía 3. Comprobar el estado del sistema de archivos SSD mediante la comprobación de errores
La comprobación de errores es una utilidad de Windows también conocida como "comprobar disco". Está diseñada para escanear y reparar errores del sistema de archivos y está disponible en todas las versiones de Windows. Esta herramienta de Windows integra la información de los archivos para determinar si son compatibles con los datos disponibles en tu SSD. Además, escanea el disco para encontrar cualquier área dañada que pueda afectar a tus datos. Presta atención al proceso detallado para comprobar la salud del disco mediante la comprobación de errores en Windows 8.
Paso 1: Pulsa la tecla de Windows + X y selecciona "Administración de discos" en la lista.

Paso 2: Verás las Ventanas de Partición de Disco en tu pantalla. Navega hasta la "casilla de partición" que contiene el nombre del disco, y haz clic con el botón derecho del ratón en la casilla que quieras marcar.
Paso 3: Selecciona "Propiedades" para explorar más opciones.
Paso 4: Selecciona "Herramientas" en el menú Propiedades.
Paso 5: Haz clic en el botón "Comprobar ahora".
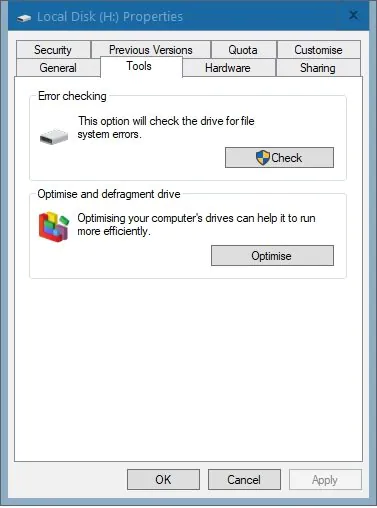
Nota: La duración del proceso puede variar de segundos a minutos, según el estado de tu disco.
No dudes en compartir esta guía tutorial con más amigos tuyos en Internet para que comprueben gratis el estado de salud de sus SSD:
Cómo mejorar la salud del SSD en Windows 8
Hay múltiples formas de mejorar la salud de los SSD hasta su máximo potencial. Esta sección cubre algunas de esas formas de mejorar la salud de los SSD en tu ordenador con Windows 8.
- Activar Recorte en SSD
El TRIM de las SSD ofrece ventajas considerables tanto en términos de rendimiento como de longevidad. Cuando se utiliza el comando TRIM, disminuye la cantidad de datos que una SSD debe mover durante el proceso de recogida de basura, reduciendo la frecuencia de los ciclos de borrado y alargando la vida útil de la unidad.
Sigue el enlace para saber cómo activar Recortar en SSD.
- No borres el SSD con demasiada frecuencia
Las SSD tienen una vida útil limitada, ya que existe una limitación sobre cuántas veces pueden programarse para escribir datos. El borrado frecuente de datos acortará la vida útil de tu SSD al provocar ciclos de escritura adicionales.
- Establece el formato de disco correcto para el SSD - NTFS para el SSD interno, exFAT para el SSD externo
La salud de los SSD puede mejorarse utilizando NTFS para los SSD internos y exFAT para los SSD externos. Estos formatos de archivo ofrecen velocidades de transferencia más rápidas, más fiabilidad y compatibilidad con archivos de mayor tamaño.
- ¿Actualizar el Firmware del SSD?
Actualizar el Firmware de un SSD es algo esencial que debes hacer. Cada fabricante de SSD ofrece una forma específica de actualizar el firmware, y los usuarios deben actualizarlo manualmente desde su sitio web oficial. La actualización regular del firmware ayuda a mejorar el rendimiento y la salud de tu SSD.
Conclusión
Las SSD han sustituido a las unidades tradicionales, ya que cumplen todos los requisitos de los usuarios modernos de Windows 8. Sin embargo, las SSD tienen una vida útil limitada y se degradan con el tiempo. Esto puede hacer que tu ordenador funcione más lento de lo habitual.
Es aconsejable que supervises regularmente el estado de salud de tu SSD utilizando EaseUS Partition Master. Es la mejor práctica para comprobar la salud de tus SSD y mantenerlos en óptimas condiciones.
Preguntas frecuentes sobre Check SSD Windows 8
La salud de tu SSD es esencial para que funcione durante mucho tiempo. Sigue las siguientes preguntas y encuentra respuestas aquí si tienes más dudas sobre la salud de tu SSD:
1. ¿Puedo comprobar gratuitamente la salud del SSD?
Sí, existen varias herramientas gratuitas para comprobar la salud y el rendimiento de tu SSD. Puedes utilizar una herramienta gratuita de terceros como EaseUS Partition Master Free Edition o Command Prompt para comprobar la salud del SSD de forma gratuita.
2. ¿Cuál es la mejor herramienta de comprobación de la salud de las SSD?
Aquí tienes una lista de los mejores programas de comprobación de la salud de los SSD que puedes probar:
- EaseUS Partition Master
- Información del Disco de Cristal
- Centinela del disco duro
- Gestor de SSD de Kingston
- Mago Samsung
- Vida en SSD
Entre estas herramientas, EaseUS Partition Master es la mejor herramienta gratuita disponible en Internet. Proporciona resultados detallados sobre la salud actual de la unidad, como la velocidad de lectura/escritura, la vida útil, el número de sectores corruptos, etc.
3. ¿Cómo comprobar el estado del SSD en Windows 10?
Utiliza la configuración de Windows para comprobar el estado del SSD en Windows 10. Estos son los pasos:
Paso 1: Pulsa Windows + I para explorar la configuración de Windows.
Paso 2: Navega y selecciona Almacenamiento, luego Configuración Avanzada de Almacenamiento > Discos y Volúmenes >Propiedades.
Muestra la vida útil restante calculada, la cuota/espacio utilizado y la temperatura en Windows 10.
¿En qué podemos ayudarle?
Reseñas de productos
-
Me encanta que los cambios que haces con EaseUS Partition Master Free no se aplican inmediatamente a los discos. Hace que sea mucho más fácil interpretar lo que sucederá después de haber hecho todos los cambios. También creo que el aspecto general de EaseUS Partition Master Free hace que cualquier cosa que estés haciendo con las particiones de tu ordenador sea fácil.
Seguir leyendo -
Partition Master Free puede redimensionar, mover, fusionar, migrar y copiar discos o particiones; convertir a local, cambiar la etiqueta, desfragmentar, comprobar y explorar la partición; y mucho más. Una actualización Premium añade soporte técnico gratuito y la posibilidad de redimensionar volúmenes dinámicos.
Seguir leyendo -
No creará imágenes en caliente de tus discos ni los alineará, pero como está acoplado a un gestor de particiones, te permite realizar muchas tareas a la vez, en lugar de limitarte a clonar discos. Puedes mover particiones, redimensionarlas, desfragmentarlas y mucho más, junto con el resto de herramientas que esperarías de una herramienta de clonación.
Seguir leyendo
Artículos relacionados
-
¿Cómo instalar Windows 11 en SSD - SATA/M.2/NVMe por tu cuenta? Tu guía está aquí
![author icon]() Pedro/2024/03/15
Pedro/2024/03/15 -
eMMC vs. SSD: Cuál es la diferencia y cómo sustituir eMMC por SSD
![author icon]() Luis/2024/03/15
Luis/2024/03/15 -
¿Cómo clonar Windows a SSD gratis? Tu guía fiable
![author icon]() Luis/2024/03/15
Luis/2024/03/15 -
[Resuelto] SFC SCANNOW encontró archivos dañados y no pudo repararlos
![author icon]() Pedro/2024/03/15
Pedro/2024/03/15









