Descargas totales
Contenido de la página
Sobre el autor
Temas candentes
| Soluciones viables | Solución de problemas paso a paso |
|---|---|
| Método 1. Convertir Dinámico a Básico mediante EaseUS Partition Master (Sin Pérdida de Datos) | Paso 1. Convierte Basic en Dynamic...Pasos completos |
| Método 2. Utilizar CMD para convertir Dinámico en Básico | Paso 1. En el menú Inicio, haz clic en el símbolo del sistema...Pasos completos |
| Método 3. Ejecuta Gestión de discos para convertir Dinámico en Básico | Paso 1. Pulsa Windows + R, escribe diskmgmt.msc y pulsa intro...Pasos completos |
¿Necesitas convertir un disco dinámico en un servidor Windows básico?
Organizar los discos en las particiones y ubicaciones adecuadas es fundamental. Un espacio correctamente designado no sólo es cómodo de usar, sino que también mejora el rendimiento general del sistema. Los discos se crean particionando los discos duros en subcarpetas y carpetas. Hay dos sistemas de partición en el sistema operativo Windows: Dinámico y Básico.
En este artículo examinaremos en profundidad el sistema de partición del disco. Examinaremos con más detalle por qué se prefiere el disco fundamental al dinámico. Aparte de eso, explicaremos el proceso de convertir un disco dinámico en un disco fundamental utilizando enfoques sencillos. Así que entremos en detalles.
Utilízalo de forma rápida y segura.
Dinámico VS Básico: ¿Por qué elegir el básico?
Primero veremos la funcionalidad y las características del Disco Básico y del Disco Dinámico individualmente.
Disco básico
En el sistema operativo Windows, éste es el tipo de almacenamiento más común. Las particiones lógicas están hechas para gestionar todos los datos y carpetas del disco duro. Tres particiones primarias y una partición extendida con varias unidades lógicas componen el disco Básico. Proporciona una capacidad de almacenamiento sencilla que facilita el acceso a las necesidades cambiantes de almacenamiento.
Éstas son algunas de las características significativas de un disco Básico:
- Puede crear y eliminar particiones primarias.
- En una partición extendida, puede crear y eliminar unidades lógicas.
- Puede formatear la partición y mostrarla como un disco activo.
Disco dinámico
Como su nombre indica, un disco dinámico te permite modificar el tamaño de tus particiones. Es más flexible que un disco básico. No utiliza una tabla de particiones. Para la información de las particiones, utiliza un gestor de disco lógico oculto y un servicio de disco virtual. Las particiones son ampliables.
A continuación se enumeran las características más notables del disco dinámico:
- Se pueden crear y eliminar volúmenes simples, distribuidos, en franjas, en espejo y RAID-5
- Disco fuera de línea faltante reactivo
- Reparar volumen en espejo o RAID-5
A continuación se muestra una comparación entre Disco Básico y Disco Dinámico:
| Disco básico | Disco dinámico |
| Utiliza una tabla de particiones normal. | Utiliza un volumen lógico de disco oculto. Tiene un volumen de almacenamiento dinámico. |
| Son compatibles todos los sistemas operativos Windows, incluidos MS-DOS, Windows 95, Windows 98 y Windows 8. | Sólo es compatible con Windows 2000, XP, 2003, 2008, 2011,2012, Vista, Windows 7 y Windows 8. No es compatible con los sistemas operativos más antiguos. |
| El tamaño de las particiones no se puede cambiar una vez creadas. Necesitarás una herramienta de terceros. | El tamaño de las particiones se puede modificar sin pérdida de datos. |
| Cada unidad contiene de 3 a 4 particiones más. También tiene una partición secundaria extendida. | No hay límite para las particiones primaria y secundaria. |
| Tiene dos estilos de Particiones de disco 1. MBR y partición 2. GPT. | No contiene particiones. Tiene volumen simple, volumen distribuido, volumen rayado, volumen reflejado y volumen RAID-5. |
| Puede convertirse fácilmente en disco dinámico sin pérdida de datos. | Para convertirlo en un disco dinámico hay que borrar todo el volumen. Para evitar la pérdida de datos debes utilizar herramientas de terceros. |
Ahora que hemos identificado las diferencias entre discos Básicos y Dinámicos. Podemos pasar al siguiente paso. Podemos responder por qué elegir el básico. La primera y más importante razón para utilizar el Disco Básico es que funciona con todas las versiones de Windows. En segundo lugar, Windows ha dejado obsoleto el Disco Dinámico. Ya no se recomienda utilizarlo.
¿Cómo convertir un disco dinámico en básico en Windows Server?
Hasta ahora hemos visto las diferencias y el tipo de disco recomendado. A veces, en determinadas circunstancias, es necesario cambiar el tipo de disco Dinámico por Disco Básico. Convertir un disco es una tarea fácil de hacer. Veamos cada uno de los métodos disponibles que podemos utilizar para convertir un disco.
Método 1. Cambiar el Disco Duro de Dinámico a Básico mediante EaseUS Partition Master
La forma mejor y más rápida de convertir un disco Dinámico en un disco Básico es utilizando una herramienta de terceros. Recomendamos utilizar EaseUS Partition Master. Esta herramienta protege contra la pérdida de datos. Convierte fácilmente el disco.
¡Descárgalo y pruébalo!
100% Seguro
Consulta gratuita
Paso 1. Instala y abre EaseUS Partition Master y ve a Convertidor de Discos.
Paso 2. Selecciona el modo de conversión de disco que se adapte a tus necesidades:
- Convertir Básico en Dinámico: cambia un disco Básico a Dinámico.
- Convertir Dinámico en Básico: cambia un disco Dinámico a Básico.
Paso 3. Selecciona el disco de destino: Básico o Dinámico, confirma que has seleccionado el disco correcto y haz clic en "Convertir" para empezar.
0:00 - 0:18 Convertir Disco Básico en Dinámico; 0:19- 0:36 Convertir Disco Dinámico en Básico.
A continuación se detallan las características más importantes de EaseUS Partition Master:
- Permite ajustar el tamaño de los tabiques con facilidad.
- Te permite mover, copiar, redimensionar y eliminar particiones fácilmente.
- Para reducir el espacio en disco, fusiona particiones grandes en otras más pequeñas.
- Alinea las particiones correctamente para mejorar el rendimiento del sistema.
- Protege contra la pérdida de datos.
- Garantiza la seguridad y privacidad de los datos al borrar todos los datos de un disco duro.
- Prueba gratuita disponible.
- Son compatibles los sistemas operativos Windows 2003, 2008, 2012, 2011, 2016 y 2019.
100% Seguro
Consulta gratuita
Método 2. Utilizar CMD para convertir Dinámico en Básico
Para empezar con el procedimiento, primero debes vaciar tu disco dinámico.
A continuación se indican los pasos para convertir un Disco Dinámico en un Disco Básico utilizando CMD:
Paso 1. En el menú Inicio, haz clic en el símbolo del sistema

Paso 2. Escribe diskpart y pulsa intro

Paso 3. Ahora escribe list disk y pulsa intro

Paso 4. Ahora selecciona el disco que quieres convertir escribiendo el nombre del disco en el símbolo del sistema. Aquí estamos convirtiendo el disco 0.
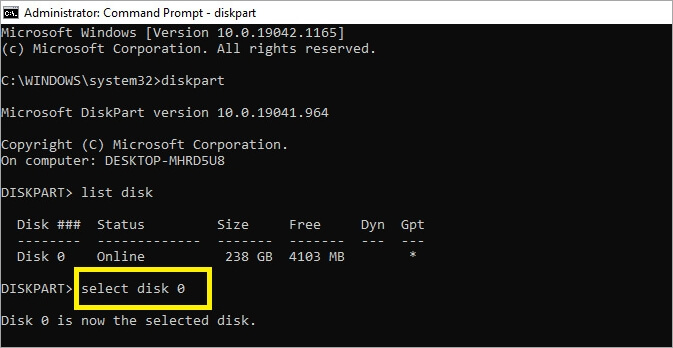
Puedes escribir el nombre del disco de tu sistema que quieres convertir.
Paso 5. Escribe listar volumen. Aparecerá el disco de volumen. Escribe seleccionar volumen junto con el nombre del volumen y luego escribe eliminar volumen para borrar los datos.
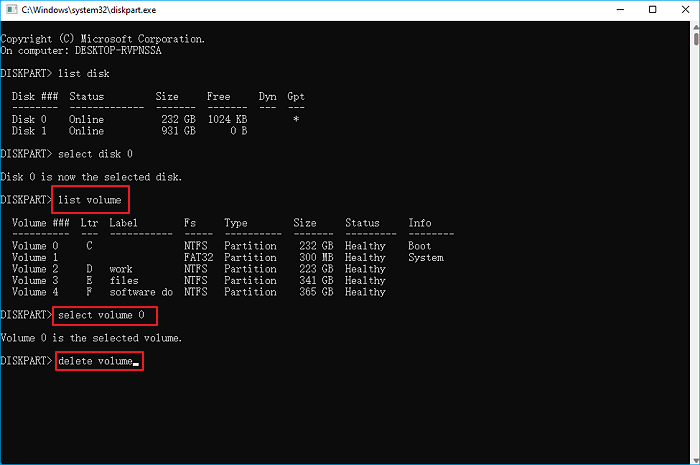
Paso 6. Escribe Seleccionar Volumen 1 para volver a seleccionar el disco para su asignación. A continuación, escribe Eliminar Volumen.
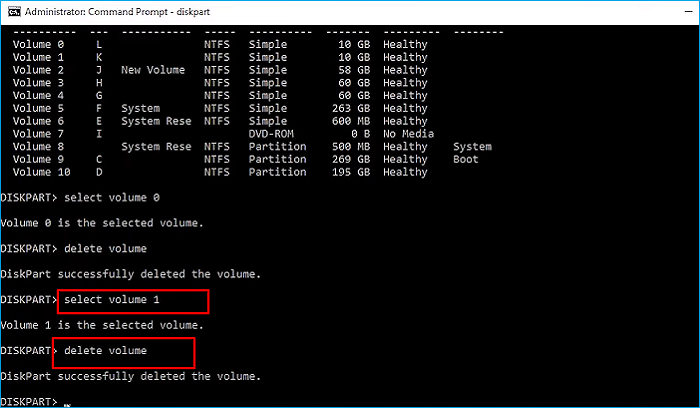
Paso 7 . Escribe seleccionar disco 2. Escribe convertir básico. Se convertirá el disco dinámico en un disco Básico.
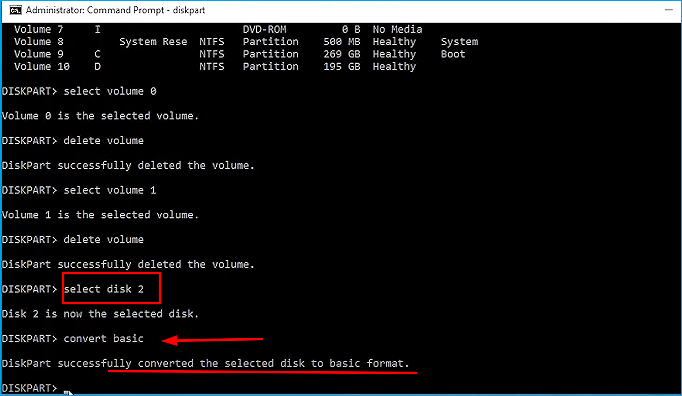
Método 3. Ejecuta Gestión de discos para convertir Dinámico en Básico
Antes de empezar a convertir el Disco Dinámico en Disco Básico. Debes hacer una copia de seguridad de tus datos y archivos esenciales para evitar la pérdida de datos. Eliminar la partición puede causar la pérdida de datos. A continuación se indican los pasos para convertir Disco Dinámico en Disco Básico:
Paso 1. Pulsa Windows + R, escribe diskmgmt.msc y pulsa Intro.

Paso 2. Haz clic con el botón derecho del ratón en la Administración de discos dinámica. Elimina el volumen uno a uno.

Paso 3. Una vez eliminados todos los volúmenes, el Disco Dinámico se convertirá automáticamente en un disco básico.
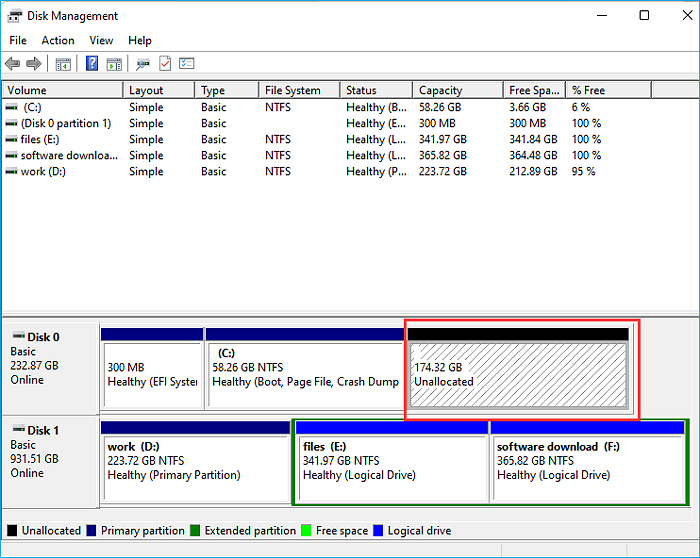
Paso 4. Haz clic con el botón derecho en el Disco de Destino y selecciona Convertir en Básico.
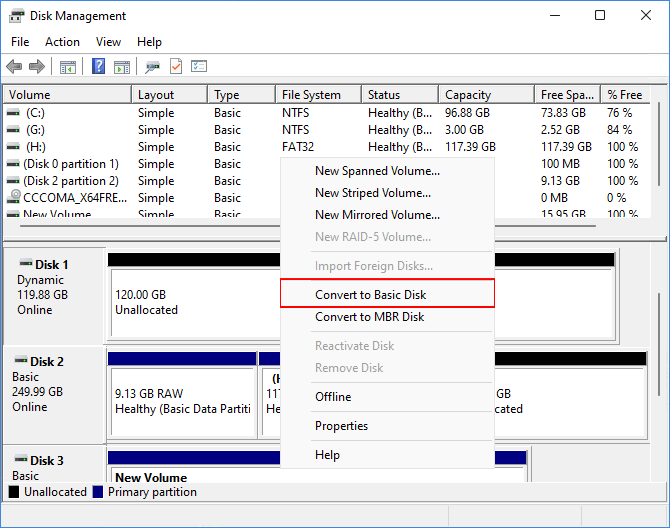
Conclusión
En resumen, convertir un disco dinámico en un disco básico es una tarea fácil de realizar. Puedes optar por los métodos disponibles en el sistema. Además, para evitar la pérdida de datos, utiliza la utilidad de terceros EaseUS Partition Manager. Recomendamos utilizar EaseUS Partition Master, ya que es seguro y convierte rápidamente un disco dinámico en un disco básico. Echa un vistazo a la versión de prueba gratuita y decide por ti mismo.
100% Seguro
Consulta gratuita
¿En qué podemos ayudarle?
Reseñas de productos
-
Me encanta que los cambios que haces con EaseUS Partition Master Free no se aplican inmediatamente a los discos. Hace que sea mucho más fácil interpretar lo que sucederá después de haber hecho todos los cambios. También creo que el aspecto general de EaseUS Partition Master Free hace que cualquier cosa que estés haciendo con las particiones de tu ordenador sea fácil.
Seguir leyendo -
Partition Master Free puede redimensionar, mover, fusionar, migrar y copiar discos o particiones; convertir a local, cambiar la etiqueta, desfragmentar, comprobar y explorar la partición; y mucho más. Una actualización Premium añade soporte técnico gratuito y la posibilidad de redimensionar volúmenes dinámicos.
Seguir leyendo -
No creará imágenes en caliente de tus discos ni los alineará, pero como está acoplado a un gestor de particiones, te permite realizar muchas tareas a la vez, en lugar de limitarte a clonar discos. Puedes mover particiones, redimensionarlas, desfragmentarlas y mucho más, junto con el resto de herramientas que esperarías de una herramienta de clonación.
Seguir leyendo
Artículos relacionados
-
Cómo arreglar Mi ordenador se congela al conectar el USB en Windows 11/10/7
![author icon]() Luis/2024/06/17
Luis/2024/06/17 -
Solucionar Windows no puede ser instalado en este disco MBR en Windows 11
![author icon]() Luna/2024/06/17
Luna/2024/06/17 -
4 maneras de solucionar el error "No se puede grabar un archivo ISO en un USB en Windows".
![author icon]() Luis/2024/06/17
Luis/2024/06/17 -
Cómo comprobar la velocidad USB en Windows [Solución 100% funcional]
![author icon]() Luis/2024/06/17
Luis/2024/06/17









