Descargas totales
Contenido de la página
Temas candentes
| Soluciones viables | Solución de problemas paso a paso |
|---|---|
| #1. EaseUS Partition Master | Paso 1: Localiza la unidad/partición; Paso 2: Redimensiona o mueve la partición; Paso 3: Aplica los cambios...Pasos completos |
| #2. Gestión de discos | Paso 1. Haz clic en "Gestionar"; Paso 2. Tienes que navegar por la barra lateral hasta llegar a "Almacenamiento" justo debajo...Pasos completos |
Crear una partición en el sistema operativo Windows no es difícil. Pero, ¿cómo hacerlo?
Hoy en día, mucha gente tiene problemas con el espacio de almacenamiento. Por eso añaden dispositivos adicionales a sus ordenadores para crear un sistema de almacenamiento espacioso. Entre los dispositivos habituales que se utilizan en los ordenadores están:
- Discos duros
- Unidades de estado sólido
- Unidades SSD NVME
- Discos duros portátiles, SSD y NVME
- Pen Drives USB, tarjetas SD y otras formas de unidades flash

Todos estos almacenamientos físicos pueden ser muy cómodos. Sin embargo, utilizarlos con todo su efecto puede ser un reto para algunos. Principalmente porque no es fácil emplear cientos de gigabytes de almacenamiento.
Así que, si eres una de las personas que acaban de comprar uno de estos equipos, te estarás preguntando ¿cómo creo una partición nueva? El proceso no es difícil, pero sí un poco complicado. Además, hay más de una forma de hacerlo.
Por lo tanto, vamos a sumergirnos y analizar cada uno de ellos en consecuencia.
¿Por qué crear particiones en Windows 11?
Supongamos que deseas aprender a crear una partición en Windows 11 sin formatear. En ese caso, sabes que las particiones separadas tienen muchas ventajas. Puede ayudarte a gestionar tu almacenamiento de forma adecuada y asegurarte de que mantienes tus datos separados, permitiéndote acceder a la información necesaria en cualquier momento.
Este es el aspecto de la partición de nuestro ordenador:

Como puedes ver aquí, hay cinco particiones. El Disco Local, con la letra de unidad "C:" es la partición principal donde está instalado nuestro sistema operativo. En un giro creativo, guardamos nuestros archivos personales y datos importantes en el Santuario II.
Mientras que la unidad de Migración es donde se guardan los datos de las unidades anteriores. Las otras dos son para archivos relacionados con juegos y entretenimiento. Es esencial que te fijes en la partición "F:", ya que puedes ver que está cerca de su espacio total.
Mientras que puedes observar que otras unidades están equilibradas. Nos permite mantener los datos separados y seguros, a la vez que facilita el acceso a ellos de forma eficiente. Pero, para que te hagas una idea, aquí tienes algunas razones para crear una partición en Windows 11 o en cualquier otro SO:
- Mantén un rendimiento óptimo - Acelera el rendimiento del PC
Si mantienes los archivos y programas críticos en una unidad independiente, mejorará su rendimiento. Por otra parte, si mantienes los archivos masivos en una partición separada, te asegurarás de que no afecte al rendimiento de tu ordenador.
- Instala fácilmente varios sistemas operativos
Si deseas utilizar varios sistemas operativos, como uno para el trabajo y otro para el espacio personal, puedes crear dos particiones primarias para instalar dos sistemas operativos. O puedes utilizar dos sistemas operativos distintos, por ejemplo, Windows y Linux OS.
- Gestiona tus datos fácilmente
Como se ve en la captura de pantalla anterior, es posible que tengas intereses distintos, por lo que puedes crear varias particiones para diversos fines. Puedes mantener tus juegos, entretenimiento y demás ocio separados de tu trabajo sin sacrificar la eficiencia.
#1. Utiliza Free Partition Creator en Windows 11
Si quieres saber cómo crear una partición en Windows 11, necesitas un programa viable. El primer paso para conseguir todas las ventajas mencionadas es crear particiones utilizando una herramienta como EaseUS Partition Master.
Es un gestor de discos gratuito, que puede ayudarte si quieres saber cómo puedo particionar mi unidad C en Windows 11 sin formatear o en cualquier otro sistema operativo de Microsoft.
Paso 1: Localiza y selecciona la unidad/partición de destino
Ejecuta EaseUS Partition Master y ve al Gestor de Particiones, selecciona la unidad/partición de destino para ajustar su tamaño, haz clic con el botón derecho y elige "Redimensionar/Mover".

Paso 2: Redimensiona o mueve la partición
1.Para reducir la partición, simplemente arrastra uno de sus extremos para liberar espacio no asignado. Una vez hecho esto, pulsa "Aceptar".

2. Para ampliar la partición, asegúrate de que hay espacio sin asignar a un lado (si no lo hay, sigue los pasos anteriores para crear un poco). De la misma forma, arrastra el ratón hasta el espacio no asignado. Haz clic en "Aceptar".

3. Para mover la posición de una partición, tienes que dejar espacio sin asignar junto a la partición de destino. Si no es así, libera primero algo de espacio sin asignar.
Haz clic con el botón derecho en la partición de destino y selecciona "Redimensionar/Mover". Luego arrastra toda la partición hacia la izquierda o hacia la derecha para ajustar su posición. Haz clic en "Aceptar" para confirmar.

Paso 3: Confirma el resultado y aplica los cambios
En este paso, verás la información y el diagrama de la nueva partición del disco.

Para guardar los cambios, haz clic en el botón "Ejecutar tarea" y luego en "Aplicar".

#2. Crear partición en Windows 11 con Administración de discos
La segunda opción para saber cómo crear una partición en Windows 11 es crearla con ayuda de la Administración de discos. A continuación te explicamos cómo hacerlo.
Paso 1. Haz clic en "Gestionar".
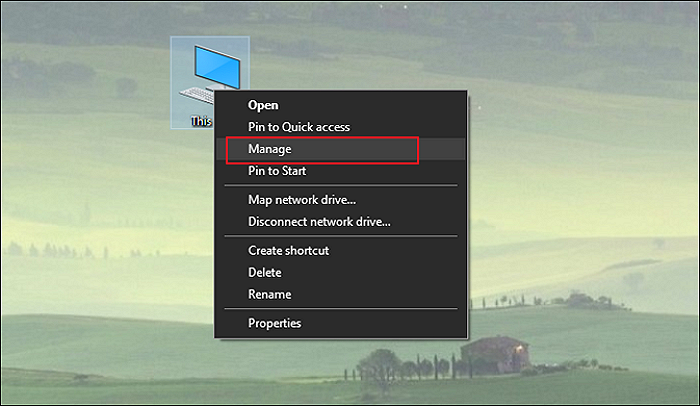
Paso 2. Tienes que navegar por la barra lateral hasta llegar a "Almacenamiento", justo debajo de "Herramientas del Sistema". A continuación, haz clic en Administración de discos y verás la ventana.
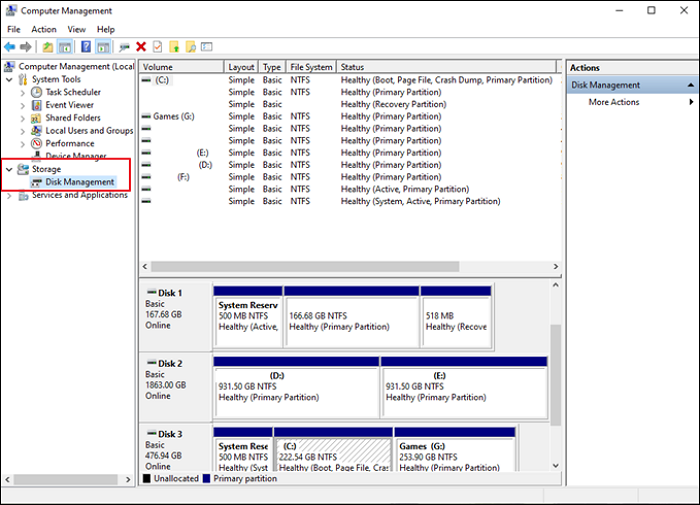
Opción 1. Crear partición sin espacio no asignado
En la imagen anterior, todas las particiones están ocupadas o tienen sus letras de unidad. Sin embargo, en algunos casos te aparecerá Espacio sin asignar, que es el espacio de una unidad física que aún no se ha formateado ni particionado.
Si no tienes espacio sin asignar, haz clic en cualquiera de las particiones que quieras reducir.
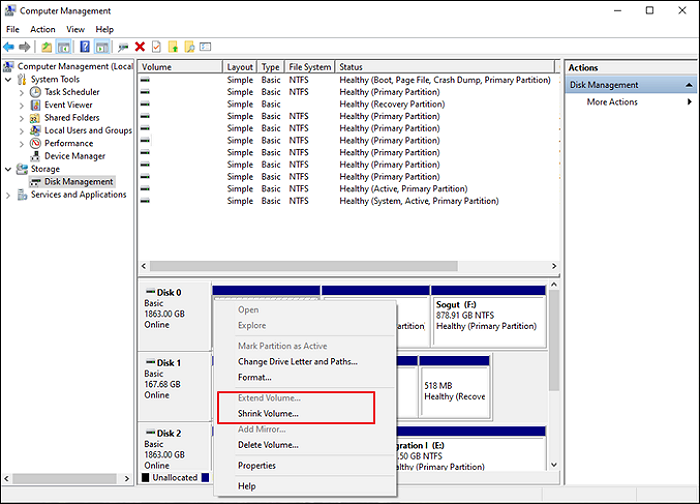
Haz clic en "Opción Reducir Volumen" en el menú desplegable.
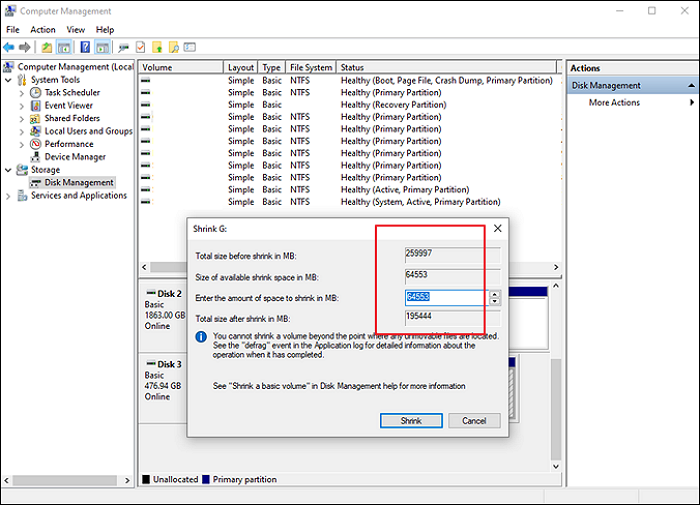
Aquí puedes elegir la cantidad de espacio que deseas reducir. Esto hará que windows elimine el espacio asignado a esta partición en particular.
Opción 2. Utilizar espacio no asignado
Una vez que sigas los pasos mencionados, verás esto:
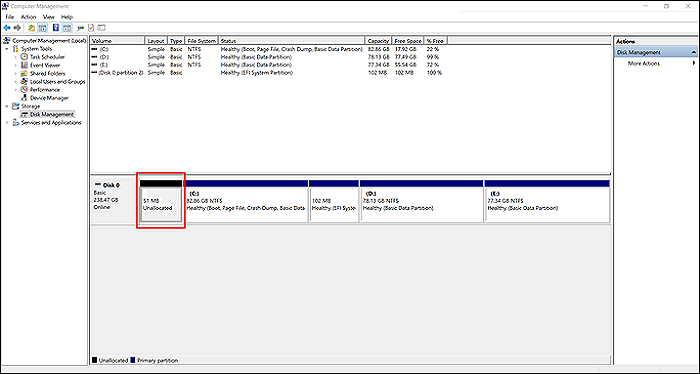
Luego, puedes hacer clic con el botón derecho del ratón y crear un "Nuevo Volumen Simple".
Opción 3. Borrar Volumen para Obtener Espacio No Asignado
La tercera opción que tienes es eliminar una de las particiones que no necesitas. Esto te ayudará a vaciar espacio en tu ordenador. Ahora bien, recuerda que sólo debes borrar el volumen en el que no tengas datos esenciales, o datos de los que ya hayas hecho una copia de seguridad.
Reflexión final
Tienes el proceso de obtener espacio no asignado a través de la Gestión de Discos o utilizando EaseUS Partition Master. Es recomendable que utilices esta última herramienta para ahorrarte todas las molestias de la Gestión de Discos.
Además, utilizar la gestión de discos te expone a perder datos importantes. Así que, para evitar esos riesgos, utiliza la herramienta y crea una partición en Windows 11 fácilmente.
¿En qué podemos ayudarle?
Reseñas de productos
-
Me encanta que los cambios que haces con EaseUS Partition Master Free no se aplican inmediatamente a los discos. Hace que sea mucho más fácil interpretar lo que sucederá después de haber hecho todos los cambios. También creo que el aspecto general de EaseUS Partition Master Free hace que cualquier cosa que estés haciendo con las particiones de tu ordenador sea fácil.
Seguir leyendo -
Partition Master Free puede redimensionar, mover, fusionar, migrar y copiar discos o particiones; convertir a local, cambiar la etiqueta, desfragmentar, comprobar y explorar la partición; y mucho más. Una actualización Premium añade soporte técnico gratuito y la posibilidad de redimensionar volúmenes dinámicos.
Seguir leyendo -
No creará imágenes en caliente de tus discos ni los alineará, pero como está acoplado a un gestor de particiones, te permite realizar muchas tareas a la vez, en lugar de limitarte a clonar discos. Puedes mover particiones, redimensionarlas, desfragmentarlas y mucho más, junto con el resto de herramientas que esperarías de una herramienta de clonación.
Seguir leyendo
Artículos relacionados
-
Reparar disco SSD que no funciona o muerto
![author icon]() Pedro/2025/07/10
Pedro/2025/07/10 -
Cómo comprobar la salud del disco duro en Windows [Seis Soluciones Prácticas]
![author icon]() Luis/2025/07/10
Luis/2025/07/10 -
Cómo limpiar PC Windows 10 antiguo cuando Windows 10 termina el soporte técnico
![author icon]() Luna/2025/07/10
Luna/2025/07/10 -
Ender 3 Formato Tarjeta SD: Arreglar 'Ender 3 no reconoce SD'
![author icon]() Luis/2025/07/10
Luis/2025/07/10









