Descargas totales
Contenido de la página
Sobre el autor
Temas candentes
Si tu disco se está quedando sin espacio, es posible que recibas en tu ordenador un mensaje emergente de advertencia que dice: "Te estás quedando sin espacio en el disco local X. Haz clic aquí para ver si puedes liberar espacio en esta unidad". Si el disco mencionado no tiene espacio suficiente, recibirás este mensaje de advertencia una y otra vez. ¿Qué puedes hacer para desactivar el aviso de poco espacio en disco en Windows 11/10? Sigue leyendo. Este artículo te dará todo lo que necesitas.
- Método 1. Ejecuta el Registro Regedit
- Método 2. Ampliar el Disco de Poco Espacio para Desactivar el Mensaje de Advertencia
- Método 3. Eliminar archivos duplicados y archivos temporales
- Método 4. Eliminar archivos basura o archivos grandes
Visión general del mensaje de aviso de poco espacio en disco
Antes de empezar a solucionar el problema, debes saber que existen dos tipos de mensajes de advertencia de poco espacio en disco.
1. Poco espacio en disco - "Te estás quedando sin espacio en el disco local (X:). Haz clic aquí para ver si puedes liberar espacio en esta unidad".
2. Poco espacio en disco - "Te estás quedando sin espacio en este PC. Gestiona el almacenamiento para ver el uso y liberar algo de espacio".

El primer mensaje indica que no hay espacio suficiente en tu disco para guardar datos. Y el segundo mensaje está relacionado principalmente con la carpeta Temp de la unidad C. Cuando la carpeta Temp se llena, aparece este mensaje de error.
Cuando tu ordenador no tiene suficiente espacio en disco, tendrá problemas para instalar las aplicaciones y las actualizaciones del sistema. Además, tu ordenador se ralentizará, se bloqueará o incluso se bloqueará.
4 Métodos para Desactivar los Mensajes de Advertencia de Poco Espacio en Disco
Hay varios métodos que puedes aplicar para desactivar el mensaje de advertencia de poco espacio en disco en Windows 11/10. Sigue leyendo para comprobarlos uno a uno.
Método 1. Ejecuta el Registro Regedit
El primer método consiste en que bloquees el mensaje de advertencia.
1. Abre el Editor del Registro haciendo clic en Inicio > Ejecutar y ejecuta REGEDIT.
2. Ve a la siguiente ubicación:
HKEY_CURRENT_USER\Software\Microsoft\Windows\CurrentVersion\Policies\Explorer
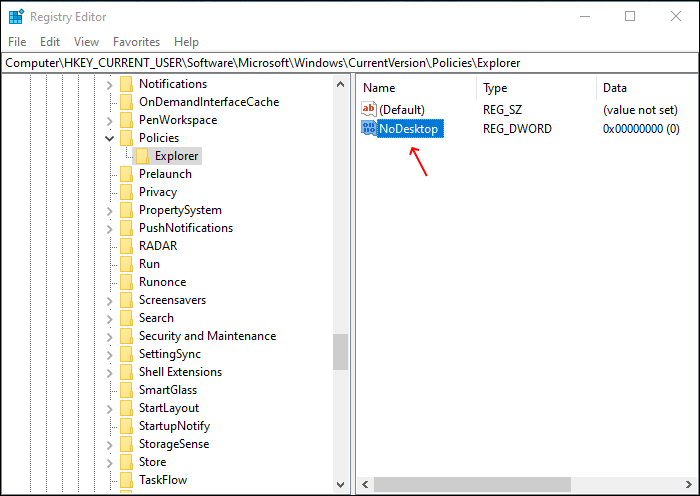
3. Haz clic con el botón derecho del ratón en el área en blanco del panel derecho del Editor del Registro y crea un nuevo valor DWORD. Selecciona Nuevo > Valor DWORD.
4. Nombra este nuevo valor DWORD NoLowDiscSpaceChecks.
5. Haz doble clic sobre el nuevo valor DWORD y asígnale el valor 1.
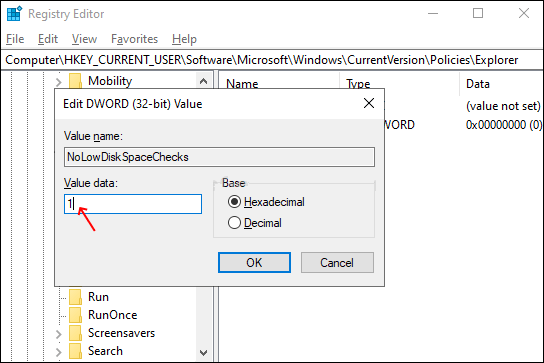
6. Cierra el Editor del Registro y reinicia el ordenador.
Método 2. Ampliar el Disco de Poco Espacio para Desactivar el Mensaje de Advertencia
Como recibes este mensaje de advertencia de que el disco no tiene suficiente espacio libre, lo mejor es que aumentes el espacio del disco. Al ampliar el espacio en disco, algunos consejos pueden requerir espacio no asignado en el disco. Y todo el proceso es complicado y difícil. Así que te preguntarás si puedes hacerlo por tu cuenta.
No te preocupes. Aquí te recomendamos una herramienta fácil y cómoda - EaseUS Partition Master para que ajustes el espacio en disco con 1 clic. Esto es lo que puede hacer EaseUS Partition Master:
Descarga EaseUS Partition Master, y sigue la siguiente guía para ampliar tu espacio en disco y desactivar el mensaje de advertencia de poco espacio en disco en Windows 11/10.
Paso 1. Haz clic en "Ajustar con 1 clic" para ampliar la unidad C.
Cuando tu unidad C se quede sin espacio, pasa el ratón por encima de la unidad C, verás la alerta de Poco Espacio en Disco en EaseUS Partition Master. Haz clic en "Ajustar con 1-Clic" para ampliarlo.

Paso 2. Haz clic en "Aceptar" para ampliar la unidad C automáticamente.
Al hacer clic en "Aceptar", EaseUS Partition Master asignará automáticamente espacio a tu unidad C para resolver el problema de poco espacio.

Opción extra: También puedes hacer clic en "Ajuste manual" para ampliar la unidad C manualmente.
Cuando cambies a Ajuste Manual, selecciona la unidad C y arrastra los puntos hacia la derecha para añadir más espacio a la unidad C. Pulsa "Aceptar" para confirmar.

Paso 3. Confirmar para resolver el poco espacio en disco de la unidad C
Pulsa el botón "Ejecutar tarea" en la esquina superior e inicia todas las operaciones pendientes pulsando "Aplicar".

Método 3. Eliminar archivos duplicados y archivos temporales
A veces, que tu disco tenga poco espacio se debe a que hay demasiados archivos duplicados y temporales. Para eliminar los archivos temporales, puedes buscar la carpeta Temp y borrar manualmente estos archivos:
Ve al Explorador de archivos de Windows > C: > Carpeta Windows > Carpeta Temp. Borra los archivos de la carpeta.
O puedes establecer un plan automático de limpieza temporal:
Paso 1. Ve a Configuración > Sistema > Almacenamiento.
Paso 2. En Archivos Temporales, establece un plan de limpieza para 1 día, 14 días, 30 días o más.
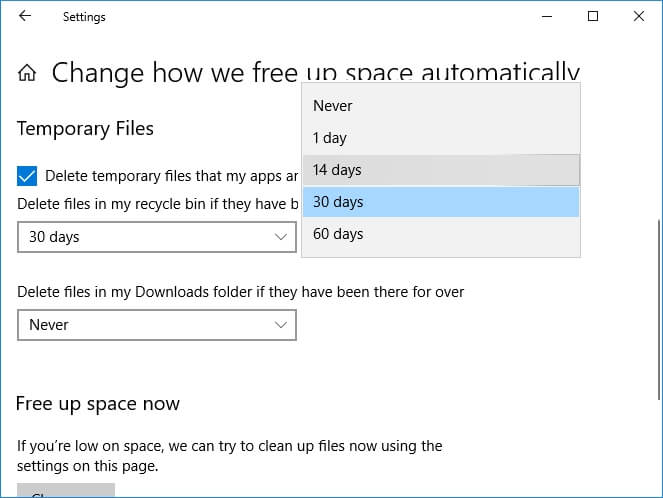
Método 4. Eliminar archivos basura o archivos grandes
Otra posible razón por la que recibiste el aviso de poco espacio en disco es que tu ordenador tiene montones de archivos basura y archivos grandes. Para liberar espacio en disco, puedes utilizar una herramienta muy útil: EaseUS CleanGenius. Puede ayudar a los usuarios a escanear y limpiar los archivos del sistema y los archivos grandes de forma rápida y sencilla. Aquí tomamos la limpieza de archivos de sistema como ejemplo. Consulta la guía paso a paso a continuación:
Paso 1. Descarga e instala EaseUS Partition Master Suite.

Paso 2. Haz clic en Limpiador de PC e instala EaseUS CleanGinus. A continuación, haz clic en "Limpiar" y en "Escanear" para empezar a limpiar el sistema y dejar tu PC como nuevo.

Paso 3. El software escaneará todo tu ordenador para encontrar archivos de datos ociosos que ocupan una gran cantidad de espacio en disco, puedes seleccionar archivos grandes inútiles, archivos basura del sistema y entradas inválidas de Windows y hacer clic en "Limpiar" para iniciar el proceso de limpieza del sistema.

Paso 4. Cuando finalice el escaneo, haz clic en "Listo" para terminar de limpiar los archivos basura del sistema.

Lo esencial
Esto es todo sobre cómo desactivar el aviso de poco espacio en disco en Windows 10. No te preocupes si recibes este mensaje. Puedes ejecutar el registro Regedit para bloquearlo, puedes ampliar el espacio en disco con un gestor de particiones brillante y puedes eliminar los archivos basura inútiles para liberar espacio.
¿En qué podemos ayudarle?
Reseñas de productos
-
Me encanta que los cambios que haces con EaseUS Partition Master Free no se aplican inmediatamente a los discos. Hace que sea mucho más fácil interpretar lo que sucederá después de haber hecho todos los cambios. También creo que el aspecto general de EaseUS Partition Master Free hace que cualquier cosa que estés haciendo con las particiones de tu ordenador sea fácil.
Seguir leyendo -
Partition Master Free puede redimensionar, mover, fusionar, migrar y copiar discos o particiones; convertir a local, cambiar la etiqueta, desfragmentar, comprobar y explorar la partición; y mucho más. Una actualización Premium añade soporte técnico gratuito y la posibilidad de redimensionar volúmenes dinámicos.
Seguir leyendo -
No creará imágenes en caliente de tus discos ni los alineará, pero como está acoplado a un gestor de particiones, te permite realizar muchas tareas a la vez, en lugar de limitarte a clonar discos. Puedes mover particiones, redimensionarlas, desfragmentarlas y mucho más, junto con el resto de herramientas que esperarías de una herramienta de clonación.
Seguir leyendo
Artículos relacionados
-
Cómo utilizar DiskPart para unir particiones
![author icon]() Luna/2024/03/15
Luna/2024/03/15 -
3 formas de solucionar el problema de convertir a disco dinámico en gris
![author icon]() Luis/2024/02/26
Luis/2024/02/26 -
Cómo cambiar el modo de BIOS de Heredado a UEFI en Windows 10/11
![author icon]() Luna/2024/03/15
Luna/2024/03/15 -
Cómo Aumentar Espacio en Disco C en Windows 11/10/8/7
![author icon]() Pedro/2024/03/15
Pedro/2024/03/15









