Descargas totales
Contenido de la página
Sobre el autor
Temas candentes
Cuando se trata de comprar un disco duro, la pregunta habitual es si debes comprar un disco duro externo o uno interno. Aunque depende mucho de si tienes un PC o un portátil, hay pocas cosas que siempre serán importantes. Lo más importante es decidir el tamaño. Si necesitas almacenar muchos juegos o películas, quizá te convenga más un disco externo, que funciona bien en cualquier tipo de dispositivo Windows que tengas.
Sin embargo, la unidad interna tiene sus propias ventajas que no podemos ignorar. Por ejemplo, tienen una gran fiabilidad y son cómodos de instalar. Además, en este caso, podemos montar nuestro PC y colocarlos dentro del armario. Los discos internos son una gran elección cuando no necesitas mover el disco duro de un ordenador a otro. No tienes que preocuparte de mantenerlos enchufados, ya que están conectados directamente a la placa base y el disco interno ofrece la mayor parte del tiempo velocidad y fiabilidad. Los discos duros externos, en cambio, son fáciles de usar y portátiles.
En este post, veremos varios pros y contras a la hora de elegir entre discos duros externos e internos.
Disco Duro Interno vs. Disco Duro Externo
Aunque ambos discos duros ofrecen una funcionalidad similar, existen diferencias entre ellos, como la velocidad, la portabilidad, la forma de conectarlos al ordenador y el precio.
Cuando un dispositivo de almacenamiento está conectado directamente a la placa base, se denomina almacenamiento interno. Cuando un dispositivo de almacenamiento se conecta a la placa base mediante un cable externo, se denomina almacenamiento externo.
Cuando se trata de velocidad, las unidades internas, especialmente las unidades NVMe, ofrecen la mejor velocidad. Están cerca de la placa base y la CPU, lo que se traduce en una transferencia de datos más rápida. Los discos duros externos suelen ser más lentos, y son más propensos a dañarse. Pero si se compran con cuidado, los discos externos vienen con una carcasa de calidad y no suponen un gran problema.
En cuanto al precio, no es necesario que las unidades internas sean siempre más baratas que las externas. Las unidades externas pueden tener un precio inferior en función de la velocidad y el tamaño. Las unidades internas pueden ser costosas, dependiendo del tipo. Los SSD son más caros que los HDD, y luego los nVME son más caros que los SSD internos.
Ventajas y desventajas del disco duro interno
Aquí tienes la lista de pros y contras de un Disco Duro Interno. Ten en cuenta que mucho depende del tipo de disco interno que elijas para tu PC.
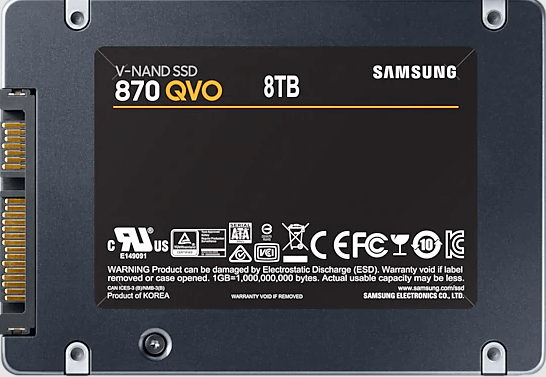
Pros:
- Se conectan directamente al PC, lo que les proporciona mayor velocidad.
- El espacio de almacenamiento puede ser mejor comparado con el HDD, dependiendo del tipo.
- El coste suele ser mayor y conlleva una vida más corta si es un SSD, ya que dependerá del número de lecturas y escrituras.
- La estabilidad es alta, ya que la posibilidad de sufrir daños físicos es casi nula.
Contras:
- Es difícil sacarlo y sustituirlo desde el PC. A veces están en lo más profundo de la placa base, de modo que para sustituirlos tienes que desmontar parcialmente el PC.
- No es portátil, por lo que no puedes utilizarlo para transferir datos temporalmente.Pros y Contras del Disco Duro Externo
Pros y contras del disco duro externo
Aquí tienes la lista de pros y contras de un Disco Duro Externo.

Pros:
- Es portátil y se puede utilizar para conectarlo a cualquier ordenador mediante el puerto USB. Puedes meterlo en tu mochila y llevarlo a casa de tus amigos o a la universidad para transferir datos.
- No es necesario instalarlo en el PC, es decir, puedes guardarlo en cualquier lugar, incluso sin conexión. Es más adecuado si haces copias de seguridad de los archivos manualmente y conectas la unidad sólo cuando la necesitas.
- Haz copias de seguridad en cualquier momento para liberar espacio en el ordenador, es decir, puedes utilizarlo para mover temporal o permanentemente los archivos menos utilizados y crear más espacio en la unidad de tu sistema.
- Los discos duros externos son más baratos que los internos, ya que siguen utilizando tecnología antigua y contienen piezas móviles. La demanda es sólo para copias de seguridad, y los consumidores buscarán un disco duro grande en lugar de uno más pequeño pero más rápido para las copias de seguridad.
Contras:
- Limita el tamaño de almacenamiento en función de tu presupuesto. Cuando compres un disco duro, asegúrate de calcular el coste por TB o GB.
- Los discos duros externos son más susceptibles de sufrir daños por golpes físicos o agua y están menos protegidos. La razón principal es que son mecánicos y contienen piezas móviles. Estas piezas están sujetas a fallos y desgaste, y pueden causar la pérdida de datos si no se manejan adecuadamente.
¿Qué es mejor para ti?
A la hora de elegir cuál es mejor, la respuesta es muy subjetiva. Sin embargo, en mi opinión personal, los discos duros externos son mejores porque son menos caros, más cómodos y más fáciles y deben utilizarse para hacer copias de seguridad.
Cuando se trata de almacenamiento interno, lo necesitas para juegos, edición de vídeo, aplicaciones y, por supuesto, trabajo.
Cuando construyas un PC, elige almacenamiento interno para la mayor parte del trabajo y disco externo para todo lo demás. Las unidades externas también se utilizan en NAS, que pueden ayudarte a centralizar la copia de seguridad de los datos, pero tienen un precio.
Ahora que ya sabes qué disco duro te conviene, es importante que también optimices los discos duros con EaseUS Partition Master. Este software es una herramienta que te permite gestionar las particiones del disco duro.
Consejo extra: ¿Cómo optimizar tu disco duro?
A medida que sigues utilizando un disco duro, es fácil notar que se vuelve lento, y hay una razón para ello: el disco duro se fragmenta con el tiempo, y llega un momento en que no es capaz de encontrar la información rápidamente. Los discos duros externos son más propensos a esto y necesitan la máxima optimización, para que cuando recuperes cualquier dato, sea más rápido.
Características de EaseUS Partition Master:
- Redimensionar/Mover Particiones
- Clonar/Crear/Formatear/Borrar Particiones
- Migrar el SO a SSD
- Fusionar particiones
- Copiar Disco/Partición
- Gestión dinámica del volumen
Puedes utilizar EaseUS Partition Master para aumentar la partición de la unidad del sistema tomando espacio de la partición cercana, y no tendrás que reinstalar el SO de nuevo. Del mismo modo, puedes fusionar particiones si sobra alguna. Una de las funciones útiles es pasar a SSD, que viene muy bien cuando no quieres instalarlo todo de nuevo. Usar esta función hace que sea rápido y fácil cambiar los discos duros dentro y fuera del ordenador. Asegúrate de cambiar la unidad de arranque cuando reinicies la próxima vez.
Mira cómo ampliar la unidad del sistema/C:
Opción 1. Amplía la unidad del Sistema C con espacio no asignado
- 1. Haz clic con el botón derecho del ratón en la unidad C: del Sistema y selecciona "Redimensionar/Mover".
- 2. Arrastra el extremo de la partición del sistema al espacio no asignado para añadirlo a la unidad C:. Y haz clic en "Aceptar".
- 3. Pulsa "Ejecutar Tarea" y "Aplicar" para ejecutar las operaciones y ampliar la unidad C.
Opción 2. Ampliar la unidad del Sistema C sin espacio no asignado
- 1. Haz clic con el botón derecho en una partición grande con suficiente espacio libre en el disco del sistema y selecciona "Asignar espacio".
- 2. Selecciona la unidad del sistema en la sección Asignar espacio de (*) a, y arrastra el extremo de la unidad del Sistema C al espacio no asignado. Pulsa "Aceptar" para confirmar.
- 3. Haz clic en "Ejecutar Tarea", se listarán las operaciones pendientes, y haz clic en "Aplicar" para guardar los cambios y ampliar la unidad C.
0:00-0:26 Ampliar la unidad del sistema con espacio no asignado; 0:27-0:58 Ampliar la unidad del sistema sin espacio no asignado.
¿En qué podemos ayudarle?
Reseñas de productos
-
Me encanta que los cambios que haces con EaseUS Partition Master Free no se aplican inmediatamente a los discos. Hace que sea mucho más fácil interpretar lo que sucederá después de haber hecho todos los cambios. También creo que el aspecto general de EaseUS Partition Master Free hace que cualquier cosa que estés haciendo con las particiones de tu ordenador sea fácil.
Seguir leyendo -
Partition Master Free puede redimensionar, mover, fusionar, migrar y copiar discos o particiones; convertir a local, cambiar la etiqueta, desfragmentar, comprobar y explorar la partición; y mucho más. Una actualización Premium añade soporte técnico gratuito y la posibilidad de redimensionar volúmenes dinámicos.
Seguir leyendo -
No creará imágenes en caliente de tus discos ni los alineará, pero como está acoplado a un gestor de particiones, te permite realizar muchas tareas a la vez, en lugar de limitarte a clonar discos. Puedes mover particiones, redimensionarlas, desfragmentarlas y mucho más, junto con el resto de herramientas que esperarías de una herramienta de clonación.
Seguir leyendo
Artículos relacionados
-
Cómo convertir MBR a GPT sin perder datos Windows Server
![author icon]() Luis/2024/03/15
Luis/2024/03/15 -
Cómo comprobar el estado del disco duro en Windows [Seis soluciones prácticas]
![author icon]() Luis/2024/03/15
Luis/2024/03/15 -
Cómo comprobar la temperatura del disco duro en Windows 11/10 [Guía completa]
![author icon]() Luis/2024/03/15
Luis/2024/03/15 -
[Guía completa] Cambiar formato de disco duro a GPT con DiskPart
![author icon]() Pedro/2024/03/15
Pedro/2024/03/15









