Descargas totales
Contenido de la página
Sobre el autor
Temas candentes
La secuencia de arranque es un proceso crítico que inicia el sistema operativo y prepara el ordenador para la interacción del usuario. Sin embargo, enfrentarse al error "El sistema no puede encontrar ningún dispositivo de arranque" puede ser angustioso para los usuarios. En este artículo, EaseUS te ayudará a saber por qué se produce este error y cómo resolverlo eficazmente.
Consulta la información necesaria para solucionar el problema de que el sistema no encuentre ningún dispositivo de arranque:
| ⏲️Duration | 3-6 minutos de lectura |
| 🚩Objetivo | Corregir errores de no se encontraron dispositivos de arranque en Windows 10/11 |
| 🧑💻Causes |
Ajustes BIOS/UEFI incorrectos Archivos de arranque dañados |
| ⭐Solución |
Por qué ocurre lo de "El sistema no encuentra ningún dispositivo de arranque"
Este mensaje de error muestra que el SO del ordenador no puede localizar un dispositivo de arranque válido durante el inicio. La misma situación puede darse también en el portátil y muestra"no se ha encontrado ninguna imagen de arranque, el portátil se apagará". Puede haber bastantes razones que lleven a que el sistema no funcione, dejándote en un estado de incertidumbre. Algunas causas comunes del error "El sistema no puede encontrar y dispositivo de arranque" son las siguientes:
- Ajustes BIOS/UEFI incorrectos
- Disco duro/SSD defectuoso o desconectado
- Archivos de arranque dañados
- Un orden de arranque mal configurado en los ajustes de la BIOS/UEFI
Un usuario de Reddit compartió su angustiosa experiencia con este error:
No te preocupes. Abordar estas causas subyacentes puede restaurar la funcionalidad de tu ordenador y volver a disfrutar de una experiencia informática fluida. Permanece atento a la siguiente sección, donde te guiaremos paso a paso por las soluciones para resolver este error y devolver la vida a tu sistema.
Cómo solucionar que la BIOS reconozca el SSD pero no arranque
Resuelve el problema de por qué la BIOS reconoce el SSD pero no arranca para conocer soluciones eficaces para resolver este problema y conseguir que tu sistema funcione sin problemas.

Cómo arreglar "El sistema no encuentra ningún dispositivo de arranque"
Aquí tienes algunas soluciones que pueden ayudarte a recuperar el error "El sistema no puede encontrar un dispositivo de arranque":
Solución 1: Soluciones rápidas para comprobar tu conexión
Antes de sumergirte en soluciones complejas, es esencial que te asegures de que lo básico está en orden. Sigue estas comprobaciones rápidas:
- Comprueba las conexiones: Comprueba que la conexión entre la unidad de arranque y la placa base es segura. Una conexión floja puede hacer que el sistema no detecte el dispositivo de arranque.
- Comprueba la placa base y las ranuras de la CPU: Confirma que la placa base y las ranuras de la CPU no están deshabilitadas, especialmente si has cambiado recientemente la configuración del hardware.
- Verifica los Dispositivos de Almacenamiento: Accede a la sección Información de Almacenamiento o Disco en la configuración de tu placa base para detectar correctamente todos los dispositivos de almacenamiento instalados.
Si te parece bien, sigue comprobando a continuación si hay más opciones. Si otros usuarios también experimentan estas dificultades, haz clic en el botón de abajo para compartir y ayudar a los demás.
Solución 2: Modificar la configuración de la BIOS
La BIOS (Sistema Básico de Entrada/Salida) es un componente crucial del proceso de arranque de tu ordenador, y ajustar configuraciones específicas a menudo puede suponer una diferencia significativa en la capacidad del sistema para reconocer y arrancar desde los dispositivos correctos. Esta solución explorará tres guías esenciales para ajustar la configuración de la BIOS, incluyendo:
2️⃣Turn en Módulo de Soporte de Compatibilidad (CSM)
3️⃣Change el orden de arranque
Guía 1: Desactiva el Arranque Seguro
Para solucionar los problemas de arranque relacionados con Secure Boot, puedes seguir un sencillo proceso de tres pasos para desactivarlo en la configuración de la BIOS/UEFI. Desactivar el Arranque Seguro puede permitir que tu sistema reconozca los dispositivos de arranque con mayor eficacia:
- Entra en la configuración BIOS/UEFI durante el arranque del ordenador (normalmente pulsando las teclas F2, F10 o Supr).
- Dependiendo de tu placa base, ve a la sección "Seguridad" o "Arranque".
- Busca la opción "Arranque seguro" y desactívala.
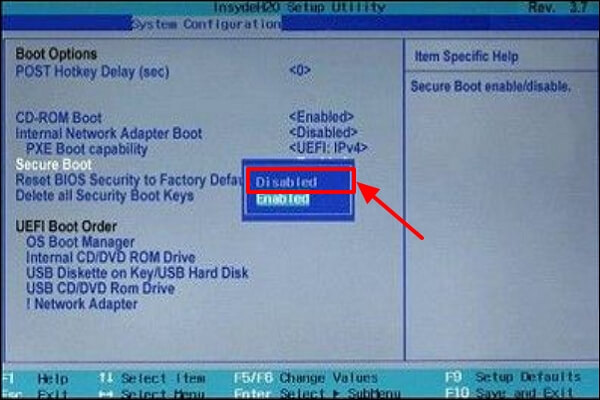
Guía 2: Activar la asistencia CSM
Habilitar el Módulo de Soporte de Compatibilidad (CSM) puede ayudar con el arranque heredado y a resolver problemas de detección de dispositivos de arranque. Puedes acceder a la configuración de la BIOS en tres pasos, habilitando CSM para superar el error:
- Accede a la configuración de la BIOS/UEFI.
- Localiza la sección "Arranque" o "Avanzado".
- Activa "Soporte CSM" para permitir el arranque heredado.

Guía 3: Cambiar el orden de arranque
Alterar el orden de arranque en BIOS/UEFI puede garantizar que se reconozca primero el dispositivo de arranque correcto durante el inicio del sistema. Puedes ajustar el orden de arranque y resolver el problema de arranque en tres pasos:
- Accede a la configuración de la BIOS/UEFI.
- Visita la sección "Arranque".
- Ajusta el orden de arranque, colocando el dispositivo de arranque (por ejemplo, HDD, SSD, USB) como prioritario.

Cambiando el orden de arranque, puedes resolver algunos de los problemas relacionados con el arranque. Este es el paso más importante para arrancar tu ordenador desde un USB de arranque. Para obtener información más detallada, haz clic en el botón de abajo:
Solución 3: Establecer la Partición del Sistema como Partición Activa
Al designar la partición del sistema como partición activa, puedes asegurarte de que tu ordenador la identifica como la partición de arranque principal. Puedes utilizar el medio de instalación de Windows para entrar en el entorno de recuperación de Windows o consultar los siguientes pasos para marcar la partición del sistema como activa y, posiblemente, solucionar los problemas de arranque.
Paso 1. Apaga y reinicia repetidamente tu ordenador. Ve a la pantalla de recuperación cuando veas el logotipo de Windows.
Paso 2. Ve a la pantalla Símbolo del sistema a través de las opciones avanzadas.
Paso 3. Introduce los siguientes comandos en secuencia y establece la partición del sistema como partición activa:
- diskpart
- disco de la lista
- selecciona el disco 0 (0 es el número del disco que contiene la partición de destino)
- listar partición
- selecciona la partición 3 (3 representa el número de la partición del sistema)
- activo

Solución 4: Repara el Sector de Arranque
El sector de arranque contiene información vital para el arranque, y si se corrompe, puede provocar el error "El sistema no puede encontrar ningún dispositivo de arranque". Ahí es donde entra en juego EaseUS Partition Master.
La función "Reconstruir MBR" de EaseUS Partition Master ofrece un enfoque más completo para resolver los problemas relacionados con el MBR. La herramienta simplifica los pasos para reparar el MBR creando discos de arranque de Windows. No tienes que preocuparte por operaciones erróneas.
Antes de reparar oficialmente el MBR, ejecuta EaseUS Partition Master en otro ordenador en buen estado y crea un disco de arranque:
Paso 1. Crea un disco de arranque WinPE
- Ejecuta EaseUS Partition Master, y haz clic en "Medios de arranque" en la barra de herramientas. Selecciona "Crear medio de arranque".
- Haz clic en "Siguiente" para finalizar el proceso.

Paso 2. Arranca el USB de arranque EaseUS Partition Master
- Conecta el USB o CD/DVD de arranque a tu PC.
- Pulsa F2 o Supr cuando reinicies el ordenador para entrar en la pantalla de la BIOS. Configura y arranca tu ordenador desde "Dispositivos extraíbles" o "Unidad de CD-ROM". Y entonces EaseUS Partition Master se ejecutará automáticamente.
Paso 3. Reconstruye el MBR
- Haz clic en "Herramientas" y elige "Reconstruir MBR".

- Selecciona el disco y el tipo de MBR. A continuación, haz clic en "Reconstruir".

- Después, podrás ver "El MBR se ha reconstruido correctamente en el Disco X".

Solución 5: Cambiar el estilo de partición
A veces, cambiar el estilo de partición de tu disco puede resolver problemas relacionados con el arranque. Si utilizas un sistema Windows antiguo, puedes cambiar a MBR. Si estás en modo UEFI, utiliza el formato GPT. Del mismo modo, después de crear un USB de arranque con EaseUS Partition Master, puedes cambiar el estilo de partición utilizando la herramienta. De este modo, también puedes formatear el disco duro desde la BIOS en Windows 10:
Aquí tienes la guía completa para cambiar el estilo de partición desde la BIOS:
Paso 1. Conecta una unidad flash USB vacía, o un disco CD/DVD a un ordenador sano, inicia EaseUS Partition Master, haz clic en "Medios de arranque" y selecciona "Crear medios de arranque". Haz clic en "Siguiente" para continuar.

Paso 2. Elige el USB o CD/DVD y haz clic en "Crear" para empezar a crear el medio de arranque.

Paso 3. Conecta el USB con el medio de arranque a tu PC y reinicia el ordenador desde el medio de arranque EaseUS.
Pulsa F2/Supr para entrar en la BIOS y configurar el ordenador para que arranque desde "Dispositivos extraíbles" (disco USB de arranque) o "Unidad de CD-ROM" (CD/DVD de arranque). Pulsa "F10" para guardar y salir para reiniciar el PC en el medio de arranque EaseUS.
Paso 4. Una vez que tu PC entre en EaseUS Partition Master, ve a Convertidor de Disco y selecciona "Convertir MBR a GPT". Haz clic en "Siguiente" para continuar.

Paso 5. Selecciona el disco MBR de destino que quieras convertir a GPT y haz clic en "Convertir" para iniciar la conversión.

Solución 6: Utiliza la Herramienta de Reparación de Arranque
EaseUS Partition Master es una solución versátil con una potente función de "Reparación de arranque". Esta herramienta ha sido sometida a un riguroso proceso de investigación y desarrollo para solucionar fácilmente diversos problemas de arranque, como la ausencia de dispositivos de arranque en Dell/Acer u otros errores de arranque.
Para utilizar esta herramienta y resolver los errores de arranque, descarga gratis esta potente herramienta y encuentra sus útiles soluciones.
Paso 1. Inicia EaseUS Partition Master después de conectar la unidad externa/USB a tu ordenador, ve a "Medios de arranque" y haz clic en "Crear medios de arranque".

Paso 2. Selecciona una unidad USB o CD/DVD disponible y haz clic en "Crear". También puedes grabar el archivo ISO de Windows en el medio de almacenamiento.

Paso 3. Conecta la unidad de arranque creada al nuevo ordenador y reinícialo manteniendo pulsada la tecla F2/Supr para entrar en la BIOS. A continuación, establece la unidad de arranque WinPE como disco de arranque y pulsa F10 para salir.
Paso 4. Vuelve a arrancar el ordenador y entra en la interfaz WinPE. A continuación, abre EaseUS Partition Master y haz clic en "Reparación de arranque" en la opción "Kit de herramientas".

Paso 5: Selecciona el sistema que quieres reparar y haz clic en "Reparar".

Paso 6. Espera un momento y recibirás un aviso de que el sistema se ha reparado correctamente. Haz clic en "Aceptar" para completar el proceso de reparación del arranque.

Solución 7: Nueva instalación de Windows
En algunos casos, instalar un sistema operativo Windows nuevo puede ser la solución más fiable. Aunque se trata de un proceso más complicado, una instalación limpia puede ayudar a eliminar los problemas persistentes de arranque y proporcionar un nuevo comienzo a tu sistema.
Siguiendo estas soluciones, puedes abordar el error "El sistema no puede encontrar ningún dispositivo de arranque" y restaurar la funcionalidad de tu ordenador. Recuerda proceder con cautela y, si no estás seguro, pide ayuda a un profesional cualificado para evitar la pérdida de datos o mayores complicaciones.
Cómo reinstalar Windows 11 sin perder datos
A veces pueden darse situaciones en las que necesites reinstalar tu Windows 11 sin perder datos. Aquí hemos mencionado cuatro formas diferentes con las que puedes reinstalar tu SO y todos los datos permanecerán seguros. Incluso la licencia permanecerá intacta.

Conclusión
El error "El sistema no encuentra ningún dispositivo de arranque" puede causar frustración durante el arranque del ordenador. En este artículo, exploramos sus causas y proporcionamos soluciones eficaces. Comprueba las conexiones y modifica la configuración de la BIOS, como desactivar el Arranque Seguro y cambiar el orden de arranque.
La función "Reparación de arranque" de EaseUS Partition Master ofrece soluciones integrales. Utilizar estos métodos más eficaces te permite solucionar el problema sin necesidad de reinstalar Windows. Para tareas complejas, busca ayuda profesional. Recurre a EaseUS Partition Master para una experiencia sin problemas. Con estas soluciones, recuperarás el control sobre el inicio de tu ordenador y superarás los problemas de arranque.
Preguntas frecuentes sobre El sistema no encuentra ningún dispositivo de arranque
Si todavía tienes preguntas o buscas más aclaraciones sobre el error "El sistema no puede encontrar ningún dispositivo de arranque", hemos recopilado algunas preguntas y respuestas frecuentes para orientarte:
1. ¿Por qué mi portátil Asus no encuentra dispositivos de arranque?
El error podría deberse a una configuración incorrecta de la BIOS, a un disco duro defectuoso o desconectado, a archivos de arranque dañados o a un orden de arranque mal configurado. Comprueba estos aspectos y sigue las soluciones proporcionadas en el artículo para resolver el problema.
2. ¿Cómo se puede solucionar el error "no se ha encontrado ningún dispositivo de arranque"?
No se ha encontrado ningún dispositivo de arranque significa que Windows no puede encontrar una unidad para arrancar el sistema. Este problema puede deberse a varios motivos. Puedes solucionar el problema siguiendo varias opciones:
- Realiza un reinicio completo
- Reinicia el disco duro
- Restaurar la configuración por defecto de la BIOS
- Comprueba si hay sectores defectuosos
- Reconstruir el MBR
3. ¿Cómo activar el dispositivo de arranque en la BIOS?
Accede a la configuración de la BIOS/UEFI durante el arranque (pulsando F2, F10 o la tecla Supr). Navega hasta la sección "Arranque" o "Seguridad", busca el dispositivo de arranque y habilítalo o establécelo como primera prioridad de arranque en función de tu placa base.
Para cualquier otra pregunta o duda, consulta este artículo para obtener soluciones completas y una guía paso a paso para resolver el problema de arranque de forma eficaz.
¿En qué podemos ayudarle?
Reseñas de productos
-
Me encanta que los cambios que haces con EaseUS Partition Master Free no se aplican inmediatamente a los discos. Hace que sea mucho más fácil interpretar lo que sucederá después de haber hecho todos los cambios. También creo que el aspecto general de EaseUS Partition Master Free hace que cualquier cosa que estés haciendo con las particiones de tu ordenador sea fácil.
Seguir leyendo -
Partition Master Free puede redimensionar, mover, fusionar, migrar y copiar discos o particiones; convertir a local, cambiar la etiqueta, desfragmentar, comprobar y explorar la partición; y mucho más. Una actualización Premium añade soporte técnico gratuito y la posibilidad de redimensionar volúmenes dinámicos.
Seguir leyendo -
No creará imágenes en caliente de tus discos ni los alineará, pero como está acoplado a un gestor de particiones, te permite realizar muchas tareas a la vez, en lugar de limitarte a clonar discos. Puedes mover particiones, redimensionarlas, desfragmentarlas y mucho más, junto con el resto de herramientas que esperarías de una herramienta de clonación.
Seguir leyendo
Artículos relacionados
-
Fusionar particiones o desparticionar una unidad USB en Windows 11/10
![author icon]() Luis/2024/03/15
Luis/2024/03/15 -
¿Cómo borrar datos del disco duro y proteger la privacidad?
![author icon]() Pedro/2024/03/15
Pedro/2024/03/15 -
Eliminar particiones de USB en Windows
![author icon]() Pedro/2024/03/15
Pedro/2024/03/15 -
Cómo instalar Windows 10 desde una unidad USB [Paso a Paso]
![author icon]() Luis/2024/03/15
Luis/2024/03/15









