Descargas totales
Contenido de la página
Sobre el autor
Temas candentes
Puedes instalar Windows 10 en tu nuevo ordenador o unidad de varias formas. Utilizar un USB de arranque para instalar Windows 10 y configurar el sistema operativo es una forma excelente de hacerlo cuando no tienes una unidad de CD o DVD. Esta guía describirá dos formas de crear una unidad USB a partir de un archivo ISO de instalación de Windows e instalar Windows 10 desde USB. Continúa leyendo para obtener instrucciones detalladas paso a paso.
Consulta la información necesaria para instalar Windows 10 desde USB:
| ⏱️Duration | Alrededor de media hora |
| 💻Sistema soportado | Windows 11 |
| ⛑️Preparation | USB, archivo ISO, herramienta USB de arranque |
| 🧑💻Difficulty |
✔️[Fácil] Instalar Windows 10 desde USB con EaseUS Partition Master ✔️[Complejo] Utiliza la herramienta de creación de Windows Media para instalar Windows 10 desde un USB |
| 👣Pasos |
Paso 1. Establecer la partición activa después de formatear la unidad |
- Importante
- La solución de esta guía se deriva del método oficial proporcionado por Microsoft para instalar Windows desde una unidad flash. Sin embargo, proporcionamos una guía más detallada y completa. Puedes confiar plenamente en este tutorial.
Qué se necesita para instalar Windows 10 desde USB
Antes de iniciar los pasos formales de la instalación de Windows 10 desde USB, vamos a comprobar los preparativos necesarios para instalar el sistema operativo:
- Descarga los medios de instalación de Windows de Microsoft: Descarga Windows 10
- Prepara un USB con al menos 8 GB de espacio libre, y asegúrate de que no hay información importante en su interior.
- Un ordenador libre para formatear el USB.
- Un PC nuevo para instalar Windows 10.
- Una herramienta para grabar ISO de Windows en USB - EaseUS Partition Master
Entonces empecemos a instalar Windows 10 desde USB siguiendo estos pasos. Lee el siguiente artículo si no sabes dónde instalar Windows.
Ejecuta EaseUS Partition Master
Antes de empezar, descarga la herramienta profesional de arranque de Windows: EaseUS Partition Master, que proporciona una solución completa para instalar Windows 10, incluyendo el formateo de unidades, la grabación de ISO y la creación de USB de arranque. Es el gestor de particiones seguro definitivo. Utilizar esta herramienta puede ayudarte a ahorrar mucho tiempo y esfuerzo.
A continuación, consulta los pasos siguientes:
Paso 1. Establecer la partición activa después de formatear la unidad
El USB debe tener el formato FAT32 para grabar ISO. Puedes formatear el USB mediante Gestión de discos o CMD o utilizar la herramienta de formateo de USB:
Paso 1. Inicia EaseUS Partition Master, haz clic con el botón derecho en la partición que quieras formatear y elige "Formatear".
Paso 2. En la nueva ventana, introduce la etiqueta de la partición, elige el sistema de archivos FAT32/EXT2/EXT3/EXT4 y ajusta el tamaño del clúster según tus necesidades, luego haz clic en "Aceptar".
Paso 3. Entonces verás una ventana de advertencia, haz clic en "Sí" en ella para continuar.
Paso 4. Haz clic en el botón "Ejecutar 1 Tarea(s)" de la esquina superior izquierda para revisar los cambios y, a continuación, haz clic en "Aplicar" para empezar a formatear la partición a FAT32/EXT2/EXT3/EXT4.
Y también puedes consultar los pasos siguientes para probar el método manual:
- Elige "Administración de discos" haciendo clic en el icono de Windows.
- Selecciona el formato FAT32 haciendo clic con el botón derecho del ratón en la unidad de destino.
- Haz clic con el botón derecho en la partición de la unidad y márcala como activa
Si la partición está marcada como activa y no disponible, utiliza diskpart para repararla.
Lectura adicional:
¿Cómo instalar Windows en la cubierta de Steam en 2023? Guía completa
En el post, aprenderás cómo instalar Windows OS en Steam Deck en detalle, junto con un tutorial paso a paso y algunas alternativas para solucionar problemas.

Paso 2. Graba el archivo ISO de Windows en un USB
Tenemos que grabar el archivo ISO de Windows en la unidad USB correspondiente para instalar Windows en el nuevo ordenador. Grabar ISO es diferente de un simple copiar y pegar; necesitamos un grabador ISO gratuito: EaseUS Partition Master. Es fácil de usar. Sigue los pasos para grabar ISO en USB:
Paso 1. Ejecuta EaseUS Partition Master y ve a la sección de Medios de Arranque. Haz clic en "Grabar ISO" y en "Siguiente".

Paso 2. Selecciona la imagen ISO que has descargado en tu PC y haz clic en "Abrir".

Paso 3. Haz clic en "Siguiente", selecciona el USB de destino y haz clic en "Grabar" para ejecutar la operación.
Una vez finalizada la grabación, puedes utilizar el USB como disco de instalación para instalar Windows 10 en un PC nuevo sin sistema operativo. Grabar ISO es un proceso muy sencillo, y EaseUS Partition Master te ayudará a gestionar mejor tu calculadora y tu disco. Haz clic en el botón de abajo. Puedes enviar la herramienta a tus amigos si te gusta.
Paso 3. Instala Windows en tu nuevo ordenador
A continuación, puedes instalar Windows 10 en otro ordenador utilizando el USB grabado. Antes de empezar, asegúrate de que el ordenador debe cumplir los requisitos de hardware para Windows 10. A continuación se indican las especificaciones mínimas del sistema:
- Procesador: 1GHz o más rápido
- RAM: 32 bits 1 GB o 64 bits 2 GB
- Almacenamiento: 16 GB 32 bits o 20 GB 64 bits
- Gráficos: DirectX 9 o superior con controladores WDDM 1.0
- Pantalla: 800 x 600
A continuación, sigue estos pasos para instalar Windows 10 desde USB:
- Introduce el USB con los archivos de instalación en el PC y configura la secuencia de arranque: Mantén pulsado Esc/F10/F12 para arrancar el PC desde el USB.
- Se inicia el instalador de Windows. El asistente de la pantalla de instalación instala Windows 10. Cuando aparezca la ventana emergente de la clave del producto durante la instalación, introduce tu clave de licencia de Windows 10.
- Comprueba si hay actualizaciones de Windows después de la instalación: Configuración > Actualizaciones y Seguridad > Windows Update.
- Retira la unidad USB.
Después de terminar estas instrucciones, ya estás preparado para instalar Windows 10 en tu ordenador.
También te puede gustar:
Utiliza la herramienta de creación de Windows Media
Si quieres utilizar Windows Media Creation Tool para instalar Windows 10, sigue la primera parte para prepararte. A continuación, descarga la herramienta de Windows 10 y sigue leyendo la guía de esta sección:
Nota: Los siguientes pasos son para crear un USB de arranque utilizando la herramienta de creación de medios publicada por Microsoft. Puedes confiar plenamente en ese método.
Paso 1. Ejecuta el medio de instalación de Windows como administrador y selecciona "Crear medio de instalación para otro PC".
Paso 2. Selecciona la versión y la arquitectura de Windows (64 o 32 bits).
Paso 3. Selecciona Herramientas multimedia. Los archivos de instalación de Windows se descargarán en tu unidad USB.

Lee también: Instalar Windows 10 en un segundo disco duro
Después de crear el USB de arranque, graba el archivo de Windows 10 en el USB:
Paso 4. Busca la ubicación donde guardaste el archivo ISO.
Paso 5. Selecciona Archivo ISO > Propiedades > General > Cambiar > Explorador de Windows.
Paso 6. Haz clic con el botón derecho en el archivo ISO y grábalo.
A continuación, procede a instalar Windows 10 utilizando la Herramienta de creación de medios:
Paso 7. Conecta el USB al nuevo ordenador.
Paso 8. Abre el Dispositivo de arranque del ordenador y selecciona Arranque USB.

Paso 9. Sigue las instrucciones en pantalla para completar la instalación de Windows 10.
Paso 10. Ve a Configuración > Actualización y seguridad > Windows Update para buscar actualizaciones.

Para obtener más detalles, haz clic en el siguiente vídeo.
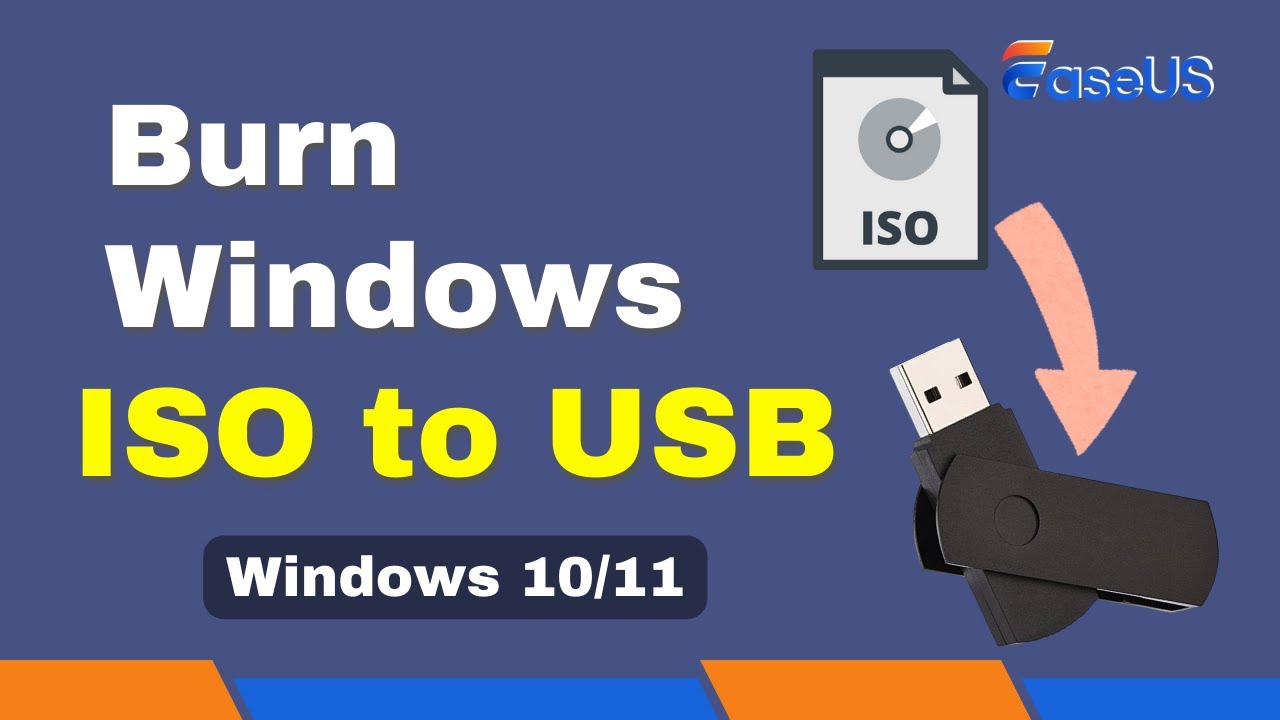
Aplicar la solución de problemas de USB
La unidad USB de Windows está formateada como FAT32, con un límite de tamaño de archivo de 4 GB. Al instalar Windows 10 desde USB, puedes encontrarte con los dos casos siguientes:
1. No se pueden grabar archivos ISO de Windows
No puedes grabar archivos ISO en USB en Windows por múltiples razones. Si se trata de una limitación del USB, sigue estos pasos para solucionarlo:
- Copia todo excepto el archivo de imagen de Windows (sources\install.wim) en la unidad USB (arrastra y suelta o utiliza este comando, donde D: es la ISO instalada y E: es la unidad flash USB).
robocopia D: E: /s /max:3800000000
- Divide el archivo de imagen de Windows en archivos más pequeños y pon los archivos más pequeños en la unidad USB:
Dism /Split-Image /ImageFile: D:\sources\install.wim /SWMFile: E:\sources\install.swm /FileSize:3800
2. No se puede descargar el archivo ISO de Windows 10
Puedes encontrarte con un error similar al de Windows 11 KB5026446 que hace que no puedas descargar archivos ISO de Windows. La configuración de la VPN, errores de espacio insuficiente en disco, un sistema de archivos USB y otros factores pueden impedir que se descargue el archivo ISO. Puedes solucionar las posibles causas una a una.
Instalar Windows 10 desde USB es una tarea compleja. Si tienes algún problema, puedes ponerte en contacto con el equipo de asistencia técnica a través del chat en directo o por correo electrónico: [email protected]
Cómo arrancar Windows 10 desde una memoria USB
Si quieres instalar Windows o ejecutar el mismo sistema operativo en distintos dispositivos, sigue esta guía para crear un USB de arranque y arrancar Windows 10 desde una unidad flash USB.

Conclusión
Este artículo proporciona dos formas de instalar Windows 10 desde USB: utilizando un USB de arranque para instalar Windows 10 y la herramienta de creación de medios de Windows 10. Con EaseU Partition Master, puedes crear fácilmente un USB de arranque y grabar los archivos ISO de Windows en el USB para poder instalarlos.
Además, si quieres instalar Windows sin USB, también puedes utilizar EaseUS Partition Master para migrar el sistema operativo a HDD/SSD. Si tu ordenador no arranca, EaseUS Partition Master ofrece muchas soluciones adicionales, como reparar el MBR. ¡Descárgalo ahora! ¡Pruébalo!
Instalar Windows 10 desde USB Preguntas frecuentes
Si tienes otras preguntas sobre la instalación de Windows 10 desde USB, consulta las siguientes respuestas para solucionarlas una a una.
1. ¿Cómo instalar Windows 11 en un PC nuevo?
En un PC nuevo, puedes instalar Windows 11 de una de estas tres formas:
- Migra el SO a SSD/HDD para instalar Windows 11 en un PC nuevo.
- Instala Windows 11 grabando la ISO de Windows en un USB.
- Instálalo con la Herramienta de creación de medios de Windows 11.
Utiliza estos dos últimos métodos si deseas instalar Windows 11 en un dispositivo USB. Los sencillos pasos para utilizar la Herramienta de Instalación de Windows Media son los siguientes:
- Paso 1. Formatea el USB y establece su partición primaria como partición activa.
- Paso 2. Graba el archivo ISO de Windows en la unidad USB.
- Paso 3. Instalar Windows 11 en la nueva máquina es tan sencillo como seguir las instrucciones que aparecen en pantalla.
2. ¿Por qué aparece una pantalla azul al instalar Windows desde USB?
Al instalar Windows desde USB, puedes encontrarte con un problema de pantalla negra o azul. Puede ser un problema de hardware o que falte un controlador. Puedes solucionarlo integrándolo en el USB. O iniciar una reparación automática en BISO.
3. ¿Cuál es la mejor herramienta USB de arranque para Windows 10?
La herramienta USB de arranque de Windows 10 debería poder grabar la ISO de Windows en el USB. Si quieres una herramienta USB de arranque para Windows 10, prueba EaseUS Partition Master. Ofrece la posibilidad de crear un USB de arranque y grabar ISO. Ahorra más tiempo en comparación con las herramientas de creación de medios de Windows y puede ayudarte a crear Windows 10 portátil en USB de forma más eficiente.
¿En qué podemos ayudarle?
Reseñas de productos
-
Me encanta que los cambios que haces con EaseUS Partition Master Free no se aplican inmediatamente a los discos. Hace que sea mucho más fácil interpretar lo que sucederá después de haber hecho todos los cambios. También creo que el aspecto general de EaseUS Partition Master Free hace que cualquier cosa que estés haciendo con las particiones de tu ordenador sea fácil.
Seguir leyendo -
Partition Master Free puede redimensionar, mover, fusionar, migrar y copiar discos o particiones; convertir a local, cambiar la etiqueta, desfragmentar, comprobar y explorar la partición; y mucho más. Una actualización Premium añade soporte técnico gratuito y la posibilidad de redimensionar volúmenes dinámicos.
Seguir leyendo -
No creará imágenes en caliente de tus discos ni los alineará, pero como está acoplado a un gestor de particiones, te permite realizar muchas tareas a la vez, en lugar de limitarte a clonar discos. Puedes mover particiones, redimensionarlas, desfragmentarlas y mucho más, junto con el resto de herramientas que esperarías de una herramienta de clonación.
Seguir leyendo
Artículos relacionados
-
Corregido: La unidad de arranque no aparece en la BIOS | 2024 Los mejores consejos🔥
![author icon]() Luis/2024/06/17
Luis/2024/06/17 -
¿Puedo grabar una ISO en un USB Windows 11? Claro! [Guía completa]
![author icon]() Luis/2024/06/17
Luis/2024/06/17 -
Patriot Formatter | La mejor herramienta de formateo USB para memorias Patriot
![author icon]() Luis/2024/06/17
Luis/2024/06/17 -
[Descarga Gratuita] 5 Mejores Utilidades de Discos en Windows 11
![author icon]() Luna/2024/06/17
Luna/2024/06/17









