Descargas totales
Contenido de la página
Temas candentes
Puedes seguir estas correcciones siempre que te encuentres con un error de escritura o lectura de disco en Steam al instalar o actualizar juegos.
| Soluciones viables | Guía de paso a paso |
|---|---|
| Solución 1. Reinicia Steam o el PC | Abre cualquier ventana de Steam. En la esquina superior izquierda, haz clic en la palabra "Steam" para abrir un desplegable...Pasos completos |
| Solución 2. Borrar caché de descarga | Abre "Steam", ve a "Configuración". Haz clic en "Descargas", y selecciona "Borrar caché de descargas"...Pasos completos |
| Solución 3. Reparar los sectores defectuosos de Steam Disk | Descarga EaseUS Partition Master e instálalo. Haz clic con el botón derecho en el disco que quieras comprobar...Pasos completos |
| Solución 4. Ejecutar como Administrador | Navega hasta tu carpeta de Steam y haz clic con el botón derecho en Steam.exe, haz clic en "Propiedades"...Pasos completos |
| Solución 5. Mover la carpeta del juego | Conecta la unidad de destino a tu ordenador. Elige los juegos que quieras...Pasos completos |
| Otras soluciones útiles | Elimina la protección contra escritura > Comprueba los sectores defectuosos del disco de Steam > Reinstala Steam...Pasos completos |
Error de escritura en disco Steam al instalar/descargar un juego o al descargar actualización
Normalmente, al instalar o actualizar un juego popular de Steam, como Dota Underlords, Football Manager, Kenshi, Tree of Savior y Team Fortress, puedes encontrarte con un error que sugiere un error de escritura de disco de Steam o quizás un error de lectura de disco. Puedes consultar los detalles del error y las capturas de pantalla relacionadas.
- Se ha producido un error al actualizar [título del juego].
- Se ha producido un error al instalar [título del juego].

Como puedes ver, la información adicional entre paréntesis tras el mensaje de error detallado está relacionada con el disco. Este problema puede ocurrir en cualquier momento cuando se actualiza o se instala un juego en Steam. Entonces, Steam se vuelve incapaz de completar la instalación. Por lo tanto, para solucionar los problemas de disco de Steam, debes tomar medidas inmediatas para reparar el disco duro en cuestión.
Cómo Solucionar Error de Escritura/Lectura en Disco Steam en Windows 10/8/7
En esta parte, encontrarás las nueve mejores soluciones que pueden ayudarte a solucionar el Error de lectura de escritura en disco de Steam.
Método 1. Reinicia Steam y el ordenador
No importa cuándo te encuentres en apuros, reiniciar siempre puede ayudarte. Por ejemplo, la pantalla azul del ordenador, la pantalla negra, el error de disco, etc., y el error de disco de Steam no es ninguna expectativa. Lo primero que debes intentar es reiniciar Steam y el PC.
Para reiniciar Steam:
Paso 1. Abre cualquier ventana de Steam.
Paso 2. En la esquina superior izquierda, haz clic en la palabra "Steam" para abrir un menú desplegable.
Paso 3. En el menú desplegable, selecciona "Salir" (Windows) o "Salir de Steam" (Mac). Steam se cerrará.
Paso 4. Vuelve a abrir Steam e inicia sesión si has estado desconectado.

A continuación, puedes volver a intentarlo para ver si el error de lectura o escritura del disco vuelve a producirse.
Para reiniciar el PC:
Paso 1. Haz clic en el icono "Inicio".
Paso 2. Ve a "Apagar o cerrar sesión > Reiniciar".

Método 2. Borrar la caché de descargas de Steam
Otra forma de solucionar el error es borrar la caché de descargas. Esta operación obliga al cliente de Steam a vaciar los datos de configuración almacenados localmente en la caché y adquirirlos de nuevo del servidor de Steam.
Para borrar la caché de descargas de Steam:
Paso 1. Abre "Steam", ve a "Configuración".
Paso 2. Haz clic en "Descargas" y selecciona "Borrar caché de descargas".
Después, intenta volver a abrir Steam y comprueba si funciona.
Método 3. Comprueba y repara los sectores defectuosos del disco de vapor
Si hay sectores defectuosos en tu unidad de Steam, también puedes encontrarte con el error de escritura de disco relacionado con Steam, Origin u otros juegos. Entonces, debes comprobar si hay sectores defectuosos en tu unidad.
1 - Comprueba los sectores defectuosos del disco de Steam
Partiendo de este enfoque, necesitarás la ayuda adicional de una herramienta gratuita de gestión de particiones de terceros, que es EaseUS Partition Master. En primer lugar, la función Prueba de Superficie es muy fácil de usar para comprobar los sectores defectuosos. Sigue los pasos que se indican a continuación para comprobar los sectores defectuosos.
Paso 1: Descargue EaseUS Partition Master e instálelo. Haga clic con el botón derecho en el disco que desea comprobar y, a continuación, haga clic en "Test de superficie".
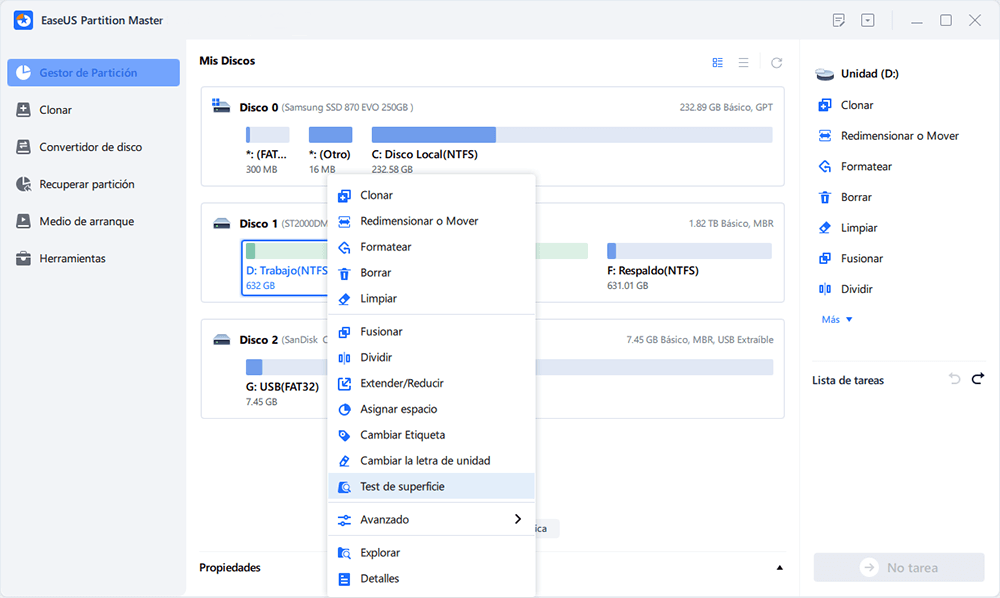
Paso 2: La operación se realizará inmediatamente. Los sectores defectuosos se marcarán como rojos.
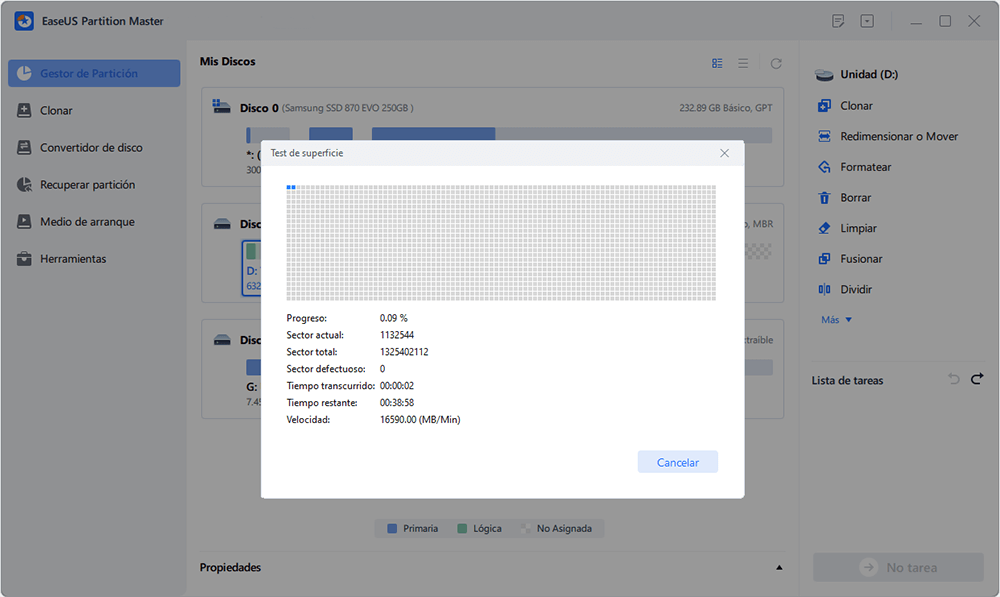
Si no se encuentra ningún error, vuelve a Steam y comprueba si la actualización del juego de Steam sigue atascada.
2 - Sustituir el disco duro de Steam que falla
Si encuentras algún error, que sea responsable del error de descarga/actualización de Steam, es una buena opción clonar la unidad a otro disco duro y sustituir la unidad. Afortunadamente, EaseUS Partition Master también puede hacerlo.
Para sustituir un disco duro que falla por uno nuevo, utiliza la función de clonar disco de EaseUS Partition Master:
Paso 1. Seleccione el disco de origen.
- Haga clic en "Clonar" en el menú de la izquierda. Selecciona "Clonar disco del SO" o "Clonar disco" y haga clic en "Siguiente".

- Elija el disco de origen y haga clic en "Siguiente".

Paso 2. Seleccione el disco de destino.
- Elija el disco duro/SSD deseado como destino y haga clic en "Siguiente" para continuar.

- Lea el mensaje de advertencia y confirme el botón "Sí".

Paso 3. Vea la distribución del disco y edite el tamaño de la partición del disco de destino.
A continuación, haga clic en "Continuar" cuando el programa advierta que borrará todos los datos del disco de destino. (Si tiene datos valiosos en el disco de destino, haga una copia de seguridad por adelantado).
Puede seleccionar "Ajuste automático del disco", "Clonar como fuente" para personalizar la disposición del disco. (Selecciona la última si quieres dejar más espacio para la unidad C).

Paso 4. Haga clic en "Empezar" para comenzar el proceso de clonación del disco.
Método 4. Ejecuta Steam como Administrador
Hay veces en que no eres administrador y no puedes acceder a determinadas aplicaciones. Ejecutar un programa como administrador le da permisos adicionales y puede solucionar varios problemas extraños.
Paso 1. Navega hasta tu carpeta de Steam y haz clic con el botón derecho en Steam.exe, haz clic en "Propiedades".
Paso 2. Selecciona la pestaña "Compatibilidad".
Paso 3. En Nivel de privilegios, marca "Ejecutar este programa como administrador".
Paso 4. Haz clic en "Aplicar > Aceptar".

Método 5. Mover la carpeta de juegos de Steam a otra unidad
Otra forma eficaz de solucionar el error de escritura en disco de Steam es mover Steam a otra unidad sana. Una copia manual no puede garantizar el resultado. Todo lo que necesitas es EaseUS Todo PCTrans. Proporciona a los usuarios de Steam tres prácticos modos de transferencia de juegos: PC a PC, Transferencia de Imagen y Migración de Apps. Cada uno de ellos la convierte en la mejor herramienta general de transferencia de juegos de Steam para mover un juego de un disco a otro automáticamente.
Para transferir juegos de Steam a otro disco:
Paso 1. Conecta la unidad de destino a tu ordenador
Utiliza la forma correcta de conectar la unidad a tu ordenador, donde está instalado EaseUS Todo PCTrans. Ejecuta el software, elige "Migración de aplicaciones" y haz clic en "Iniciar".
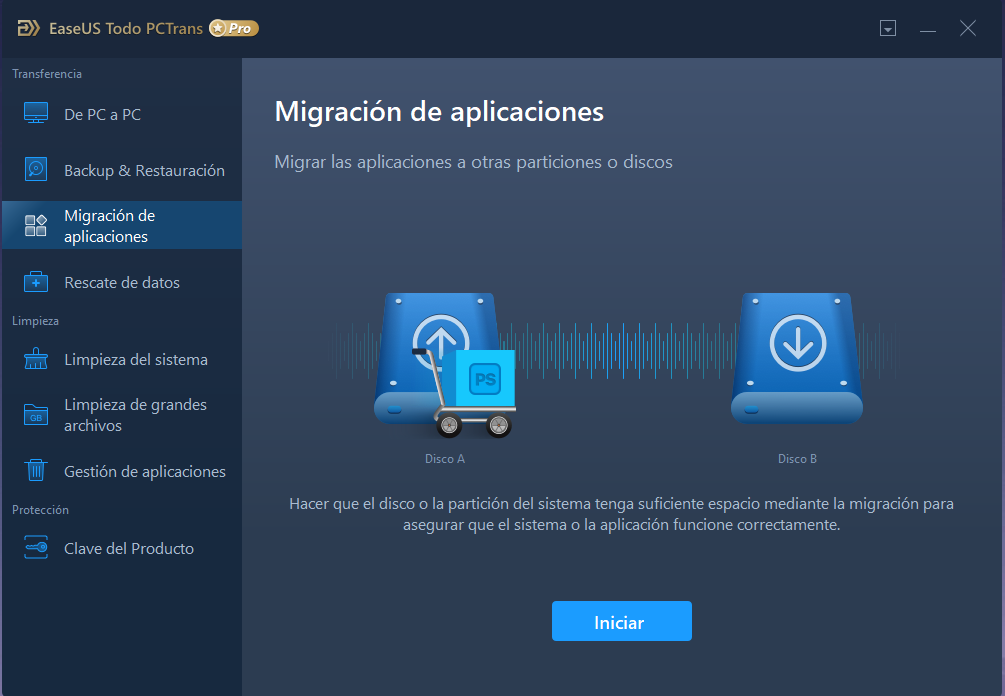
Paso 2. Elige los juegos que quieres cambiar de ubicación
En la barra de la izquierda, elige la unidad original donde están instalados tus programas de juegos, localiza los juegos y marca las casillas de verificación. Haz clic en el icono del triángulo para elegir la unidad de destino como ruta del archivo. Después de toda la selección, haz clic en "Transferir".
Paso 3. Transfiere los juegos a la unidad de destino
El software se encargará de mover los juegos seleccionados de la ubicación original a tu ubicación personalizada. Espera a que termine el proceso.
Método 6. Verificar la integridad de los archivos de juego de Steam
Intenta verificar la integridad de los archivos de los juegos de Steam al principio si ves que los juegos siguen fallando o que faltan sus modelos sin saberlo.
Paso 1. Reinicia el sistema e inicia Steam.
Paso 2. Selecciona la pestaña "BIBLIOTECA" y haz clic con el botón derecho del ratón en el juego que envía errores de disco y selecciona "Propiedades".
Paso 3. Haz clic en la pestaña "ARCHIVOS LOCALES" y verás el botón "VERIFICAR LA INTEGRIDAD DE LOS ARCHIVOS DEL JUEGO...". Haz clic en él.
Paso 4. Steam comienza a verificar los archivos del juego, lo que puede tardar un par de minutos. Ten en cuenta que algunos archivos pueden fallar en la verificación, lo cual es normal para la mayoría de los juegos de Steam. Esto se debe a que estos archivos son archivos de configuración local, y no pueden ser alterados como parte de esta acción.
Paso 5. Cuando todos los archivos se hayan validado correctamente, puedes volver a intentar instalar las actualizaciones y comprobar si se ha eliminado el error de disco.

Método 7. Elimina la protección contra escritura de la unidad Steam
Cuando un disco está protegido contra escritura, se te impide modificarlo, como formatear, escribir datos o instalar programas. Esa es la otra posible razón por la que recibes errores de disco en Steam. Simplemente utiliza el comando diskpart para borrar la protección contra escritura y eliminar el error.
Paso 1. Pulsa "Win + R", escribe cmd para abrir "Símbolo del sistema".
Paso 2. Escribe diskpart y pulsa "Intro".

Paso 3. Escribe list disk y pulsa "Intro".

Paso 4. Escribe select disk 0 (sustituye 0 por el número de dispositivo protegido contra escritura) y pulsa "Intro".
Paso 5. Escribe attributes disk clear readonly y pulsa "Intro".
Paso 6. Escribe exit para cerrar la ventana diskpart una vez finalizado el proceso de eliminación de la protección contra escritura.
Reinicia tu PC y comprueba si puedes acceder de nuevo a tu Steam.
Si no eres un usuario profesional de la informática y no estás familiarizado con las líneas de comandos, no te preocupes. Existen soluciones gráficas que te ayudarán a eliminar la protección contra escritura de tus discos duros, unidades USB e incluso tarjetas SD.
EaseUS CleanGenius es una de estas herramientas que te ayuda a solucionar los problemas mencionados en tus discos sin saber nada de la línea de comandos.
Aquí tienes una guía fácil de seguir sobre cómo utilizar esta herramienta para solucionar tus problemas:
Paso 1: Descarga e instala EaseUS CleanGenius (gratuito) en tu ordenador.
Paso 2: Ejecuta EaseUS CleanGenius en tu PC, selecciona Optimización y elige el modo Protección contra escritura.
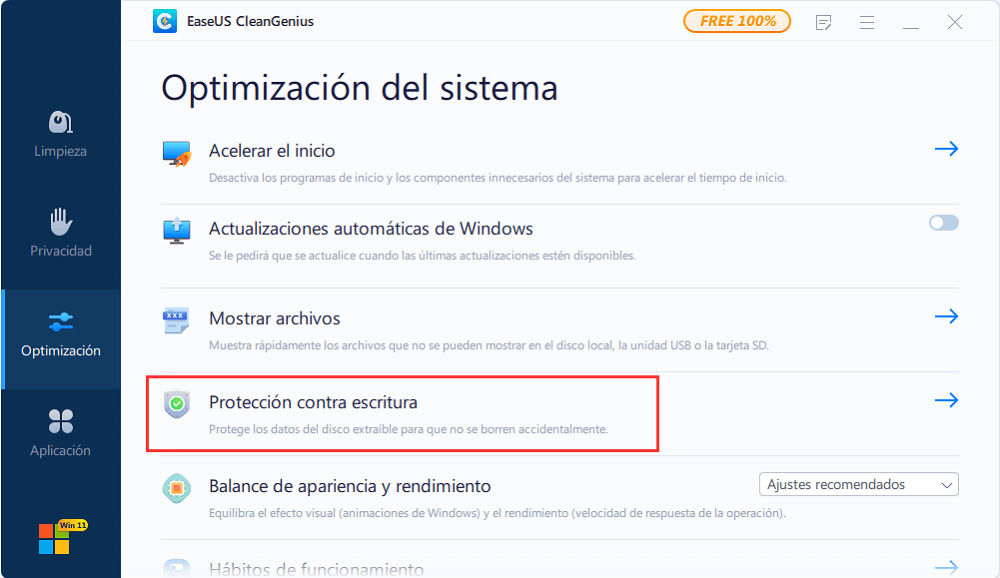
Paso 3: Selecciona el dispositivo que está protegido contra la escritura y haz clic en Desactivar para eliminar la protección.
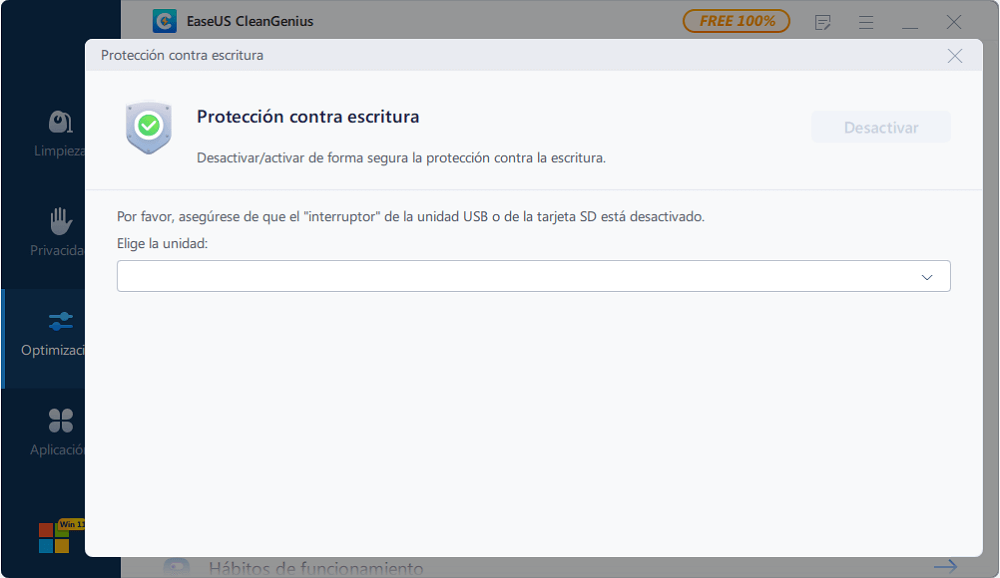
Método 8. Elimina el Error de Escritura de Disco Reinstalando Steam
Si sigues sin poder solucionar el error de escritura en disco de Steam en windows 10, 8.1, 8, 7, debes reinstalar Steam. Reinstalar Steam puede resolver posibles problemas con los archivos de cliente y servicio de Steam. Sin embargo, este proceso eliminará de tu máquina Steam y cualquier contenido de juego instalado.
Para desinstalar Steam:
Paso 1. Sal de Steam. Mueve la carpeta Steamapps fuera de C:\Archivos de Programa\Steam para mantener las instalaciones de los juegos.
Paso 2. Haz clic en el botón Inicio de Windows y selecciona "Panel de control".
Paso 3. Abre el diálogo "Añadir" o "Quitar programas". Selecciona "Steam" de la lista y haz clic en el botón "Cambiar/Quitar".
Paso 4. Selecciona la opción Automático y haz clic en "Siguiente".
Paso 5. Haz clic en "Finalizar" para desinstalar Steam
Para instalar Steam:
Paso 1. Visita https://store.steampowered.com/about/
Paso 2. Haz clic en el botón "Instalar Steam" y deja que se descargue el instalador de Steam.

Paso 3. Una vez descargado, haz clic en "ejecutar/abrir" y sigue las instrucciones para instalar el cliente de Steam en tu ordenador.
Inicia sesión y todas tus claves de juego activadas estarán disponibles en la sección "Biblioteca".
Método 9. Contacta con el Soporte Oficial de Steam
También puedes acudir al soporte oficial de Steam en busca de ayuda. Su equipo de soporte técnico puede guiarte a través de posibles soluciones para tu problema específico. Además, también puedes encontrar ayuda en el foro de la Comunidad Steam.
Paso 1. Pide ayuda al Equipo de asistencia.
Paso 2. Visita el foro de la Comunidad Steam para obtener información adicional.
Conclusión
Te hemos guiado a través de nueve soluciones para tu error de lectura o escritura de disco de Steam. Prueba cualquiera de ellas para solucionar tus errores de disco de Steam. Si tienes alguna otra estrategia práctica para eliminar el error de escritura de disco en Steam, háznoslo saber.
Preguntas frecuentes sobre error de escritura/lectura en disco Steam
Si quieres aprender información adicional para solucionar errores de escritura en disco, puedes seguir leyendo.
¿Cómo puedo solucionar el error de escritura de disco en Steam?
Hay 9 formas de solucionar el error de escritura en disco steam en Windows 10:
- Solución 1. Reinicia Steam o el PC
- Solución 2. Borrar caché de descarga
- Solución 3. Comprueba y repara los sectores defectuosos del disco de vapor
- Solución 4. Ejecutar como Administrador
- Solución 5. Mover carpeta de juegos...
¿Por qué mi Steam dice error de escritura de disco?
Error de escritura de disco de Steam al descargar/instalar:
Comúnmente conocido como error de escritura en disco de Steam, este problema puede producirse en cualquier momento al actualizar o instalar un juego en Steam, lo que provoca que Steam no pueda completar la instalación.
¿Cómo puedo reparar mi disco duro?
Pasos para reparar un disco duro dañado sin formatear
Paso 1: Descarga EaseUS Partition Master e instálalo. Haz clic con el botón derecho en el disco que quieras comprobar y, a continuación, haz clic en "Prueba de superficie".
Paso 2: La operación se realizará inmediatamente. Los sectores defectuosos se marcarán en rojo...
¿Qué causa un error de lectura de disco?
La causa más común de este error es una configuración incorrecta del MBR. Esto suele deberse a errores de escritura del disco, ataques de virus o cortes de corriente.
¿En qué podemos ayudarle?
Reseñas de productos
-
Me encanta que los cambios que haces con EaseUS Partition Master Free no se aplican inmediatamente a los discos. Hace que sea mucho más fácil interpretar lo que sucederá después de haber hecho todos los cambios. También creo que el aspecto general de EaseUS Partition Master Free hace que cualquier cosa que estés haciendo con las particiones de tu ordenador sea fácil.
Seguir leyendo -
Partition Master Free puede redimensionar, mover, fusionar, migrar y copiar discos o particiones; convertir a local, cambiar la etiqueta, desfragmentar, comprobar y explorar la partición; y mucho más. Una actualización Premium añade soporte técnico gratuito y la posibilidad de redimensionar volúmenes dinámicos.
Seguir leyendo -
No creará imágenes en caliente de tus discos ni los alineará, pero como está acoplado a un gestor de particiones, te permite realizar muchas tareas a la vez, en lugar de limitarte a clonar discos. Puedes mover particiones, redimensionarlas, desfragmentarlas y mucho más, junto con el resto de herramientas que esperarías de una herramienta de clonación.
Seguir leyendo
Artículos relacionados
-
Cómo arreglar la memoria USB que no aparece en Windows 11🔥
![author icon]() Luis/2025/07/10
Luis/2025/07/10 -
Reparar disco SSD que no funciona o muerto
![author icon]() Pedro/2025/07/10
Pedro/2025/07/10 -
Soluciones a 'No puedo extender volumen de disco C' en Windows
![author icon]() Pedro/2025/07/10
Pedro/2025/07/10 -
EaseUS Partition Master Crack 2025 | Obtener licencia de EaseUS Partition Master Crack
![author icon]() Luis/2025/07/10
Luis/2025/07/10









