Descargas totales
Contenido de la página
Sobre el autor
Temas candentes
A través de esta guía de EaseUS, aprenderemos a solucionar el error "Dispositivo de arranque seleccionado fallido" y te proporcionaremos seis formas rápidas paso a paso con imágenes para ayudarte. Entendemos que encontrarse con el error "Fallo del dispositivo de arranque seleccionado" puede ser frustrante y molesto.
Muchos usuarios expresaron sus quejas sobre este problema en diferentes sitios sociales. Para ilustrar el impacto del error "El dispositivo de arranque seleccionado ha fallado", permíteme mostrarte dos casos de usuario:
Caso de usuario 1:
"Tengo un Dell T3600 que está listo para ser resucitado. He creado un USB de arranque con una ISO de Windows 10, pero cuando intento arrancar el T3600 con él, obtengo el mensaje 'Dispositivo de arranque seleccionado fallido'. He intentado desactivar el "Arranque seguro" y utilizar el modo heredado, pero la versión de mi BIOS es A14 y no encuentro el "Arranque seguro". ¿Algún consejo? Me siento sin opciones. TIA. - Usuario de Reddit"
Caso de usuario 2:
"Hola, me he encontrado con el error 'dispositivo de arranque seleccionado fallido' y busco ayuda. Hace poco compré un disco duro nuevo con la esperanza de resolver el problema. Anteriormente había tenido que lidiar con el virus idle buddy, que se eliminó con éxito utilizando Malwarebytes. Me pregunto si el error podría estar relacionado con una CPU defectuosa. Agradecemos enormemente tu ayuda. - Usuario de Microsoft".
Así que, amigos, por el motivo que sea, si también os encontráis con el error "Dispositivo de arranque seleccionado fallido", no os preocupéis. Sólo tienes que seguir las correcciones proporcionadas con pasos instructivos completos, y estarás en camino de eliminar este error y restaurar la funcionalidad de tu ordenador.
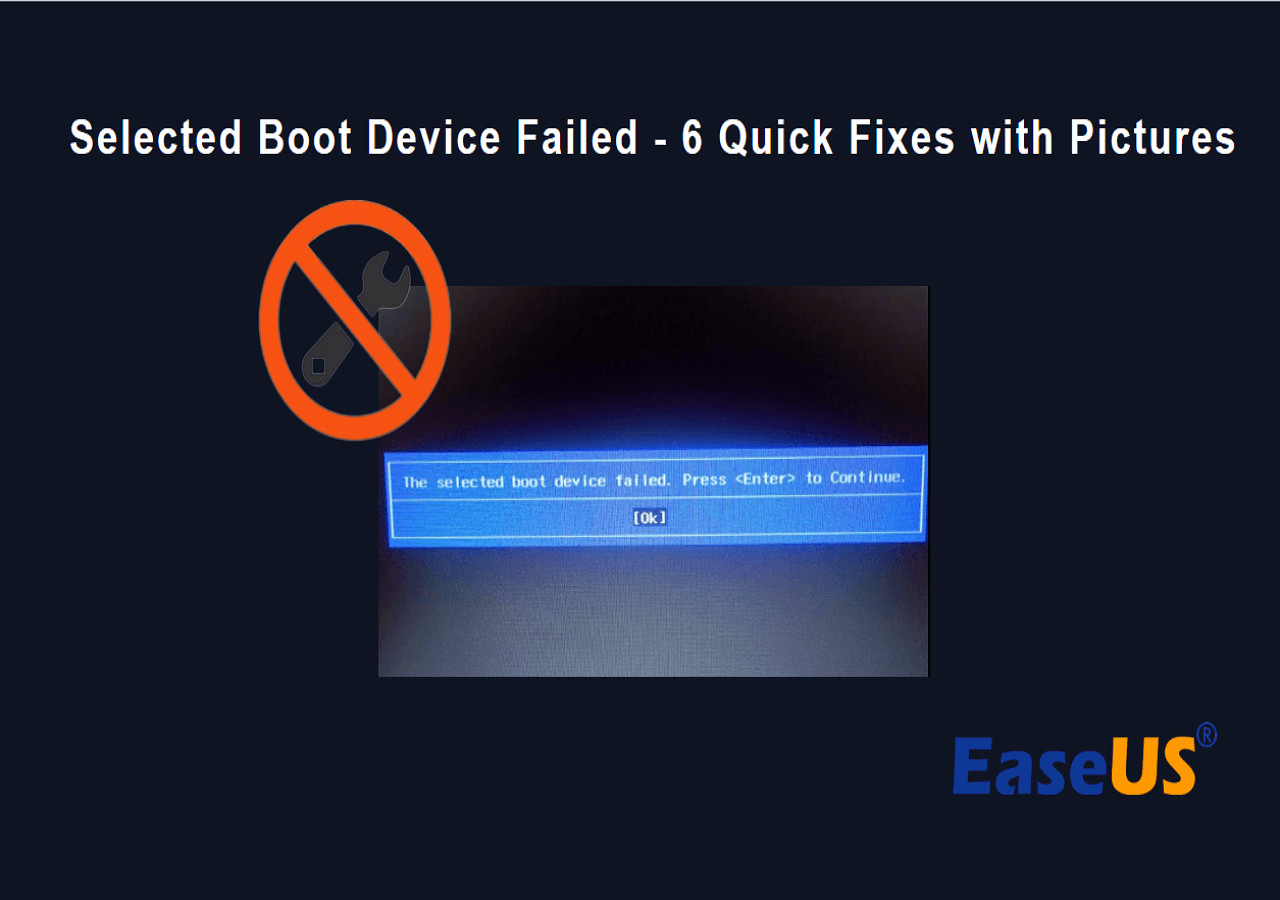
¿Por qué falla el dispositivo de arranque seleccionado?
Cuando surge este problema, significa la incapacidad de iniciar un arranque del sistema desde una unidad USB o CD/DVD de arranque. Comparte este artículo para que más usuarios sepan por qué falla la unidad de arranque seleccionada.
Varios factores pueden contribuir a este error. Aquí exponemos varias causas generales de este problema:
- Configuración incorrecta de la BIOS: Este error puede producirse cuando los ajustes de la BIOS no están configurados correctamente, como activar el "Arranque seguro" cuando debería estar desactivado o establecer el orden de arranque de forma incorrecta.
- Orden de arranque incorrecto: Si el orden de arranque en la BIOS está configurado para arrancar desde un dispositivo no disponible o no arrancable, puede producirse el error "Dispositivo de arranque seleccionado fallido".
- Archivos de sistema dañados o ausentes: Cuando los archivos críticos del sistema necesarios para el arranque se corrompen o faltan, el sistema puede no localizar los archivos necesarios, dando lugar a este error.
- Fallo del disco duro: Un mal funcionamiento o un fallo del disco duro puede impedir que el sistema arranque correctamente, provocando el mensaje "Fallo del dispositivo de arranque seleccionado".
- El sector de arranque está dañado: Los daños en el sector de arranque del disco duro o del dispositivo de almacenamiento pueden impedir que el sistema inicie el proceso de arranque, lo que provoca este error.
Ahora que hemos identificado las posibles causas del error "El dispositivo de arranque seleccionado ha fallado", avancemos para explorar soluciones eficaces que pueden ayudarte a resolver este problema y volver a poner en marcha tu sistema. Sigue el siguiente apartado para resolver el problema automáticamente.
Solucionar automáticamente el error del dispositivo de arranque seleccionado fallido
Aunque las correcciones manuales que hemos comentado son eficaces, si quieres un método más sencillo, puedes resolver automáticamente el error "Fallo del dispositivo de arranque seleccionado" utilizando EaseUS Partition Master. Su función especializada "Reparación de arranque" puede eliminar eficazmente este error.
Esta función de "Reparación de arranque" puede solucionar varios problemas relacionados con el arranque. El equipo de investigación y desarrollo de EaseUS Partition Master ha mejorado el algoritmo del producto investigando a fondo múltiples tipos de problemas de arranque. Esto significa que no sólo se puede resolver sin esfuerzo el error "Dispositivo de arranque seleccionado fallido", sino también otros errores comunes de arranque.
Paso 1. Inicia EaseUS Partition Master después de conectar la unidad externa/USB a tu ordenador, ve a "Medios de arranque" y haz clic en "Crear medios de arranque".

Paso 2. Selecciona una unidad USB o CD/DVD disponible y haz clic en "Crear". También puedes grabar el archivo ISO de Windows en el medio de almacenamiento.

Paso 3. Conecta la unidad de arranque creada al nuevo ordenador y reinícialo manteniendo pulsada la tecla F2/Supr para entrar en la BIOS. A continuación, establece la unidad de arranque WinPE como disco de arranque y pulsa F10 para salir.
Paso 4. Vuelve a arrancar el ordenador y entra en la interfaz WinPE. A continuación, abre EaseUS Partition Master y haz clic en "Reparación de arranque" en la opción "Kit de herramientas".

Paso 5: Selecciona el sistema que quieres reparar y haz clic en "Reparar".

Paso 6. Espera un momento y recibirás un aviso de que el sistema se ha reparado correctamente. Haz clic en "Aceptar" para completar el proceso de reparación del arranque.

6 Arreglos: El dispositivo de arranque seleccionado falla en Windows 10/11
Ahora, deshazte de las preocupaciones aplicando las siguientes soluciones rápidas. Sigue atentamente los métodos y pasos.
Arreglo 1. Cambia el orden de arranque
Una de las razones principales del error "Falló el dispositivo de arranque seleccionado" es un orden de arranque incorrecto. Sigue los pasos para cambiar el orden de arranque:
Paso 1. Reinicia tu ordenador y pulsa la tecla adecuada (normalmente F2, F12 o DEL) para acceder a la configuración de la BIOS. En tu PC, la tecla podría ser diferente.
Paso 2. Localiza los ajustes de "Arranque" o "Secuencia de arranque" dentro de la BIOS.
Paso 3. Aquí, es esencial mover la unidad desde la que pretendes arrancar, colocándola al principio de la lista. Tras este ajuste, asegúrate de que el orden de arranque es correcto y de que la primera unidad de arranque contiene los archivos de inicio completos y establécela como dispositivo de arranque principal.
Paso 4. Cuando hayas comprobado que todos los ajustes son correctos, ve a la opción "Salir" o "Guardar y Salir". Selecciona "Sí" para confirmar tu salida y guardar los cambios.

Después de cambiar el orden de arranque, reinicia el PC para comprobar si se ha solucionado el problema. Si utilizas un portátil HP, haz clic en el siguiente enlace para obtener más detalles.
¿No se encuentra el dispositivo de arranque del portátil Hp? ¿Cómo solucionarlo?
Si ves un error en tu portátil HP, como "Dispositivo de arranque no encontrado portátil HP", sigue leyendo este artículo porque te mostramos cómo solucionarlo.

Arreglo 2. Reconstruir BCD
El BCD (Datos de Configuración de Arranque) es crucial para arrancar tu PC. Cuando se corrompe o experimenta daños, tu ordenador puede no arrancar, lo que puede provocar el problema "el dispositivo de arranque seleccionado ha fallado HP". Para solucionar este problema, tienes que reconstruir el BCD.
Para reconstruir el BCD, entra en Símbolo del sistema en el modo Recuperación de Windows y ejecuta los siguientes comandos uno a uno:
- bootrec /fixmbr
- bootrec /fixboot
- bootrec /scanos
- bootrec /rebuildbcd
Arreglo 3. Ejecuta los comandos SFC y DISM
A veces, el error "falló el dispositivo de arranque seleccionado" puede deberse a que faltan archivos del sistema o están dañados. Puedes resolverlo realizando escaneos SFC y DISM. Estos son los pasos:
Paso 1. Accede a Recuperación de Windows. Ve a la configuración de Windows, haz clic en "Actualización y seguridad", haz clic en "Recuperación" y haz clic en "Reiniciar ahora".

Paso 2. Ve a "Opciones avanzadas" > "Solucionar problemas" > "Opciones avanzadas" > "Símbolo del sistema".
Paso 3. En la ventana de símbolo del sistema que aparece, escribe"sfc /scannow" y pulsa Intro para iniciar el análisis.

Paso 4. Una vez finalizado el análisis, reinicia el ordenador y vuelve a abrir el Símbolo del sistema en modo Recuperación de Windows.
Paso 5. En la ventana Símbolo del sistema, introduce los siguientes comandos de uno en uno, pulsando Intro después de cada uno:
- DISM /Online /Limpiar-Imagen /ComprobarSalud
- DISM /Online /Limpiar-Imagen /ScanHealth
- DISM /Online /Limpiar-Imagen /RestaurarSalud
Ejecuta estos comandos tal y como se especifica para resolver los problemas relacionados con archivos de sistema dañados o ausentes que causan el error "falló el dispositivo de arranque seleccionado".
Arregla 4. Ajusta la configuración de la BIOS
Una configuración incorrecta de la BIOS también puede ser un factor que contribuya al error "falló el dispositivo de arranque seleccionado". Por lo tanto, tienes que ajustar la configuración de la BIOS. Sigue estos pasos:
Paso 1. Accede a la BIOS de tu Windows 10 reiniciando el PC y pulsando la tecla del menú de arranque durante el reinicio.
Paso 2. Ve a la pestaña Configuración del Sistema y elige las Opciones de Arranque.
Paso 3. En la siguiente ventana, activa la compatibilidad con versiones anteriores y desactiva el arranque seguro.
Después de hacer estos cambios/ajustes, guarda los cambios y reinicia tu PC para comprobar si se ha resuelto el error.
Arreglo 5. Ejecuta la Reparación Automática
Ejecutar una Reparación de Arranque también puede solucionar el error "falló el dispositivo de arranque seleccionado". Sigue los pasos para ejecutar la Reparación de inicio:
Paso 1. Apaga el PC y enciéndelo pulsando el botón de encendido. Cuando aparezca el logotipo de Windows en la pantalla, vuelve a apagar el PC.
Paso 2. Repite esta acción hasta que accedas a la pantalla de Recuperación de Windows. A continuación, elige "Opciones avanzadas".
Paso 3. En el menú "Opciones avanzadas", ve a "Solucionar problemas" > "Opciones avanzadas" > "Reparación automática".

Arreglo 6. Comprueba el hardware
Cuando tu PC tiene problemas de hardware, puede fallar el dispositivo de arranque seleccionado. En estos casos, te aconsejamos que realices una comprobación exhaustiva del hardware de tu ordenador para solucionar este error de forma eficaz.
- Comprueba las conexiones: Asegúrate de que todos los componentes de hardware, incluidos los cables y las unidades, están correctamente conectados.
- Comprueba la RAM y el Disco Duro: Utiliza las herramientas de diagnóstico integradas para comprobar si hay problemas en la RAM y el disco duro.
- Comprueba si hay daños físicos: Examina físicamente tu hardware para ver si está dañado físicamente.
Conclusión
El problema "Dispositivo de arranque seleccionado fallido" interrumpe el proceso de arranque de tu ordenador. A lo largo de este artículo, hemos analizado varios aspectos de este problema, incluyendo casos de usuarios, causas potenciales y seis soluciones prácticas para ayudarte a superar este obstáculo, desde ajustar la configuración de la BIOS hasta ejecutar escaneos SFC y DISM, realizar reparaciones de arranque, reconstruir el BCD y llevar a cabo comprobaciones de hardware para solucionar el error de forma eficaz.
Para el enfoque más sencillo y fácil, te sugerimos que utilices EaseUS Partition Master, que viene con una función de "Reparación de arranque". Esta herramienta puede simplificar la solución de problemas al arreglar automáticamente varios problemas relacionados con el arranque, incluido el error "El dispositivo de arranque seleccionado ha fallado".
Comparte estas correcciones
El dispositivo de arranque seleccionado ha fallado Preguntas frecuentes
¿Sabes por qué el dispositivo de arranque seleccionado no puede funcionar en tu PC? Si te enfrentas a un problema similar y tienes más dudas, sigue las siguientes preguntas frecuentes para obtener más información.
1. ¿Por qué no puedo arrancar con un disco de arranque USB?
Puede haber varias razones por las que no puedas arrancar con un disco de arranque USB. Entre las causas más comunes están una configuración incorrecta de la BIOS, una unidad USB de arranque mal creada o problemas de hardware. Para resolver este problema, comprueba y ajusta la configuración de la BIOS, vuelve a crear la unidad USB de arranque y asegúrate de que el hardware funciona correctamente.
2. ¿Cómo puedo solucionar el fallo del dispositivo de arranque de Windows 10?
Para solucionar el problema de "Error en el dispositivo de arranque de Windows 10", puedes seguir estos pasos:
- Comprueba el orden de arranque en la configuración de la BIOS.
- Repara los archivos del sistema dañados o que falten mediante los análisis SFC y DISM.
- Ajusta la configuración de la BIOS, asegurándote de que el Soporte de Legado está activado y el Arranque Seguro desactivado.
- Ejecuta Reparación de inicio de Windows.
- Reconstruye los Datos de Configuración de Arranque (BCD).
- Comprueba si hay problemas de hardware.
3. ¿Qué provoca que un PC no arranque?
Un PC puede no arrancar por varias razones, entre ellas:
- Configuración incorrecta de la BIOS.
- Archivos de sistema dañados o ausentes.
- Componentes de hardware dañados o defectuosos (por ejemplo, disco duro, RAM).
- Infecciones por malware o virus.
- Problemas con el sector de arranque.
- Problemas con los dispositivos periféricos.
- Conflictos de software.
- Errores del sistema operativo.
¿En qué podemos ayudarle?
Reseñas de productos
-
Me encanta que los cambios que haces con EaseUS Partition Master Free no se aplican inmediatamente a los discos. Hace que sea mucho más fácil interpretar lo que sucederá después de haber hecho todos los cambios. También creo que el aspecto general de EaseUS Partition Master Free hace que cualquier cosa que estés haciendo con las particiones de tu ordenador sea fácil.
Seguir leyendo -
Partition Master Free puede redimensionar, mover, fusionar, migrar y copiar discos o particiones; convertir a local, cambiar la etiqueta, desfragmentar, comprobar y explorar la partición; y mucho más. Una actualización Premium añade soporte técnico gratuito y la posibilidad de redimensionar volúmenes dinámicos.
Seguir leyendo -
No creará imágenes en caliente de tus discos ni los alineará, pero como está acoplado a un gestor de particiones, te permite realizar muchas tareas a la vez, en lugar de limitarte a clonar discos. Puedes mover particiones, redimensionarlas, desfragmentarlas y mucho más, junto con el resto de herramientas que esperarías de una herramienta de clonación.
Seguir leyendo
Artículos relacionados
-
Herramienta fiable de reparación de tarjetas SD Descarga gratuita para principiantes
![author icon]() Luis/2024/04/22
Luis/2024/04/22 -
Cómo reparar disco dinámico no válido fácilmente
![author icon]() Luna/2024/05/29
Luna/2024/05/29 -
¡[Nuevo] Obtén 2024 licencia para EaseUS Partiton Master, Clave de Serie Aquí!
![author icon]() Luis/2024/06/17
Luis/2024/06/17 -
Cómo arrancar un portátil ASUS desde USB [Forma rápida y eficaz]
![author icon]() Luis/2024/06/17
Luis/2024/06/17









