Descargas totales
Contenido de la página
Sobre el autor
Temas candentes

Para formatear la unidad flash SanDisk iXpand, sigue estos pasos:
Paso 1. Conecta la unidad USB o pen drive a tu ordenador.
Paso 2. Ejecuta EaseUS Partition Master y selecciona la unidad USB a formatear.
Paso 3. Establece la letra de la unidad y el sistema de archivos, haz clic en "Aceptar".
Paso 4. Aplica los cambios...Read More>>
El fiable formateador USB EaseUS - Parition Master te permite reparar la unidad flash SanDisk iXpand cuando se producen problemas como el error de formato no admitido, el error de unidad RAW, el error de unidad flash expandida no reconocida o detectada y te impide acceder o utilizar el dispositivo. Sigue y aprende a formatear la unidad flash iXpand por tu cuenta.
¿Cómo formateo mi unidad flash iXpand a FAT32?
Aquí tienes un caso real sobre cómo formatear una unidad flash iXpand:
"Hola, estoy utilizando un Mac y cuando intento mover un archivo de 7 GB a la unidad para ponerlo en el iPhone da el mensaje de no compatible. ¿Resolverá este problema el reformateo? ¿Podré transferirle archivos más grandes? Gracias".

La unidad flash SanDisk iXpand es un dispositivo que se puede utilizar para hacer copias de seguridad de archivos o transferir datos entre iPhone/iPad y ordenadores Windows y Mac. Pero a veces, cuando conectas la unidad flash iXpand a uno de esos dispositivos, informa de algunos errores porque el sistema de archivos está dañado, se ha convertido en RAW o simplemente es incompatible con el dispositivo.
Cuando te encuentres con una situación así, no podrás abrir ni utilizar el dispositivo. Y para solucionar el error y hacer que la unidad flash SanDisk iXpand funcione con normalidad, tienes que formatear la unidad flash SanDisk iXpand para arreglar el sistema de archivos.
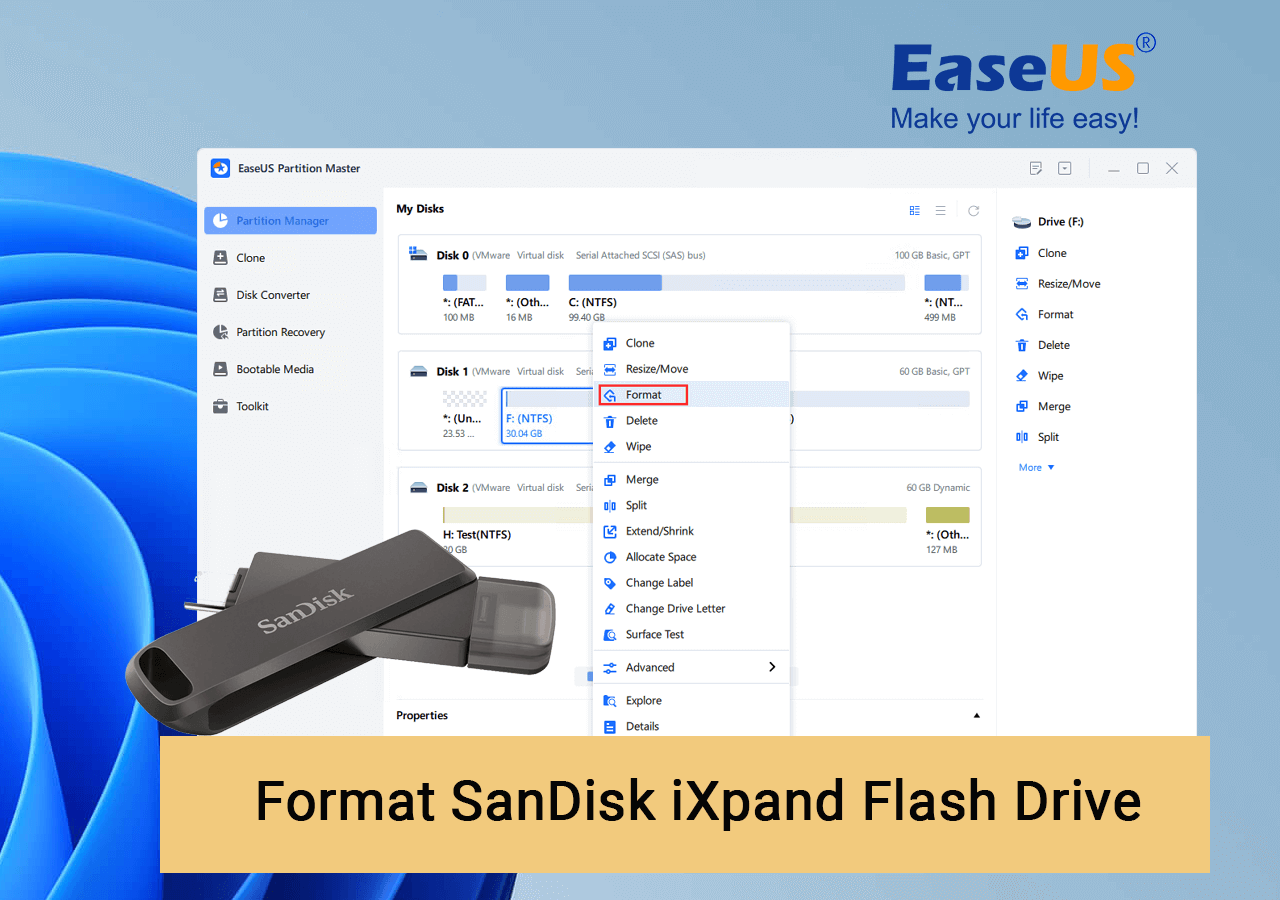
Aquí tienes cuatro formas de convertir el sistema de archivos a FAT32/NTFS/exFAT:
- 1. Formatea la Unidad Flash iXpand con la Herramienta de Formateo USB de EaseUS
- 2. Formatea la unidad flash iXpand con Gestión de discos
- 3. Formatea la memoria USB iXpand mediante el Explorador de archivos
- 4. Utiliza el símbolo del sistema para formatear la unidad flash iXpand
Solución 1. Formatea la unidad flash iXpand con la herramienta profesional de formateo USB
La causa del error de formato no compatible de SanDisk iXpand es que el sistema de archivos de las unidades SanDisk iXpand no está formateado en formato FAT32, NTFS, exFAT o RAW. Por lo tanto, tu Mac o iPhone no pueden reconocerlo. En este caso, puedes recurrir a la ayuda de EaseUS Partition Master, una potente herramienta mágica para particiones con funciones de formateo y gestión de discos.
Su interfaz intuitiva te guía para formatear tu unidad flash SanDisk iXpand a FAT32 y hacerla compatible con iPhone, iPad y ordenadores Windows y Mac en sencillos pasos y sin necesidad de conocimientos técnicos.
Para formatear la unidad flash SanDisk iXpand, sigue estos pasos:
Paso 1. Selecciona la unidad USB a formatear.
Conecta la unidad USB o pen drive a tu ordenador. Descarga e inicia el software de partición EaseUS. Haz clic con el botón derecho en la unidad USB que quieras formatear y elige "Formatear".
Paso 2. Establece la letra de la unidad y el sistema de archivos en el USB.
Asigna una nueva etiqueta de partición, un sistema de archivos (NTFS/FAT32/EXT2/EXT3/EXT4/exFAT) y un tamaño de clúster a la partición seleccionada, y luego haz clic en "Aceptar".
Paso 3. Marca "Sí" para confirmar el formateo del USB.
Pulsa "Sí" si ves la ventana de Advertencia. Si tienes datos importantes en él, haz una copia de seguridad de los mismos con antelación.
Paso 4. Aplica los cambios.
Haz clic primero en el botón "Ejecutar 1 tarea(s)" y luego en "Aplicar" para formatear la unidad USB.
¿Qué más puede hacer EaseUS Partition Master por ti?
- Transfiere directamenteespacio libre en disco de una unidad a otra.
- Redimensionar/mover, fusionar, clonar particiones y comprobar errores del sistema de archivos.
- Clona discos, conviértelos a MBR/GPT, conviértelos a dinámicos/básicos e incluso borra datos.
- Migra el SO a un SSD para acelerar Windows sin reinstalarlo.
Arreglo 2. Formatea la unidad flash iXpand con la gestión de discos
Requisitos: La unidad flash USB debe tener menos de 32 GB para poder formatearla a FAT32.
Como sabes, existe una limitación de la Gestión de Discos, que no permite formatear un disco duro o pendrive de más de 32 GB a FAT32.
Pasos para formatear iXpand a FAT32:
Paso 1. En Windows 10, ve a "Este PC > Administrar > Administración de discos".
Paso 2. Localiza tu unidad flash USB SanDisk y haz clic con el botón derecho del ratón, selecciona "Formatear".
Paso 3. Configura el sistema de archivos USB como FAT32, marca "Realizar un formateo rápido" y haz clic en "Aceptar" para confirmar.

Solución 3. Formatea la unidad flash USB iXpand mediante el Explorador de archivos
Requisitos: La unidad flash USB debe tener menos de 32 GB. Al igual que la Gestión de Discos de Windows, no puedes formatear una unidad USB a FAT32 si tiene más de 32 GB.
Para formatear la unidad flash USB iXpand de menos de 32 GB al sistema de archivos FAT32:
Paso 1. Conecta la unidad flash USB iXpand a un PC con Windows 10.
Paso 2. Abre el Explorador de archivos, localiza y haz clic con el botón derecho en la unidad USB iXpand, selecciona "Formatear".
Paso 3. Establece FAT32 como sistema de archivos de destino, marca "Formateo rápido" y haz clic en "Iniciar" para comenzar el formateo.

Arreglo 4. Formatea la unidad flash iXpand con el símbolo del sistema
Requisitos: Ninguno
Si estás muy familiarizado con el Símbolo del sistema, se recomienda este método. Sigue los pasos que se indican a continuación para convertir una unidad flash USB iXpand a FAT32 mediante CMD.
Paso 1. Haz clic con el botón derecho en el icono de Windows, selecciona "Buscar" y escribe cmd.
Paso 2. Haz clic con el botón derecho del ratón para ejecutar Símbolo del sistema como administrador, escribe diskpart y pulsa Intro.
Paso 3. Escribe las siguientes líneas de comando y pulsa "Intro" cada vez:
list disk
select disk 2 (Sustituye 2 por el número de tu disco USB)
list volume
select volume 10 (Sustituye 10 por el número de volumen del disco USB que quieres formatear)
format fs=fat32 quick

Lee también
Tras solucionar el problema de formateo de la unidad flash iXpand, puedes utilizar esta unidad para transferir datos entre el teléfono y el ordenador de forma flexible. Para obtener una guía paso a paso, puedes consultar esta página para obtener más detalles: Cómo transferir fotos del iPhone a la unidad flash SanDisk iXpand.
Consejo extra 1 - Los errores más comunes requieren que formatees la unidad flash SanDisk iXpand
Normalmente, tienes que formatear SanDisk iXpand si recibes este error:
- La unidad flash iXpand utiliza un formato no compatible
- Es necesario formatear la unidad flash iXpand
- La unidad flash iXpand tiene un sistema de archivos RAW
- La unidad flash iXpand se queda en blanco y dice formato no reconocido
- El iPhone, iPad, etc. no reconocen ni detectan la unidad flash iXpand
Consejo extra 2 - Cómo hacer una copia de seguridad de la unidad flash SanDisk iXpand
Al formatear la unidad flash iXpand se borrará todo lo que haya en el dispositivo, así que asegúrate de haber hecho una copia de seguridad de todos tus archivos importantes. Puedes copiar manualmente los archivos a otra unidad, o utilizar un software de copia de seguridad y recuperación. EaseUS Todo Backup hace que sea bastante fácil hacer una copia de seguridad de los archivos en la unidad deseada. Estos son los pasos:
Paso 1. Empieza seleccionando el contenido de la copia de seguridad.

Paso 2. Hay cuatro categorías de copia de seguridad, Archivo, Disco, SO y Correo, haz clic en Disco.

Paso 3. Puedes hacer una copia de seguridad de un disco entero o de una partición determinada. Elige la que necesites y pulsa Aceptar.

Paso 4. Selecciona el destino donde quieres guardar la copia de seguridad.

Paso 5. Para la copia de seguridad del disco/partición, puedes elegir guardar la copia de seguridad en la unidad local o en el NAS.

Paso 6. Una vez completado el proceso de copia de seguridad, tus tareas aparecerán a la izquierda. Haz clic con el botón derecho del ratón en cualquiera de las tareas, y podrás seguir gestionando tu copia de seguridad, como recuperarla, crear una copia de seguridad incremental, etc.

Conclusión
Después de formatear iXpand, puedes solucionar el error de formato no soportado de SanDisk iXpand. Si has perdido datos después de formatear, puedes recuperar los datos de la unidad flash USB con el software gratuito de recuperación de datos de EaseUS. Si tienes una copia de seguridad, puedes restaurar tus archivos desde la copia de seguridad fácilmente.
Solución de problemas de la unidad flash SanDisk iXpand (Preguntas frecuentes)
Si tienes más preguntas sobre la unidad flash iXpand, puedes leer las siguientes preguntas y respuestas.
1. ¿Cómo formateo mi unidad iXpand?
Hay al menos cuatro formas de formatear una unidad flash iXpand:
- Utilizar una herramienta de formateo USB
- Prueba la Gestión de discos
- Ejecuta el comando CMD
- Utiliza el Explorador de archivos
2. ¿Cuál es la diferencia entre iXpand e Ixpand mini?
Con el iXpand Mini, la empresa ha cambiado el diseño del dispositivo en comparación con su predecesor.
Mientras que la iXpand anterior tiene una construcción en forma de gancho en el extremo que aloja el conector Lightning, la iXpand Mini tiene un simple cuerpo rectangular.
3. ¿Es SanDisk iXpand compatible con el iPhone?
Sí. Cuando se utiliza con la unidad flash iXpand, la aplicación iXpand Drive facilita la copia de seguridad, la transferencia y la gestión de fotos, vídeos y archivos entre tu iPhone, iPad y ordenadores.
¿En qué podemos ayudarle?
Reseñas de productos
-
Me encanta que los cambios que haces con EaseUS Partition Master Free no se aplican inmediatamente a los discos. Hace que sea mucho más fácil interpretar lo que sucederá después de haber hecho todos los cambios. También creo que el aspecto general de EaseUS Partition Master Free hace que cualquier cosa que estés haciendo con las particiones de tu ordenador sea fácil.
Seguir leyendo -
Partition Master Free puede redimensionar, mover, fusionar, migrar y copiar discos o particiones; convertir a local, cambiar la etiqueta, desfragmentar, comprobar y explorar la partición; y mucho más. Una actualización Premium añade soporte técnico gratuito y la posibilidad de redimensionar volúmenes dinámicos.
Seguir leyendo -
No creará imágenes en caliente de tus discos ni los alineará, pero como está acoplado a un gestor de particiones, te permite realizar muchas tareas a la vez, en lugar de limitarte a clonar discos. Puedes mover particiones, redimensionarlas, desfragmentarlas y mucho más, junto con el resto de herramientas que esperarías de una herramienta de clonación.
Seguir leyendo
Artículos relacionados
-
Cómo formatear disco duro desde CMD
![author icon]() Pedro/2024/06/17
Pedro/2024/06/17 -
Los 5 mejores limpiadores de disco duro para Windows [2024 Comentarios] 🔥
![author icon]() Luis/2024/05/22
Luis/2024/05/22 -
Cómo crear un disco de arranque EaseUS WinPE en Windows 10/8/7
![author icon]() Luis/2024/06/17
Luis/2024/06/17 -
¿Cómo formatear una tarjeta SD en Windows 11? Aquí tienes 4 maneras en 2024
![author icon]() Luis/2024/06/17
Luis/2024/06/17









