Descargas totales
Contenido de la página
Sobre el autor
Temas candentes
| Soluciones viables | Solución de problemas paso a paso |
|---|---|
| #1. Utiliza los comandos SFC y DISM | Paso 1: Haz clic con el botón derecho del ratón en el Menú Inicio de tu barra de tareas. A continuación, elige Terminal de Windows (Admin) en el menú desplegable...Pasos completos |
| #2. Iniciar el Diagnóstico de Memoria de Windows | Paso 1: Empieza por ir al Menú Buscar, buscar Diagnóstico de Memoria de Windows y seleccionarlo...Pasos completos |
| #3. Actualizar el controlador mediante el Administrador de dispositivos | Paso 1: Abre el Administrador de Dispositivos buscándolo en el Menú de Búsqueda; Paso 2: Busca la categoría de componentes ...Pasos completos |
| #4. Ejecuta EaseUS Partition Master para analizar el error de disco | Paso 1. Abre EaseUS Partition Master en tu ordenador. Después, localiza el disco y haz clic con el botón derecho en la partición...Pasos completos |
Introducción
Los problemas de pantalla azul de la muerte, como el error IRQL_NOT_LESS_OR_EQUAL, o el apagado repentino de un ordenador son un problema molesto. Cualquiera que se enfrente a este problema lo encontrará incómodo porque el proceso de reinicio se queda atascado en un ciclo infinito. Aunque ocurre más a menudo durante el proceso de arranque, también puede ocurrir cuando trabajas en un proyecto esencial. Como resultado, todo tu duro trabajo puede desaparecer.
La causa principal de lo que parece ser un problema irresoluble puede identificarse y abordarse. Sin embargo, si te estás preguntando cómo solucionar IRQL_NOT_LESS_OR_EQUAL Pantalla Azul Windows 11, lo encontrarás en este artículo. ¡Manos a la obra!
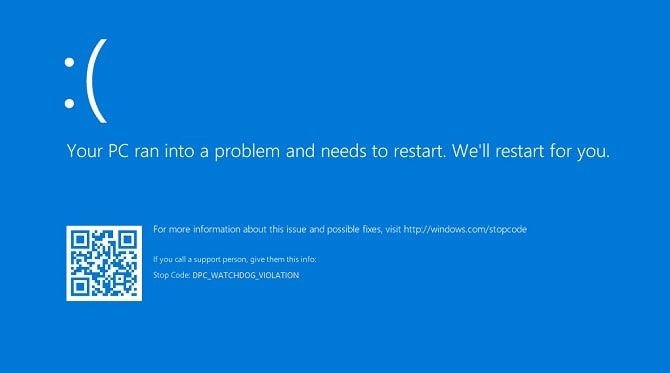
¿Qué es el error IRQL_NOT_LESS_OR_EQUAL?
Un problema de memoria suele provocar el error IRQL_NOT_LESS_OR_EQUAL. El componente IRQL se refiere a la "Interruption ReQuest Line", y Windows lo utiliza para notificar sucesos que necesitan atención inmediata. Cuando un controlador de dispositivo solicita la entrada a una ubicación de memoria para la que no tiene la aprobación o los privilegios de acceso necesarios, se produce el IRQL.
Como las asignaciones de memoria para procesos suelen tener un límite fijo, la sección "NO MENOR O IGUAL" del error indica que el controlador intentó acceder a una dirección que estaba fuera o era mayor que el valor límite.
Ampliar lectura: Pantalla blanca de Windows 11
¿Qué causa el error IRQL_NOT_LESS_OR_EQUAL?
El problema IRQL_NOT_LESS_OR_EQUAL en Windows 11 puede producirse por diversas causas, entre ellas:
- Otra causa del problema puede ser una instalación incompleta de la aplicación.
- Los controladores de dispositivo incompatibles son otra posible causa de este problema. Este problema puede producirse si los controladores de tu dispositivo no son compatibles con tu sistema.
- El error puede producirse como consecuencia de archivos de sistema dañados.
- Lo más probable es que el problema se produzca si tu ordenador tiene algún archivo de sistema dañado.
- Otra posible causa de este problema es un hardware defectuoso o inadecuado. El error puede producirse si intentas utilizar un hardware roto o incompatible con tu PC.
A continuación, te proporcionaremos más soluciones para arreglar el error de pantalla azul IRQL_NOT_LESS_OR_EQUAL. Puedes hacer clic en los botones de abajo para compartirlo con más gente.
¿Cómo solucionar el error de pantalla azul IRQL_NOT_LESS_OR_EQUAL?
La BSOD es uno de los errores más comunes en Windows 11. Puede ser bastante frustrante, ya que inicia un bucle infinito de reinicios de tu PC. Puedes solucionar el error IRQL_NOT_LESS_OR_EQUAL BSOD en Windows 11 siguiendo estos métodos:
#1. Utiliza los comandos SFC y DISM
Este método consta de dos pasos. En primer lugar, debes ejecutar la aplicación DISM (Deployment Image and Servicing Management) para resolver cualquier problema con tu máquina virtual, que se utiliza para restaurar tu sistema. Después, para resolver cualquier dificultad con los archivos de Windows instalados, utiliza el comando SFC (System File Checker).
Para ejecutar la herramienta DISM para solucionar el error BOSD en tu PC, sigue estos pasos:
Paso 1: Haz clic con el botón derecho del ratón en el Menú Inicio de tu barra de tareas. A continuación, elige Terminal de Windows (Admin) en el menú desplegable. Después, para continuar, pulsa el botón Sí.
Paso 2: Elige el símbolo del cheurón (flecha hacia abajo) de la barra de pestañas. A continuación, elige la opción Símbolo del sistema haciendo clic.
Paso 3: Para restaurar la imagen de tu sistema, ejecuta DISM /Online Cleanup-Image /RestoreHealth y pulsa Intro.
Nota: Para restaurar tu copia de seguridad de arranque, debes estar conectado a la web. Además, el Comando puede descargar determinados archivos en segundo plano. Además, dependiendo de tu ordenador y de la velocidad de acceso a Internet, la herramienta DISM puede tardar unos minutos en finalizar.

Una vez finalizado el procedimiento DISM, es el momento de realizar la exploración SFC para resolver tus dificultades actuales.
Paso 4: Para ejecutar el comando SFC en tu ordenador, introduce SFC /scannow y haz clic en Intro.
Nota: El escaneo SFC puede tardar unos minutos en completarse. Tras el escaneo, reinicia el ordenador para comprobar si el problema persiste.

#2. Iniciar el Diagnóstico de Memoria de Windows
Como el error BSOD suele aparecer cuando hay un problema con el espacio de memoria, tiene todo el sentido realizar pruebas de la memoria integrada para descartar cualquier posible motivo del problema.
Para ejecutar el Diagnóstico de Memoria de Windows para resolver el problema de la BSOD, sigue estos pasos:
Paso 1: Empieza por ir al Menú Buscar, buscar Diagnóstico de Memoria de Windows y seleccionarlo en la lista de resultados de la búsqueda. Después, selecciona el botón Abrir para empezar a utilizarlo.
Paso 2: Ahora, elige el botón Reiniciar ahora y comprobar si hay problemas para reiniciar el ordenador y realizar diagnósticos.

Paso 3: Para realizar las pruebas de memoria necesarias, tu ordenador se reiniciará y obtendrás un informe exhaustivo si hay algún problema con la memoria tras el reinicio.
#3. Actualizar el controlador mediante el Administrador de dispositivos
Tanto si acabas de actualizar tus controladores como si hace tiempo que no lo haces, esto puede ser lo que esté causando el problema en tu PC. Vuelve a la versión anterior si has actualizado recientemente un controlador: tu problema debería estar resuelto. De lo contrario, tendrás que asegurarte de que cada controlador se actualiza personalmente si tus controladores ya están anticuados.
Paso 1: Abre el Administrador de Dispositivos buscándolo en el Menú de Búsqueda.
Paso 2: Busca la categoría de componente cuyo controlador hayas actualizado recientemente y haz doble clic en ella para ampliar la sección. A continuación, haz doble clic en el elemento para que aparezcan sus propiedades.
Paso 3: A continuación, en el cuadro de propiedades, elige la opción Controlador. A continuación, selecciona la opción Deshacer controlador para deshacer la actualización más reciente. Haz clic en el botón Actualizar controlador si deseas actualizar el controlador.
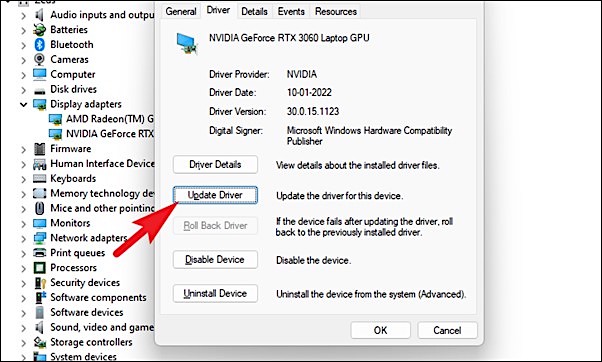
Paso 4: Para permitir que Windows busque inmediatamente los controladores en sus redes, haz clic en el botón Buscar controladores automáticamente.
Nota: Si ya tienes instalado el controlador más reciente en tu PC, elige Buscar controladores en mi ordenador para navegar por el archivo mediante el Explorador de archivos.

Después, tienes que repetir el proceso manualmente para actualizar todos los controladores de tu PC.
#4. Ejecuta EaseUS Partition Master para analizar el error de disco
Si sigues encontrándote con el error IRQL_NOT_LESS_OR_EQUAL después de probar las soluciones anteriores, algo debe estar fallando en tu disco duro. Como se trata de un problema relacionado con la memoria, es posible que el problema esté en el disco duro o en una de sus particiones.
Para solucionar los problemas con tu disco duro para arreglar el problema de BSOD, necesitas una herramienta de terceros. Aunque hay varias herramientas disponibles en el mercado, encontrar una segura es todo un reto. Sin embargo, EaseUS Partition Master te tiene cubierto en ese caso.
EaseUS Partition Master es una herramienta de gestión de particiones que te permite escanear y solucionar problemas con las particiones de tu HDD, SDD, tarjetas SD y disco duro de tu PC. Con la ayuda de este software, puedes comprobar el estado del disco duro en cualquier momento. Viene con la función Comprobar Sistema de Archivos que te ayuda a encontrar los errores con las particiones de tu disco y solucionarlos automáticamente para arreglar problemas con tu PC, como IRQL_NOT_LESS_OR_EQUAL.
Paso 1. Abre EaseUS Partition Master en tu ordenador. A continuación, localiza el disco, haz clic con el botón derecho en la partición que quieras comprobar y elige "Avanzado" > "Comprobar Sistema de Archivos".

Paso 2. En la ventana Comprobar sistema de archivos, mantén seleccionada la opción "Intentar corregir errores si se encuentran" y haz clic en "Iniciar".

Paso 3. El programa empezará a comprobar el sistema de archivos de tu partición en el disco. Cuando termine, pulsa "Finalizar".

Además, puedes comprobar y mejorar la salud y el estado de tu disco duro mediante la función Comprobación de Archivos de Sistema. Además, EaseUS Partition Master te ayuda a ajustar el tamaño de las particiones con facilidad.
Estas son algunas de las características clave de EaseUS Partition Master:
- Puedes modificar el tamaño de la partición libremente deslizándola a izquierda y derecha, o puedes introducir el tamaño exacto de partición que desees.
- Para volver a utilizar tu disco duro, SSD, USB, tarjeta de memoria o tarjeta SD, formatea o borra una partición.
- Consolida particiones pequeñas en una partición más grande para resolver problemas de poco espacio en disco.
- Es el mejor software de borrado de datos, que puede borrar completamente todos los datos del disco duro.
Para resolver el error BSOD de tu PC, como la pantalla azul de Windows 11, debes descargar EaseUS Partition Master por su interfaz rápida y fácil de usar.
Conclusión
Dado que el error es bastante común entre los usuarios de Windows 11, es fácil de solucionar, por lo que no debes preocuparte por él si te lo encuentras. Puedes utilizar los métodos descritos en este artículo para solucionar el error IRQL_NOT_LESS_OR_EQUAL Blue Screen Windows 11 en tu PC.
Además, te recomendamos que utilices EaseUS Partition Master para resolver este problema por su garantía de seguridad y de no pérdida de datos. Además, puedes ajustar el tamaño de la partición y limpiar el disco con esta herramienta.
¿En qué podemos ayudarle?
Reseñas de productos
-
Me encanta que los cambios que haces con EaseUS Partition Master Free no se aplican inmediatamente a los discos. Hace que sea mucho más fácil interpretar lo que sucederá después de haber hecho todos los cambios. También creo que el aspecto general de EaseUS Partition Master Free hace que cualquier cosa que estés haciendo con las particiones de tu ordenador sea fácil.
Seguir leyendo -
Partition Master Free puede redimensionar, mover, fusionar, migrar y copiar discos o particiones; convertir a local, cambiar la etiqueta, desfragmentar, comprobar y explorar la partición; y mucho más. Una actualización Premium añade soporte técnico gratuito y la posibilidad de redimensionar volúmenes dinámicos.
Seguir leyendo -
No creará imágenes en caliente de tus discos ni los alineará, pero como está acoplado a un gestor de particiones, te permite realizar muchas tareas a la vez, en lugar de limitarte a clonar discos. Puedes mover particiones, redimensionarlas, desfragmentarlas y mucho más, junto con el resto de herramientas que esperarías de una herramienta de clonación.
Seguir leyendo
Artículos relacionados
-
¿No arranca Windows 11? ¡Aquí tienes la solución!
![author icon]() Luis/2024/06/17
Luis/2024/06/17 -
Cómo convertir GPT a MBR o viceversa sin sistema operativo
![author icon]() Pedro/2024/06/17
Pedro/2024/06/17 -
Descarga gratuita de Partition Magic Server 2003 para Windows Server 2003 [Guía práctica]
![author icon]() Luis/2024/06/17
Luis/2024/06/17 -
Cómo instalar un segundo SSD[Guía completa]
![author icon]() Luis/2024/05/16
Luis/2024/05/16









