Descargas totales
Contenido de la página
Sobre el autor
Temas candentes
Las 5 mejores formas de solucionar el error de tarjeta SD no disponible/no se monta
Para que un teléfono o un dispositivo concreto pueda leer y escribir datos en una tarjeta de memoria, ésta tiene que estar montada. Normalmente, cuando insertas una tarjeta, la mayoría de los dispositivos la montan automáticamente. Sin embargo, a veces puede fallar, por lo que tienes que optar por montar la tarjeta SD o solucionar el error La tarjeta SD no se monta con otras soluciones.
Aquí hemos seleccionado los cinco métodos más aplicados y útiles para solucionar el problema de la tarjeta SD que no se monta. Sigue leyendo para conocer más detalles.
| Soluciones viables | Solución de problemas paso a paso |
|---|---|
| 1. Montar tarjeta SD en Android | Apaga tu smartphone Android. Ahora inserta la tarjeta SD en la ranura para tarjetas SD...Pasos completos |
| 2. Formatea la tarjeta SD | Abre EaseUS Partition Master. Busca tu tarjeta SD y haz clic con el botón derecho en la partición que quieras formatear...Pasos completos |
| 3. Ejecuta CHKDSK | Pulsa la tecla de Windows y escribe cmd. Haz clic con el botón derecho en "Símbolo del sistema" y elige...Pasos completos |
| 4. Actualiza el controlador de la tarjeta SD | Escribe Panel de control en el cuadro de búsqueda situado junto al menú de Windows en Windows 11/10...Pasos completos |
| 5. Recuperar datos de la tarjeta SD | Inicia EaseUS Data Recovery Wizard en tu PC y selecciona tu tarjeta SD...Pasos completos |
El Teléfono Android No Monta la Tarjeta SD, Cómo Solucionarlo
"Mi teléfono LG no monta mi tarjeta SD. He intentado todo lo posible para arreglarlo, pero el intento es en vano. Si reiniciar el teléfono y seguir expulsando y luego insertando la tarjeta SD en el teléfono no ayuda, ¿qué debo hacer para que el teléfono monte la tarjeta SD correctamente?"
Mucha gente utiliza tarjetas SD para almacenar más datos o fotos. A veces, estas tarjetas SD pueden no montarse o no ser reconocidas por tus teléfonos Android. Pero, no hay ninguna razón en particular para este error de la tarjeta de memoria no se lee o no se reconoce. puede ser debido a cualquier razón. Antes de resolver el error, tienes que averiguar qué significa "montado".
¿Qué significa que la tarjeta SD esté montada o desmontada?
En caso de que te confundas al recibir un error que dice que la tarjeta SD no se monta en un teléfono, cámara u otros dispositivos digitales que utilizan una tarjeta de memoria externa, hay una breve introducción sobre "montado" y "desmontado".
Montada: la tarjeta está integrada en tu ordenador, teléfono o lo que sea y lista para usar. El sistema operativo leerá el sistema de archivos de la tarjeta SD para conocer su contenido y controlar las operaciones de lectura y escritura en ella.
Desmontada: la tarjeta no está integrada y puede extraerse con seguridad, sin causar daños. El SO cede el control de la tarjeta SD para que otros procesos, como copiar archivos a tu PC y viceversa, puedan acceder a la tarjeta SD.
Si tu tarjeta SD se desmonta o no se reconoce, puedes seguir estas soluciones para que vuelva a funcionar.
Arreglo 1. Arreglar una tarjeta SD que no se monta en un smartphone Android
Se aplica a teléfonos Android antiguos con tarjeta SD
Algunos teléfonos Android antiguos tienen la opción de montar una tarjeta SD. Prepara tu tarjeta micro SD que tiene un problema de montaje, así como un teléfono Android. Empecemos.
Paso 1. Apaga tu smartphone Android. Ahora inserta la tarjeta SD en la ranura para tarjetas SD del dispositivo.
Paso 2. Enciende el dispositivo.
Paso 3. Pulsa en "Ajustes" en el menú principal y luego haz clic en "SD y almacenamiento del teléfono".
Paso 4. Haz clic en "Reformatear". Tras unos segundos, el proceso de formateo debería completarse. Si tarda más de lo esperado, es mejor reiniciar el teléfono una vez.
Paso 5. En la misma pantalla donde formateaste la tarjeta SD, pulsa sobre "Montar tarjeta SD". Si existe la posibilidad de que la opción "Montar tarjeta SD" no esté disponible, selecciona primero "Desmontar tarjeta SD". Espera a que la tarjeta se desmonte y vuelve a pulsar "Montar tarjeta SD".
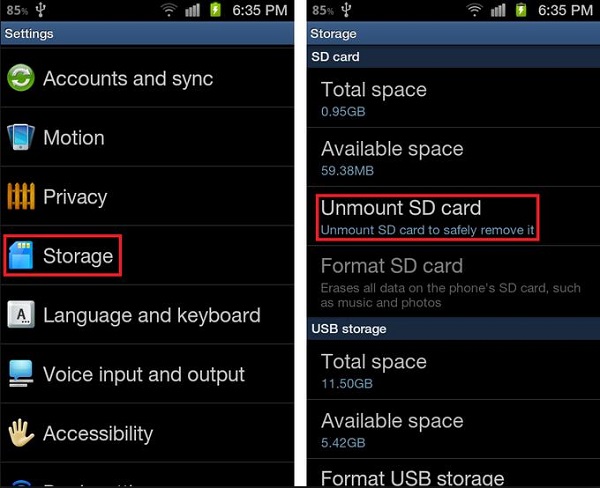
Si tienes una tarjeta SD nueva, la opción "Montar tarjeta SD" no estará disponible. Puedes formatear la tarjeta SD en tu teléfono:
Ve al menú "Ajustes" de tu teléfono android > Haz clic en "Almacenamiento" y selecciona "Formatear tarjeta SD".
Arreglo 2. Formatear la tarjeta SD para arreglar la tarjeta SD no se monta
En la mayoría de los casos, cuando una tarjeta SD no se puede montar en el teléfono, además de la mala conexión y algunos problemas de software de Android, es probable que la tarjeta SD esté dañada. Y, la otra forma de resolver el problema del fallo de montaje de una tarjeta micro SD es utilizar un software de partición gratuito de terceros. Es más avanzado y eficiente, sin embargo, con un poco de riesgo.
¿Por qué? Vamos a utilizar el micro recomendado Herramienta de reparación de tarjetas SD para formatear la tarjeta SD dañada que no se monta. El formateo borrará todo lo que haya en la tarjeta, así que asegúrate de haber guardado una copia del contenido de la tarjeta SD.Paso 1. Busca tu tarjeta SD y haz clic con el botón derecho en la partición que quieras formatear y elige "Formatear".
Paso 2. Establece una nueva etiqueta de partición, sistema de archivos (NTFS/FAT32/EXT2/EXT3/EXT4/exFAT) y tamaño de clúster a la partición seleccionada, y luego haz clic en "Aceptar".
Paso 3. Haz clic en "Sí" en la ventana emergente para continuar.
Paso 4. Haz clic en el botón "Ejecutar 1 tarea(s)" de la barra de herramientas y, a continuación, haz clic en "Aplicar" para empezar a formatear tu tarjeta SD.
Después de formatear la tarjeta de memoria, ya puedes volver a colocarla en el teléfono Android. Ahora la tarjeta SD debería ser montada por el teléfono automáticamente. Si no es así, repite el primer método para montarla manualmente.
Arreglo 3. Ejecuta CHKDSK para arreglar la tarjeta SD no disponible
Si tu tarjeta SD OPPO o VIVO no está disponible o no se reconoce, puedes ejecutar CHKDSK para ver si hay algún error en tu tarjeta SD.
Paso 1. Pulsa la tecla de Windows y escribe cmd.
Paso 2. Haz clic con el botón derecho en "Símbolo del sistema" y elige "Ejecutar como administrador".
Paso 3. Introduce el siguiente comando:
chkdsk E: /f /r /x

"E" es la letra de la unidad de la tarjeta SD que quieres reparar.
Utiliza la herramienta alternativa CHKDSK
Paso 1. Selecciona la tarjeta SD a escanear
- Descarga e instala EaseUS Data Recovery Wizard en tu PC con Windows.
- Utiliza la forma adecuada para conectar tu tarjeta SD SanDisk/Lexar/Transcend al ordenador.
- Abre el software de recuperación de tarjetas SD de EaseUS y selecciona Recuperación de Tarjetas SD en el panel izquierdo. Aquí se mostrarán todas las unidades conectadas. Selecciona tu tarjeta SD y haz clic en "Escanear".

Paso 2. Comprueba los resultados del escaneo
- Espera a que finalice el proceso de escaneado.
- Especifica uno o varios tipos de archivo para que aparezcan, como Fotos o Vídeos.
- Haz clic en "Vista previa" para comprobar si son los archivos deseados.

Paso 3. Recuperar datos de la tarjeta SD
- Previsualiza los archivos recuperados y haz clic en "Recuperar".
- Elige una ubicación diferente para guardar los archivos recuperados en lugar de la tarjeta SD original.

Lee también Cómo ejecutar CHKDSK para solucionar errores del disco duro
Arreglo 4. Actualizar el controlador de la tarjeta SD para solucionar el problema de que la tarjeta SD no se monta
Si el controlador de tu dispositivo no está actualizado, puede que también te encuentres con un error de tarjeta SD no montada. Por lo tanto, puedes actualizar el controlador de la tarjeta SD para solucionar este error.
Paso 1. Escribe Panel de control en el cuadro de búsqueda situado junto al menú de Windows en Windows 11/10 y abre "Panel de control".
Paso 2. Ve al "Administrador de dispositivos" y ábrelo.
Paso 3. Haz clic con el botón derecho en la tarjeta SD y selecciona "Propiedades", y en la pestaña "Controlador", haz clic en "Actualizar controlador". Puedes continuar con "Buscar automáticamente software de controlador actualizado".

Arreglar 5. Recuperar datos/fotos de la tarjeta SD para rescatar tus datos
Si has resuelto el problema de la tarjeta SD que no se monta, puedes restaurar tantas fotos, vídeos y documentos como sea posible. Todo lo que necesitas es la aplicación de recuperación de datos EaseUS. Es una completa herramienta de recuperación que te ayuda a recuperar fotos, vídeos y archivos de música perdidos. Tiene muchas funciones destacadas y excelentes:
- Recupera datos borrados, formateados e inaccesibles en diferentes situaciones de pérdida de datos.
- Recupera fotos, audio, música y correos electrónicos de cualquier almacenamiento de forma eficaz, segura y completa.
- Recupera archivos de la papelera de reciclaje, el disco duro, la tarjeta de memoria, la unidad flash, la cámara digital y la videocámara.
Sigue los pasos que se indican a continuación para recuperar los datos de la tarjeta SD con facilidad.
Descarga EaseUS CleanGenius e instálalo en tu ordenador. Empecemos ahora a comprobar y reparar el error del sistema de archivos de tu dispositivo.
Paso 1. Haz clic en "Mostrar archivo" para acceder al siguiente paso.

Paso 2. Elige el dispositivo de destino y marca la casilla de "Comprobar y corregir error del sistema de archivos". Haz clic en "Ejecutar" para empezar a reparar el dispositivo problemático.

Paso 3. Cuando finalice el proceso de reparación, haz clic en "aquí" para abrir y utilizar tu dispositivo.

Conclusión
Este contenido te proporciona 5 soluciones efectivas sobre cómo arreglar el problema de la tarjeta SD no disponible. Puedes hacer que tu tarjeta de memoria Android sea detectable y legible de nuevo en tu teléfono. Si quieres formatear la tarjeta SD o gestionar el espacio de tu tarjeta SD, siempre puedes recurrir a la herramienta de gestión de discos de EaseUS - EaseUS Partition Master para obtener ayuda.
¿En qué podemos ayudarle?
Reseñas de productos
-
Me encanta que los cambios que haces con EaseUS Partition Master Free no se aplican inmediatamente a los discos. Hace que sea mucho más fácil interpretar lo que sucederá después de haber hecho todos los cambios. También creo que el aspecto general de EaseUS Partition Master Free hace que cualquier cosa que estés haciendo con las particiones de tu ordenador sea fácil.
Seguir leyendo -
Partition Master Free puede redimensionar, mover, fusionar, migrar y copiar discos o particiones; convertir a local, cambiar la etiqueta, desfragmentar, comprobar y explorar la partición; y mucho más. Una actualización Premium añade soporte técnico gratuito y la posibilidad de redimensionar volúmenes dinámicos.
Seguir leyendo -
No creará imágenes en caliente de tus discos ni los alineará, pero como está acoplado a un gestor de particiones, te permite realizar muchas tareas a la vez, en lugar de limitarte a clonar discos. Puedes mover particiones, redimensionarlas, desfragmentarlas y mucho más, junto con el resto de herramientas que esperarías de una herramienta de clonación.
Seguir leyendo
Artículos relacionados
-
Reparar el problema que no se reconoce disco duro externo en Windows
![author icon]() Pedro/2024/03/15
Pedro/2024/03/15 -
Monitor de Temperatura del M.2 | Cómo Comprobar la Temperatura del M.2 [Paso a Paso]
![author icon]() Luis/2024/03/15
Luis/2024/03/15 -
[Solucionado] Windows 11 es lento ¿Cómo optimizar Windows 11?
![author icon]() Pedro/2024/03/15
Pedro/2024/03/15 -
Descargar gratis HDD Regenerator Crack + Serial (Alternativa segura)
![author icon]() Luna/2024/03/15
Luna/2024/03/15









