Descargas totales
Contenido de la página
Temas candentes
En los PC, tus aplicaciones, programas o sistemas operativos utilizan con frecuencia una colección de archivos temporales llamados datos de caché. Sin embargo, los ordenadores Windows generan ocasionalmente muchos archivos de caché, ocupando espacio en disco y haciendo que tu sistema funcione lentamente o incluso se bloquee. Además, existe la posibilidad de que la caché se corrompa, provocando nuevos problemas como la BSOD.
- 1. EaseUS Partition Master
![cache cleaner]()
- 2. Cuadro de ejecutar de Windows
- 3. Sensor de almacenamiento
- 4. Símbolo del sistema
- 5. Limpieza de disco
Como resultado, deberías limpiar rutinariamente estos archivos de caché de tu ordenador. Por ello, este artículo de EaseUS te proporciona cinco limpiadores de caché de PC de eficacia probada para limpiar la caché.
Limpiador de caché para PC gratuito: Los 5 Mejores en 2025 [Comprobado]
A continuación te presentamos los 5 mejores limpiadores de caché de PC gratuitos que puedes utilizar:
1. EaseUS Partition Master
EaseUS Partition Master es una herramienta gratuita de gestión de particiones con muchas funciones perfectas para modificar el espacio en disco de tu PC y mejorar el rendimiento del sistema.
Esta herramienta también viene con la función Genio Limpio, que puede ayudar a limpiar la caché y eliminar archivos basura para conseguir el máximo rendimiento y hacer que tu PC sea tan bueno y rápido como nuevo. Puede escanear y eliminar la caché con un simple clic. Además de identificar los archivos precisos que ocupan espacio en tu disco, elimina todos los archivos de caché innecesarios en ordenadores Windows.
Ahora, sigue los pasos que se indican a continuación para utilizar EaseUS Partition Master para borrar la caché de tu PC:
Antes de todo, descarga e instala EaseUS Partition Master Suite.
Paso 1. Descargue e instale EaseUS CleanGenius. En EaseUS CleanGinus, haga clic en "Limpieza" y haga clic en "Analizar" para empezar a limpiar el sistema y dejar su PC como nuevo.

Paso 2. El software escaneará todo su ordenador para encontrar los archivos de datos ociosos que ocupan una gran cantidad de espacio en el disco, puede seleccionar los archivos grandes inútiles, los archivos basura del sistema y las entradas inválidas de Windows y hacer clic en "Limpiar" para iniciar el proceso de limpieza del sistema.

Paso 3. Cuando el escaneo se haya completado, pulse "Hecho" para finalizar la limpieza de los archivos basura del sistema.

Puedes crear y eliminar particiones fácilmente con esta herramienta. Haciendo esto, puedes gestionar el contenido de cada disco duro de forma más eficiente y conservar espacio.
2. Cuadro de ejecutar de Windows
Como muchos de vosotros sabréis, una forma común de almacenar datos en caché son los archivos temporales, que suelen guardarse en la ruta C:\Users\Admin\AppData\Local\Temp. Puedes limpiarlos aquí con el cuadro Ejecutar de Windows. Para Windows 10 y 11, éste es el mejor limpiador de caché para PC gratuito.
Sigue los pasos que se indican a continuación para borrar la caché en Windows:
Paso 1. Pulsa las teclas Windows + R para abrir el cuadro de ejecución, escribe %temp% y pulsa Aceptar.
Paso 2. Se abrirá la carpeta Temp. Ahora, pulsa las teclas Ctrl + A para seleccionar todos los archivos de la carpeta, haz clic con el botón derecho y elige Eliminar en el menú contextual para borrar los datos de la caché de tu PC.

Paso 3. Abre el cuadro de diálogo Ejecutar, escribe prefetch y pulsa Aceptar. Pulsa Continuar cuando se te solicite, ya que requiere permiso. A continuación, pulsa ctrl + A para seleccionar todos los archivos y haz clic en el botón Eliminar para eliminar todos los archivos de caché.
Si los métodos del artículo te han resultado útiles, no dudes en compartirlos en las redes sociales para quienes los necesiten.
3. Sensor de almacenamiento
Sensor de almacenamiento es también uno de los mejores limpiadores de caché para PC que se puede utilizar para liberar espacio automáticamente, eliminar archivos temporales y gestionar regularmente el contenido disponible localmente en la nube. Veamos cómo realizar los pasos:
Paso 1. Pulsa las teclas Windows + I para abrir Configuración.
Paso 2. Haz clic en Sistema en el panel izquierdo. A continuación, desplázate hacia abajo y haz clic en Almacenamiento a la derecha.
Paso 3. Activa el botón situado junto a Sentido del Almacenamiento en Gestión del Almacenamiento, a la derecha. Esto te ayudará a limpiar el espacio del sistema.

Recurre a EaseUS Partition Master utilizando el siguiente botón y consigue una limpieza completa de tu PC.
4. Símbolo del sistema
Símbolo del sistema (CMD) es una eficaz utilidad de línea de comandos en ordenadores Windows que también puede eliminar archivos temporales y caché. Veamos cómo utilizar este limpiador de caché de PC para borrar los datos de la caché:
Paso 1. Escribe cmd en el cuadro de Búsqueda de Windows. A continuación, haz clic con el botón derecho del ratón en la aplicación Símbolo del sistema y elige Ejecutar como administrador. Haz clic en Sí en la ventana UAC cuando se te solicite.
Paso 2. Copia y pega los siguientes comandos para eliminar todos los archivos temporales de la unidad C.
Nota: Pulsa la tecla Enter después de cada línea de comando.
- %SystemRoot%\explorer.exe %temp%\
- del %temp%\*.*/s/q
Paso 3. Ejecuta los comandos que se indican a continuación para eliminar los datos de la caché de precarga:
- %SystemRoot%\explorer.exe C:\Windows\prefetch\
- del C:\Windows\prefetch\*.*/s/q
Sin necesidad de ningún comando, EaseUS Partition Master puede eliminar todos los archivos innecesarios y limpiar tu PC por completo.
5. Limpieza de disco
Los PC con Windows también pueden utilizar el Liberador de espacio en disco como limpiador de discos duros, una herramienta integrada, para eliminar los archivos temporales y de caché. Sigue los pasos que se indican a continuación para aprender a hacerlo:
Paso 1. Escribe diskcleanup en la barra de Búsqueda de Windows y haz clic en el resultado superior.
Paso 2. Selecciona la unidad que quieres limpiar utilizando el cuadro desplegable y haz clic en Aceptar.
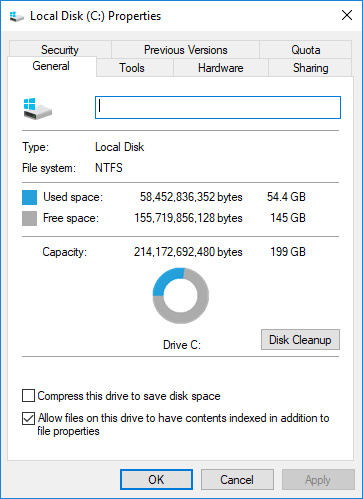
Paso 3. Haz clic en la casilla situada junto a los archivos de caché que quieras eliminar y haz clic en Aceptar.
Paso 4. Haz clic en el botón Eliminar Archivos cuando se te indique para limpiar el disco.
Si los métodos del artículo te han resultado útiles, no dudes en compartirlos en las redes sociales para quienes los necesiten.
¿Por qué hay que limpiar la caché de Windows 11/10/8/7?
Borrar los archivos de caché ayuda a tu PC a funcionar sin problemas y a crear más espacio en disco. Limpiar la caché de tu PC tiene numerosas ventajas, como se indica a continuación:
- Aumenta la velocidad: Tu PC funcionará más rápido si limpias la caché y eliminas los datos guardados de las aplicaciones.
- Espacio adicional: Borrar los archivos de caché libera espacio para documentos y aplicaciones importantes. Los archivos caché pueden ocupar mucho espacio.
- Mayor seguridad: Como los archivos de caché contienen información privada, como el historial de navegación o las credenciales de inicio de sesión, eliminarlos reduciría el riesgo de acceso no autorizado.
- Resuelve problemas técnicos: Los datos de la caché pueden ocasionalmente provocar problemas como bloqueos o errores de software. Se pueden resolver borrando la caché.
- Material actualizado: Cuando borres la caché, verás las versiones más recientes de los documentos, fotos y páginas web en lugar de las versiones antiguas guardadas.
Además, optimizar los recursos del sistema mediante la limpieza de la caché mejora la capacidad de respuesta y la multitarea. Por lo tanto, se recomienda limpiar la caché con frecuencia para obtener un rendimiento óptimo.
Conclusión
Esto es todo lo que hay que hacer cuando se trata de limpiar la caché y los archivos temporales de tu ordenador con Windows 11. Como ya hemos comentado, esto puede ayudar a reducir el desorden e incluso a mejorar el rendimiento de tu PC. Todos los limpiadores de caché para PC mencionados en el artículo son gratuitos y están creados para un PC con Windows. También puedes utilizar la herramienta gratuita de terceros EaseUS Partition Master para gestionar la limpieza de la caché y los archivos temporales de tu PC.
Preguntas frecuentes de limpiador de caché para PC gratuito
Si tienes más preguntas sobre cómo limpiar la caché de tu PC con Windows, consulta las preguntas más frecuentes y las respuestas que se dan a continuación:
1. ¿Cómo limpio mi ordenador para que funcione más rápido?
Para limpiar tu ordenador para que funcione más rápido, asegúrate de impedir que los programas de tu ordenador se abran automáticamente durante el inicio, desinstala o elimina los programas que no utilices, despeja el espacio del disco duro, almacena las imágenes o vídeos obsoletos en una unidad externa o en la nube, realiza una reparación o limpieza del disco, limpia la caché o los archivos temporales de tu PC, etc.
2. ¿Cuál es el mejor programa de limpieza para Windows 10?
Una herramienta útil que Microsoft ha desarrollado para abordar el aspecto de los requisitos del SO Windows es Microsoft PC Manager, un potente limpiador de PC. El programa es gratuito y puede ser el mejor limpiador de PC disponible para Windows 10. Esta aplicación utiliza funciones que garantizan una mayor funcionalidad y seguridad del sistema.
3. ¿Cómo borrar la caché de tu PC en Windows 10?
Puedes borrar la caché de tu PC en Windows 10 utilizando una aplicación gratuita de terceros como EaseUS Partition Master o las herramientas integradas de Windows como el cuadro Ejecutar de Windows, Sensor de almacenamiento, Símbolo del sistema o Liberador de espacio en disco.
¿En qué podemos ayudarle?
Reseñas de productos
-
Me encanta que los cambios que haces con EaseUS Partition Master Free no se aplican inmediatamente a los discos. Hace que sea mucho más fácil interpretar lo que sucederá después de haber hecho todos los cambios. También creo que el aspecto general de EaseUS Partition Master Free hace que cualquier cosa que estés haciendo con las particiones de tu ordenador sea fácil.
Seguir leyendo -
Partition Master Free puede redimensionar, mover, fusionar, migrar y copiar discos o particiones; convertir a local, cambiar la etiqueta, desfragmentar, comprobar y explorar la partición; y mucho más. Una actualización Premium añade soporte técnico gratuito y la posibilidad de redimensionar volúmenes dinámicos.
Seguir leyendo -
No creará imágenes en caliente de tus discos ni los alineará, pero como está acoplado a un gestor de particiones, te permite realizar muchas tareas a la vez, en lugar de limitarte a clonar discos. Puedes mover particiones, redimensionarlas, desfragmentarlas y mucho más, junto con el resto de herramientas que esperarías de una herramienta de clonación.
Seguir leyendo
Artículos relacionados
-
Cómo cambiar ID de tipo de partición en Windows 11/10/8/7
![author icon]() Luna/2025/07/10
Luna/2025/07/10 -
![author icon]() Luna/2025/07/10
Luna/2025/07/10 -
[Solucionado]Los juegos tardan mucho en cargar en PC
![author icon]() Luna/2025/07/10
Luna/2025/07/10 -
Cómo preparar el disco para la actualización a Windows 11
![author icon]() Luis/2025/07/24
Luis/2025/07/24










