Descargas totales
Contenido de la página
Temas candentes
Valorant es un juego gratuito de acción en primera persona desarrollado y publicado por Riot Games. Es uno de los juegos más populares entre los jugadores de todo el mundo. Sin embargo, muchos jugadores han informado del error de pantalla azul vgk.sys, que se produce al iniciar, cargar o jugar a Valorant.
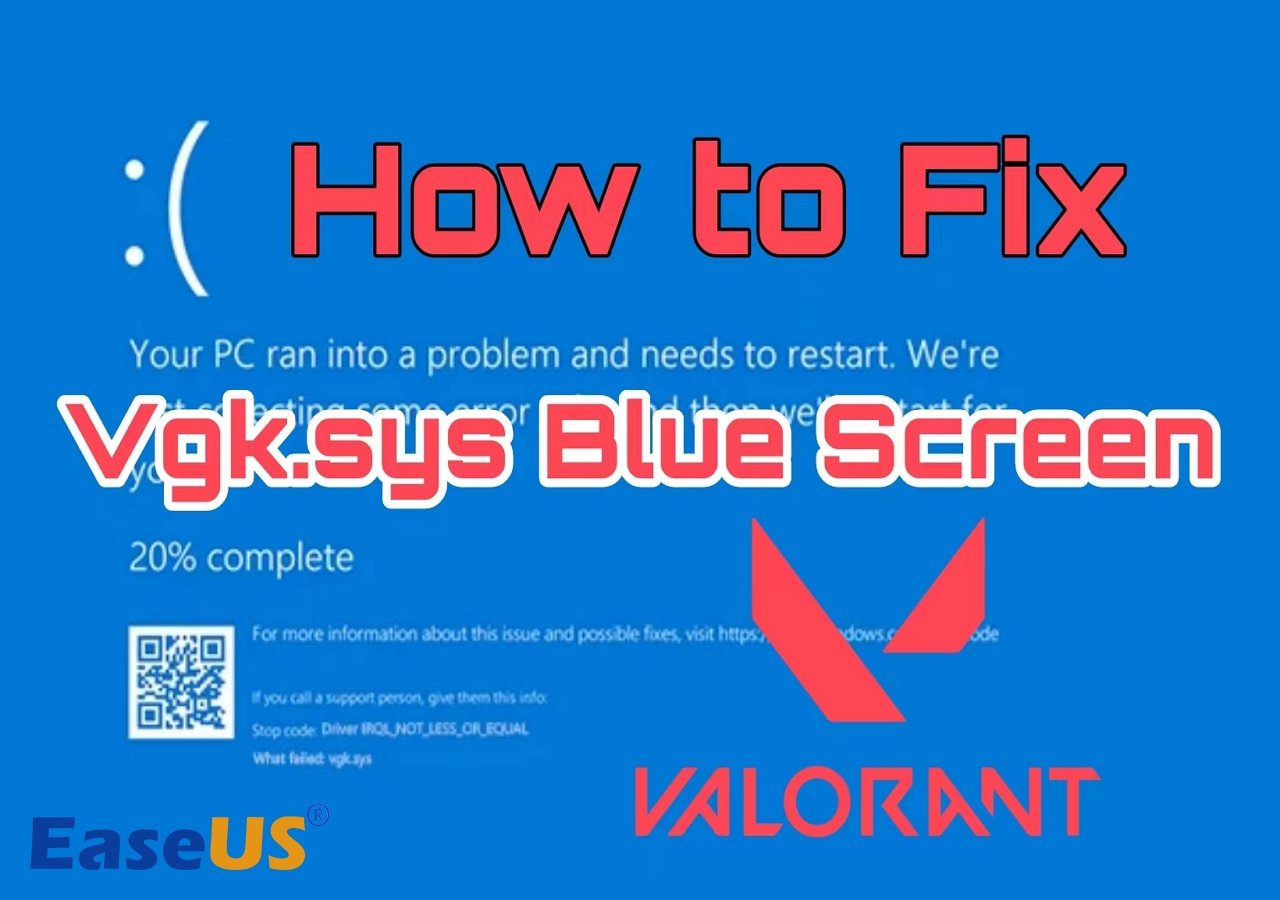
La BSOD puede deberse a muchas razones, y hay varios códigos de error diferentes, como por ejemplo:
- EXCEPCIÓN DE HILO DE SISTEMA NO TRATADA
- EXCEPCIÓN KMODE NO TRATADA
- PROCESO CRÍTICO MUERTO
- FALLO DE PÁGINA EN ÁREA NO PAGINADA
Si estás teniendo uno de esos errores u otros problemas, lee este artículo de EaseUS y aprende 9 soluciones para recuperar el Valorant.
🔥Puesto caliente: Cómo comprobar los registros de pantalla azul en Windows 11
9 Soluciones al error de pantalla azul Vgk.sys
Esta BSOD no causará un problema de arranque del PC con Windows en la mayoría de los casos, ya que el sistema se recuperará tras el reinicio. Pero el pantallazo azul vgk.sys puede aparecer repetidamente cuando se trata de Valorant, lo cual es realmente molesto. Así que sigue leyendo y prueba las siguientes soluciones para resolver el problema.
- Forma 1. Repara a Valorant en Cliente Riot
- Forma 2. Reinstala Vanguard y comprueba el Servicio
- Forma 3. Pon Windows en el disco GPT
- Forma 4. Actualiza Windows y los controladores
- Forma 5. Permitir el control total de Vgk.sys
- Forma 6. Desactivar la seguridad basada en la virtualización
- Forma 7. Ejecuta la Reparación de Arranque a través de EaseUS Partition Master
- Forma 8. Desinstalar y volver a instalar Valorant
- Forma 9. Reiniciar Windows
Forma 1. Repara a Valorant en Cliente Riot
El último método es reparar Valorant en el cliente Riot. Aunque no sea tan potente para reparar errores en Vanguard, merece la pena intentarlo.
Paso 1. Inicia el cliente Riot. Haz clic en el icono Perfil y selecciona Configuración.
Paso 2. Selecciona Valorant y pulsa el botón Reparar.
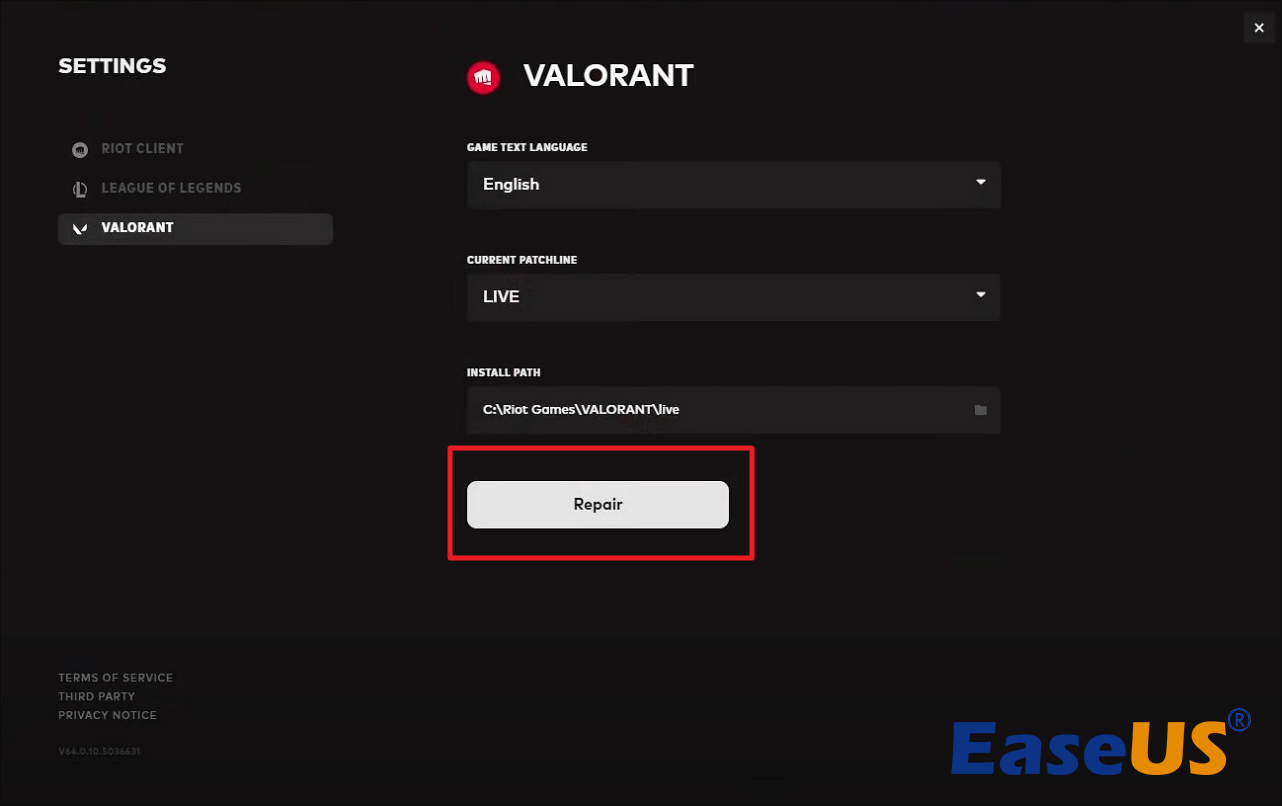
Paso 3. Espera a que se solucione el error y reinicia el juego.
Forma 2. Reinstala Vanguard y comprueba el Servicio
Una de las posibles causas del fallo de vgk.sys es el fallo del motor anti-trampas - Vanguard. Muchos jugadores se han quejado de que Vanguard afecta a su experiencia de juego o causa problemas inesperados. Por ello, puedes intentar reinstalarlo y comprobar si su servicio está configurado correctamente.
Paso 1. Abre el menú Inicio y ve a "Aplicaciones" > "Aplicaciones y funciones".
Paso 2. Busca Vanguard y desinstálalo.
Paso 3. Ejecuta Valorant, y automáticamente volverá a descargar e instalar Vanguard. Comprueba si ahora se produce la BSOD. Si sigue ocurriendo, pasa al siguiente paso.
Paso 4. Escribe servicios en el cuadro de búsqueda y ábrelo.
Paso 5. Busca vgc, haz clic con el botón derecho y selecciona "Propiedades".
Paso 6. Configura el tipo de Inicio como "automático" o "manual" y pulsa "Iniciar". A continuación, pulsa "Aplicar" y "Aceptar".

Ahora, ejecuta el juego y comprueba si funciona. Si no, prueba el siguiente método.
Forma 3. Pon Windows en el disco GPT
Si tu Windows 11/10 está en un disco MBR, es probable que te encuentres con el problema vgk.sys BSOD. Aunque Windows 11/10 sigue estando disponible en discos MBR, el estilo de partición más adecuado para el SO Windows 11/10 es GPT. Por tanto, puedes intentar convertir el disco MBR a GPT si tu SO Windows está en un disco MBR.
El método estándar te llevará mucho tiempo y energía, ya que requiere reinstalar Windows y tus aplicaciones en el disco. Por tanto, para hacerlo sin reinstalar Windows, puedes utilizar un software fiable como EaseUS Partition Master Professional.
Su función Convertidor de Discos puede ayudarte a convertir un disco de MBR a GPT con unos simples clics. Antes de ejecutar la tarea, puede que necesites comprobar primero el Modo BIOS para averiguar qué modo de arranque está utilizando tu PC.
📖Artículo relacionado: Cómo saber si Windows utiliza UEFI o Legacy (1min-Comprobación)
#1. Realiza el Conversor de Discos
Paso 1. Descarga e inicia EaseUS Partition Master en tu ordenador.
Paso 2. Ve a Convertidor de discos, selecciona "MBR => GPT" y haz clic en "Siguiente" para continuar.

Paso 3. Selecciona el disco MBR de destino que quieras convertir a GPT y haz clic en "Convertir" para iniciar la conversión.

#2. Comprueba el TPM 2.0 y el Arranque Seguro
Tras el proceso, deberás comprobar el TPM 2.0 y activar Secure boot porque Valorant requiere que estén activados en el SO Windows 11. Puedes leer los siguientes artículos para el tutorial y más información.
- Aviso:
- Si tu placa base no es compatible con TPM2.0, deberás hacer un downgrade de Windows 11 a Windows 10 para poder iniciar Valorant.
Ayuda adicional
Para orientarse eficazmente en caso de consultas adicionales, los usuarios pueden utilizar la siguiente entrada de consulta y ponerse en contacto con el soporte de EaseUS:
Servicios de reparación de arranque de Windows de EaseUS
Haz clic aquí para contactar gratis con los expertos de EaseUS Partition Master
Los expertos de EaseUS están disponibles para proporcionarte servicios manuales 1 a 1 (24*7) y ayudarte a solucionar problemas de error de arranque de Windows, BSOD o bucle de arranque del ordenador. Nuestros expertos te ofrecerán servicios de evaluación GRATUITOS y diagnosticarán y resolverán eficazmente los fallos de arranque del sistema, los códigos de parada de Windows y los problemas de retardo del sistema operativo utilizando sus décadas de experiencia.
- 1. Arregla el error BSOD - pantalla azul/negra de la muerte debido a la actualización de Windows u otras razones.
- 2. Elimina el error de arranque de Windows, como que no se ha encontrado ningún dispositivo de arranque o que el archivo BCD está dañado.
- 3. Sirve para arreglar códigos de error 0X000_ en el sistema Windows o problemas de bucle de arranque del sistema operativo.
Forma 4. Actualiza Windows y los controladores
Windows y los controladores desactualizados, especialmente el controlador gráfico, afectarán al inicio y rendimiento de Valorant. Realizar actualizaciones de Windows y actualizar los controladores puede mejorar el rendimiento de tu ordenador y, finalmente, permitir que tu PC ejecute Valorant sin problemas.
Para las actualizaciones de Windows, puedes ir a "Configuración" > "Windows Update" y buscar actualizaciones. Deberías poder ver el aviso si hay un nuevo parche para actualizar.
Para los controladores gráficos, puedes ir al sitio oficial de NVIDIA Driver o AMD Drivers para instalar el controlador adecuado para tu ordenador.
Forma 5. Permitir el control total de Vgk.sys
El error de pantalla azul vgk.sys puede producirse si Vanguard no tiene permisos avanzados en tu ordenador. Por lo tanto, la segunda forma que puedes probar es dar control total a vgk.sys.

Paso 1. Ve al directorio Riot Vanguard. La carpeta por defecto es
C:Archivos de programa - Riot Vanguard
Paso 2. Haz clic con el botón derecho en vgk.sys y selecciona "Propiedades".
Paso 3. Ve a la pestaña Seguridad y haz clic en "Editar".
Paso 4. Permite "Control total" a todos los usuarios. Después, pulsa "Aplicar" y "Aceptar".
Paso 5. Reinicia tu ordenador e inicia Valorant.
Al hacerlo, deberías poder conseguir que el servicio antitrampas de Vanguard vuelva a su estado normal.
No olvides compartir este práctico artículo con soluciones informativas en tus redes sociales para ayudar a más jugadores de Valorant.
Forma 6. Desactivar la seguridad basada en la virtualización
Hay otra forma probada que puede solucionar el error y deshacerse del BSOD vgk.sys: desactivar la Seguridad basada en la virtualización. Las funciones de Seguridad basada en virtualización de Windows 11 pueden afectar al rendimiento de los juegos o incluso causar problemas como la pantalla azul vgk.sys. Puedes desactivarla para mejorar el rendimiento de los juegos y reducir el riesgo de fallos del sistema.
Paso 1. Busca y abre Activar o desactivar las características de Windows en el cuadro de búsqueda.
Paso 2. Busca y desmarca "Hyper-V", "Microsoft Defender Application Guard", "Plataforma de máquina virtual" y "Plataforma de hipervisor de Windows".
Paso 3. Haz clic en "Aceptar" y reinicia tu PC para finalizar el procedimiento.
Paso 4. Pulsa "F1", "F2", "F10", "F12", "Supr" o "Esc" para entrar en la BIOS.
Paso 5. Ve a la pestaña Avanzado y desactiva la opción Virtualización. Después, guarda los cambios y sal.
(Los ajustes pueden diferir en las distintas placas base).

Forma 7. Ejecuta la Reparación de Arranque a través de EaseUS Partition Master
A veces, Valorant no puede iniciarse correctamente debido al fallo de ciertos archivos del sistema. Sin embargo, es difícil determinar dónde está el origen de la BSOD. Por ello, puedes ejecutar la función Reparación de arranque de EaseUS Partition Master para detectar y reparar el error automáticamente.
Paso 1. Inicia EaseUS Partition Master después de conectar la unidad externa/USB a tu ordenador, ve a "Medios de arranque" y haz clic en "Crear medios de arranque".

Paso 2. Selecciona una unidad USB o CD/DVD disponible y haz clic en "Crear". También puedes grabar el archivo ISO de Windows en el medio de almacenamiento.

Paso 3. Conecta la unidad de arranque creada al nuevo ordenador y reinícialo manteniendo pulsada la tecla F2/Supr para entrar en la BIOS. A continuación, establece la unidad de arranque WinPE como disco de arranque y pulsa F10 para salir.
Paso 4. Vuelve a arrancar el ordenador y entra en la interfaz WinPE. A continuación, abre EaseUS Partition Master y haz clic en "Reparación de arranque" en la opción "Kit de herramientas".

Paso 5: Selecciona el sistema que quieres reparar y haz clic en "Reparar".

Paso 6. Espera un momento y recibirás un aviso de que el sistema se ha reparado correctamente. Haz clic en "Aceptar" para completar el proceso de reparación del arranque.

Descarga esta potente herramienta y prueba los dos métodos que se pueden hacer con ella para recuperar la alegría de Valorant.
Forma 8. Desinstalar y volver a instalar Valorant
Desinstalar Valorant y volver a instalarlo también podría solucionar el problema del fallo de vgk.sys. Sólo para asegurarte, también puedes desinstalar y volver a instalar el cliente Riot para tener una sustitución completa de archivos.
Paso 1. Busca y abre "Panel de control" en la barra de búsqueda de Windows.
Paso 2. Ve a "Programas" > "Desinstalar un programa".
Paso 3. Busca "Riot Vanguard", "Valorant" y "Riot Client", y desinstálalos por orden.
Paso 4. Tras desinstalarlos por completo, ve al sitio oficial de Riot Games para descargar el cliente Riot y reinstala Valorant.
Forma 9. Reiniciar Windows
Si todos los métodos anteriores no pueden ayudarte a arreglar el pantallazo azul de vgk.sys, la última opción es reiniciar el PC y esperar que pueda corregir los archivos incompatibles y la configuración.
Paso 1. Abre Ajustes, ve a "Sistema" > "Recuperación" y pulsa "Reiniciar ahora" en la pestaña "Inicio avanzado".
Paso 2. Ve a "Solucionar problemas" > "Reiniciar este PC".
Paso 3. Elige "conservar mis archivos" y sigue las instrucciones para restablecer tu PC.
Esperamos que todos estos métodos te ayuden a solucionar el error BSOD y te permitan ejecutar Valorant con normalidad. Si no puedes iniciar Valorant con normalidad después de todos los intentos, ponte en contacto con el servicio oficial de atención al cliente de Riot para obtener asistencia técnica.
Puedes compartir este artículo informativo en tus redes sociales para ayudar a más jugadores de Valorant.
Posibles causas de la BSOD de Vgk.sys
Hay muchas razones diferentes que pueden causar que vgk.sys falle cuando inicias, cargas o juegas a Valorant. Los factores más comunes son:
- Fallo del servicio Vanguard. Si el servicio anti-trampas de Vanguard no está activado correctamente, puede tener un impacto en el juego y provocar problemas inesperados.
- Archivos dañados. Cuando se produce un error en el juego, pueden dañarse los archivos del juego, lo que puede impedir que inicies Valorant como de costumbre. Pero normalmente se repara tras una actualización con nuevos parches y correcciones de errores.
- Problemas con los controladores. Los controladores anticuados o incompatibles afectarán al rendimiento de los juegos, e incluso impedirán que el juego funcione con normalidad. A veces, los últimos controladores actualizados con errores o una configuración inadecuada también pueden causar estos problemas.
Conclusión
El problema de la pantalla azul de Valorant vgk.sys es común entre los jugadores de todo el mundo. Este problema se discute en el foro de vez en cuando. Para ayudar a los jugadores a disfrutar del juego sin errores molestos, este artículo ha presentado 9 métodos. Uno de los requisitos básicos es ejecutar Valorant en Windows 11/10, puesto que ya no es compatible con Windows 7, 8 y 8.1 por motivos de seguridad.
Si no puedes iniciar Valorant correctamente porque el SO está en un disco MBR, puedes recurrir a EaseUS Partition Master. Con su ayuda, puedes convertir un disco MBR a GPT sin reinstalar Windows.
Preguntas frecuentes sobre Vgk.sys Pantalla azul
Si tienes otras preguntas relacionadas con el pantallazo azul de vgk.sys o con Valorant, puedes consultar las preguntas frecuentes más abajo. Puede que aquí estén las respuestas que buscas.
1. ¿Cómo limpio mi cliente Riot?
Si quieres desinstalar el cliente Riot y limpiar los datos por completo, deberás eliminar manualmente determinados archivos tras la desinstalación:
- Abre el Explorador de archivos.
- Ve a la ruta C:\NUsuarios\NNNombreDeUsuario\NAppData\NLocal\NRiot Games.
- Elimina la carpeta y vacía la Papelera de reciclaje.
2. ¿Qué es VGK PC?
El Vgk.sys es un archivo vital que está asociado al motor anti-trampas de Vanguard. La mayoría de las BSOD están causadas por un problema relacionado con vgk.sys. La forma más común de solucionarlo es actualizando Windows y reinstalando el anti-trampas Vanguard.
3. ¿Cómo solucionar los errores de Valorant TPM 2.0 y Secure Boot?
Si recibes el mensaje que dice que Vanguard requiere que el arranque seguro esté activado para poder jugar, tendrás que comprobar el TPM 2.0 y el arranque seguro.
- Abre Ajustes, ve a "Sistema" > "Recuperación" y pulsa "Reiniciar ahora" en la pestaña "Inicio avanzado".
- Ve a "Solucionar problemas" > "Opciones avanzadas" > "Configuración del firmware UEFI".
- Pulsa el botón "Reiniciar". A continuación, accede a la página de configuración avanzada/seguridad/arranque.
- Busca las opciones TPM 2.0 y Arranque Seguro y establece "Activado".
Sin embargo, si has eludido el Arranque Seguro y la Configuración TPM en Windows 11, tendrás que actualizar para igualar lo esencial o volver a Windows 10 para jugar a Valorant.
¿En qué podemos ayudarle?
Reseñas de productos
-
Me encanta que los cambios que haces con EaseUS Partition Master Free no se aplican inmediatamente a los discos. Hace que sea mucho más fácil interpretar lo que sucederá después de haber hecho todos los cambios. También creo que el aspecto general de EaseUS Partition Master Free hace que cualquier cosa que estés haciendo con las particiones de tu ordenador sea fácil.
Seguir leyendo -
Partition Master Free puede redimensionar, mover, fusionar, migrar y copiar discos o particiones; convertir a local, cambiar la etiqueta, desfragmentar, comprobar y explorar la partición; y mucho más. Una actualización Premium añade soporte técnico gratuito y la posibilidad de redimensionar volúmenes dinámicos.
Seguir leyendo -
No creará imágenes en caliente de tus discos ni los alineará, pero como está acoplado a un gestor de particiones, te permite realizar muchas tareas a la vez, en lugar de limitarte a clonar discos. Puedes mover particiones, redimensionarlas, desfragmentarlas y mucho más, junto con el resto de herramientas que esperarías de una herramienta de clonación.
Seguir leyendo
Artículos relacionados
-
Mover el espacio no asignado a la izquierda o derecha
![author icon]() Pedro/2025/07/10
Pedro/2025/07/10 -
¿El disco duro externo WD no formatea? ¿Cómo solucionarlo?
![author icon]() Luis/2025/07/10
Luis/2025/07/10 -
Cómo desbloquear laptop ASUS sin contraseña - Tutorial
![author icon]() Luis/2025/07/10
Luis/2025/07/10 -
Revisión de HP USB Disk Storage Format Tool en 2025 [Ventajas e Inconvenientes]
![author icon]() Luis/2025/07/10
Luis/2025/07/10









