Descargas totales
Contenido de la página
Temas candentes
- Forma 1. Utiliza EaseUS Partition Master for Mac
![transferir datos de mac a externo]()
- Forma 2. Mantén pulsada la tecla Command para arrastrar y soltar
- Forma 3. Utiliza Command + C y Opción + Command + V
- Forma 4. Ejecuta los comandos "mv"
- Forma 5. Utiliza la Máquina del Tiempo
- Forma 6. Copia archivos del Mac a disco duro externo
Ya sean fotos preciadas, documentos de trabajo críticos o copias de seguridad de grandes proyectos, transferir archivos de tu Mac a un disco duro externo es una forma eficaz de proteger tu información. Los discos duros externos proporcionan capacidad de almacenamiento adicional, pero también garantizan que tus datos se conserven de forma segura en caso de fallo del dispositivo o pérdida accidental.
En este artículo de EaseUS , te guiaremos a través del sencillo y rápido proceso de transferir archivos de tu Mac a un disco duro externo. ¡Empecemos!
Cómo transferir archivos de Mac a disco duro externo - 6 maneras
Esta parte ofrece seis formas de mover datos de un Mac a un disco duro externo. El primer método puede copiar aplicaciones, archivos, carpetas y macOS a un SSD o HDD externo. Otros métodos sólo pueden transferir archivos y carpetas al disco duro externo. Selecciona uno en función de tus necesidades.
Forma 1. Utiliza EaseUS Partition Master for Mac
EaseUS Partition Master for Mac incluye una función de "clonación". Puede transferir todos los datos, incluidos sistemas operativos, carpetas y aplicaciones, al disco duro externo. Con unos simples clics, puedes obtener una copia exacta de la unidad actual del Mac.
Características principales de EaseUS Partition Master for Mac:
- 🛞Soporta macOS15/14/13/12/11/10.15
- ⚒️Sencillo de usar, apto para todos los usuarios
- 💡Transfiere o hace copias de seguridad de datos valiosos a otro disco o disco duro externo
- 🔽Soporta SSD, HDD, USB, M1/M2/M3 Macs
- 🧩Activa el disco duro NTFS en Mac sin formatear
A continuación te explicamos cómo clonar un disco Mac en un disco duro externo:
Paso 1. Conecta tu dispositivo extraíble al Mac y ejecuta EaseUS Partition Master.
Haz clic en "Clonación" en el panel izquierdo, debajo de la sección Herramientas, haz clic en el icono "+" para seleccionar un dispositivo externo de origen que quieras clonar.
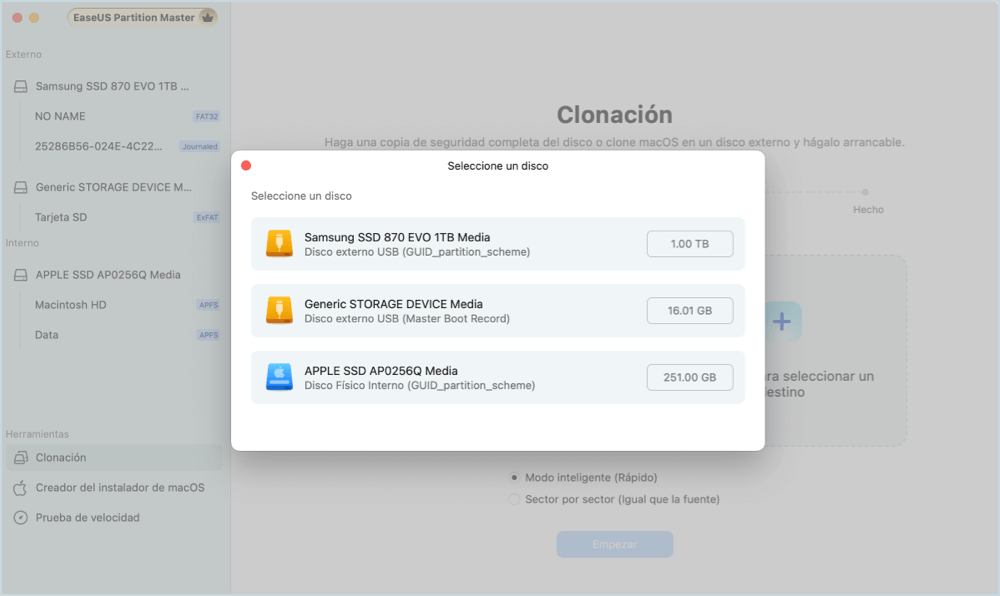
Paso 2. Selecciona un nuevo disco de destino para clonar el disco extraíble seleccionado: HDD/SSD externo, USB o tarjeta SD.
Cuando estén seleccionados los dispositivos de almacenamiento externo de origen y destino, haz clic en "Empezar" para empezar.
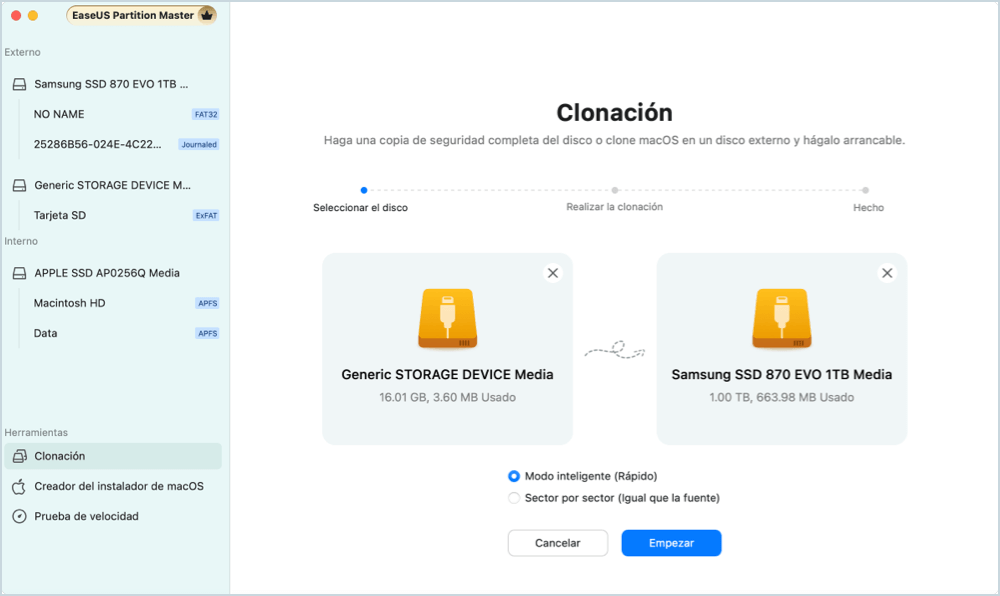
Paso 3. Haz clic en "Sí" cuando EaseUS Partition Master for Mac te pida que confirmes la operación.
Paso 4. Espera pacientemente a que EaseUS Partition Master for Mac complete el proceso de clonación.
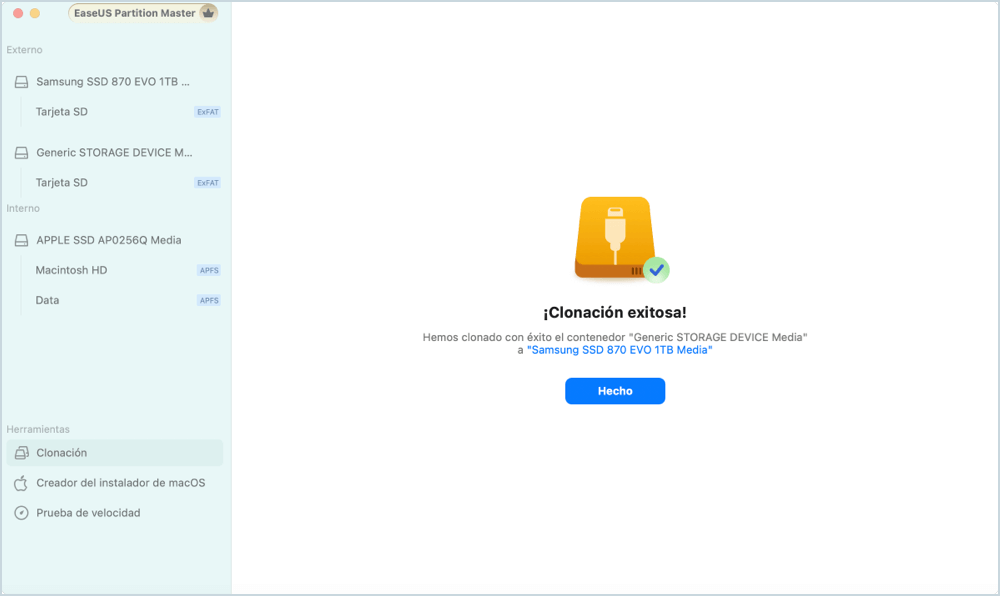
EaseUS Partition Master for Mac no sólo puede clonar macOS a un disco duro externo, sino también realizar tareas básicas y avanzadas de gestión de disco. Descarga ahora esta herramienta integral para tu Mac.
Forma 2. Mantén pulsada la tecla Command para arrastrar y soltar
Puedes mover archivos de un Mac a un disco duro externo manteniendo pulsada la tecla Command mientras arrastras y sueltas los archivos. Pero antes de eso, asegúrate de que tu disco externo está conectado a tu Mac. A continuación te explicamos cómo mover archivos en Mac sin copiarlos:
Paso 1. Navega hasta los archivos que quieras mover.
Paso 2. Selecciona los archivos, y puedes mantener pulsada la tecla Command y seleccionar los archivos de destino, o seleccionar un archivo y luego mantener pulsada la tecla Mayúsculas y hacer clic en el último archivo para seleccionar los archivos del medio.

Paso 3. Haz doble clic en el icono del disco externo en el Escritorio para abrirlo. Pulsa la tecla Command y, a continuación, arrastra y suelta los archivos que acabas de seleccionar en el disco externo.
Puedes compartir este post con más usuarios de Mac que lo necesiten haciendo clic en los siguientes botones.
Forma 3. Utiliza Comamnd + C y Opción + Command + V
Puedes utilizar atajos de teclado para migrar archivos de un Mac a un disco duro externo. Sólo tienes que seleccionar los archivos de destino y pulsar Command + C para copiarlos en el portapapeles. A continuación, abre el disco duro externo en el Mac y pulsa Opción + Command + V para pegar los archivos en el disco duro externo.

Forma 4. Ejecuta los comandos "mv"
Puedes utilizar el Terminal para transferir archivos a un disco duro externo de tu Mac en lugar de copiarlos. Sin embargo, debes seguir esta guía cuidadosamente para evitar la pérdida de datos. A continuación te explicamos cómo hacerlo:
Paso 1. Abre Finder e inicia Terminal.
Paso 2. Escribe los comandos y pulsa Intro para confirmar: mv old_file_path new_file_path
Por ejemplo, mv ~/Downloads/MyFile.txt ~/Documents/Work/.
Forma 5. Utiliza la Máquina del Tiempo
Time Machine es una utilidad de copia de seguridad nativa de macOS que puede hacer una copia de seguridad de casi todo en tu Mac, incluyendo carpetas, macOS, aplicaciones, documentos, archivos de sistema, preferencias y mucho más. Haz clic en este enlace para aprender a realizar copias de seguridad y restauraciones con Time Machine.
Forma 6. Copia archivos de Mac a disco duro externo
También puedes mover archivos de tu Mac a un disco duro externo copiándolos. Hay tres formas de hacerlo. Elige la que mejor se adapte a tus necesidades.
Guía 1. Arrastra y suelta
Arrastra y suelta en Mac copiará los archivos sin borrar los archivos originales. Si ya no necesitas los archivos originales, puedes eliminarlos una vez finalizada la copia.
Instrucciones: Conecta la unidad externa a tu Mac> haz doble clic en el icono del disco en el Escritorio para abrir la unidad externa >.
Selecciona los archivos que quieras mover > arrástralos y suéltalos en tu disco externo.
Guía 2. Utiliza Command + C y Command + V
Selecciona el archivo que quieras mover o copiar, pulsa Command + C para copiarlo y, a continuación, abre la unidad externa y pulsa Command + V para copiar el archivo de destino en la unidad externa. Pero este método es un poco problemático si tu archivo se encuentra en una unidad desconocida.
Guía 3. Utiliza comandos cp en el Terminal
El Terminal también puede ayudarte a copiar archivos a otra ubicación, pero debes confirmar cuidadosamente la ubicación del archivo y el destino. De lo contrario, puedes perder datos. A continuación te explicamos cómo hacerlo:
Abre Terminal en Mac > Escribe cp y pulsa la barra espaciadora > Arrastra los archivos que quieras copiar a la ventana de Terminal > Arrastra el icono de la unidad externa a la ventana de Terminal > Por último, pulsa Intro para empezar a copiar los archivos.
Durante el proceso, puedes encontrarte con fallos debidos al disco duro externo NTFS, espacio en disco lleno, sólo lectura, etc. Puedes hacer clic en el siguiente enlace para saber cómo solucionar cuando no puedes copiar archivos a un disco duro externo desde un Mac.
Conclusión
Si quieres liberar espacio en el disco duro de tu Macintosh, proteger datos importantes o acceder a archivos de otro ordenador, es muy importante saber cómo transferir archivos de un Mac a un disco duro externo. Este artículo menciona múltiples formas de conseguirlo, como copiar archivos, hacer copias de seguridad de archivos, clonar software, etc. Si quieres migrar datos, aplicaciones, sistemas, etc., a un disco duro externo al mismo tiempo, EaseUS Partition Master for Mac puede ayudarte.
Preguntas frecuentes sobre Cómo Transferir Archivos de Mac a Disco Duro Externo
¿Cómo se transfiere todo de un Mac a un disco duro externo? Consulta las preguntas frecuentes de esta parte para obtener más detalles.
1. ¿Por qué no puedo transferir archivos de un Mac a un disco duro externo?
Comprueba el formato del sistema de archivos del disco duro externo cuando no puedas copiar un archivo en él. Si es NTFS, tienes que formatearlo a FAT32 o exFAT. Como alternativa, puedes utilizar EaseUS Partition Master for Mac; puede habilitar el disco duro externo NTFS en Mac sin formatearlo.
2. ¿Cómo se transfieren archivos de un Mac a un disco duro externo sin copiarlos?
Puedes utilizar Terminal para mover archivos a un disco duro externo sin copiarlos. A continuación te explicamos cómo hacerlo:
Paso 1. Ve a Aplicaciones > Utilidades > Terminal.
Paso 2. Utiliza el comando mv para mover archivos:
mv /path/to/source/file /path/to/destination/
Por ejemplo, si quieres mover un archivo llamado ejemplo.txt desde tu Escritorio a una unidad externa llamada MiUnidadExterna, debes escribir:
mv ~/Desktop/example.txt /Volumes/MyExternalDrive/
Paso 3. Tras escribir el comando, pulsa Intro para ejecutarlo.
3. ¿Cómo transferir archivos de un Mac a un disco duro externo sin formatear?
Si tu disco duro externo utiliza NTFS, que no es compatible con macOS, puedes recurrir a un NTFS para Mac de terceros, como EaseUS Partition Master for Mac. Esta herramienta puede montar discos NTFS en Mac sin formatear ni perder ningún dato.
¿En qué podemos ayudarle?
Reseñas de productos
-
Me encanta que los cambios que haces con EaseUS Partition Master Free no se aplican inmediatamente a los discos. Hace que sea mucho más fácil interpretar lo que sucederá después de haber hecho todos los cambios. También creo que el aspecto general de EaseUS Partition Master Free hace que cualquier cosa que estés haciendo con las particiones de tu ordenador sea fácil.
Seguir leyendo -
Partition Master Free puede redimensionar, mover, fusionar, migrar y copiar discos o particiones; convertir a local, cambiar la etiqueta, desfragmentar, comprobar y explorar la partición; y mucho más. Una actualización Premium añade soporte técnico gratuito y la posibilidad de redimensionar volúmenes dinámicos.
Seguir leyendo -
No creará imágenes en caliente de tus discos ni los alineará, pero como está acoplado a un gestor de particiones, te permite realizar muchas tareas a la vez, en lugar de limitarte a clonar discos. Puedes mover particiones, redimensionarlas, desfragmentarlas y mucho más, junto con el resto de herramientas que esperarías de una herramienta de clonación.
Seguir leyendo
Artículos relacionados
-
Cómo formatear a bajo nivel una tarjeta SD en Windows 11/10
![author icon]() Luis/2025/07/10
Luis/2025/07/10 -
Revisión de HP USB Disk Storage Format Tool en 2025 [Ventajas e Inconvenientes]
![author icon]() Luis/2025/07/10
Luis/2025/07/10 -
Descargar gratis programa para formatear disco duro
![author icon]() Pedro/2025/07/10
Pedro/2025/07/10 -
Cómo particionar el espacio no asignado en la tarjeta SD?
![author icon]() Pedro/2025/07/10
Pedro/2025/07/10










