Descargas totales
Contenido de la página
Sobre el autor
Temas candentes
| Soluciones viables | Solución de problemas paso a paso |
|---|---|
| #1. Desactiva las aplicaciones de inicio con el Administrador de Tareas | Paso 1. Primero, puedes pulsar Ctrl+Alt+Supr para obtener una pantalla con varias opciones; Paso 2. Haz clic con el botón izquierdo del ratón en el Administrador de Tareas...Pasos completos |
| #2. Ejecuta la última actualización de Windows | Paso 1. En primer lugar, tienes que abrir el menú Inicio de tu ordenador, pulsando la tecla Windows o haciendo clic manualmente...Pasos completos |
| #3. Activa el inicio rápido con el Panel de control | Paso 1. Para activar el Inicio rápido desde el Panel de control, primero tendrás que abrir el Menú Inicio utilizando los mismos métodos...Pasos completos |
| #4. Aumenta el espacio de la unidad C con EaseUS Partition Master | Opción 1. Amplía la unidad del Sistema C con espacio no asignado; Opción 2. Ampliar la unidad del Sistema C sin espacio no asignado...Pasos completos |
| #5. Actualiza los controladores gráficos | Paso 1. En primer lugar, tienes que abrir el Menú de Inicio Rápido de tu dispositivo. La forma más sencilla de hacerlo es pulsando...Pasos completos |
| #6. Elimina archivos y programas innecesarios | Eliminar archivos innecesarios o programas obsoletos...Pasos completos |
¿Windows 11 ralentiza el SSD?
Los sistemas operativos más recientes suelen estar más optimizados que los antiguos. Entonces, ¿cómo es que la gente sigue informando de que sus nuevas instalaciones de Windows 11 ralentizan su SSD, haciéndonos preguntas como "¿Cómo puedo mejorar el rendimiento del SSD?"? Esta guía te mostrará cómo evitarlo y mejorar el rendimiento del SSD en Windows 11.
Pero antes de empezar a mejorar el rendimiento de las SSD, es necesario realizar la prueba de rendimiento de las SSD. Haz clic en el enlace y podrás ver cómo comprobar el rendimiento de los SSD M.2.
Cómo comprobar el rendimiento de un SSD M.2 [3 formas eficaces]
Este pasaje te dará respuestas detalladas sobre el rendimiento de los SSD M.2 y te ofrecerá una herramienta cómoda y profesional para comprobar el rendimiento de los M.2.

Cómo mejorar el rendimiento del SSD en Windows 11
Cuando la gente nos hace la pregunta esencial "¿Qué puedo hacer para mejorar el rendimiento de las SSD?", siempre les decimos lo mismo.
La lista de cosas que puedes hacer es bastante larga, pero la pregunta importante es: ¿Qué debes hacer?
Puedes tomar varias rutas para acelerar tu unidad SSD si no está perfectamente optimizada para Windows 11, algunas de las cuales pueden ser más eficaces que otras dependiendo de la situación. Por ello, hemos elaborado una guía paso a paso en la que se detallan algunas de las formas más eficaces de acelerar tu unidad SSD.
#1. Desactiva las aplicaciones de inicio desde el Administrador de tareas
Lo primero y más importante que puedes hacer para mejorar el rendimiento del SSD en Windows 11 es desactivar las Aplicaciones de Inicio innecesarias utilizando el Administrador de Tareas.
Las aplicaciones de inicio son programas que se ejecutan automáticamente cada vez que enciendes tu dispositivo, por lo que consumen una parte de sus recursos y lo ralentizan. Esto es especialmente visible con Windows 11, ya que este nuevo sistema operativo no está totalmente optimizado e incluso puede presentar fallos en ocasiones.
Hay dos formas sencillas de ejecutar el Administrador de Tareas en tu dispositivo Windows 11.
Paso 1. Primero, puedes pulsar Ctrl+Alt+Supr para que aparezca una pantalla con varias opciones.
Paso 2. Haz clic con el botón izquierdo del ratón en el botón Administrador de Tareas.
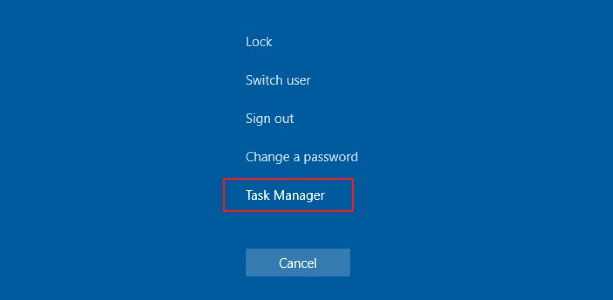
Como puedes ver, la opción inferior es el administrador de tareas. La ventana que obtendrás al hacer clic en ella tendrá este aspecto:
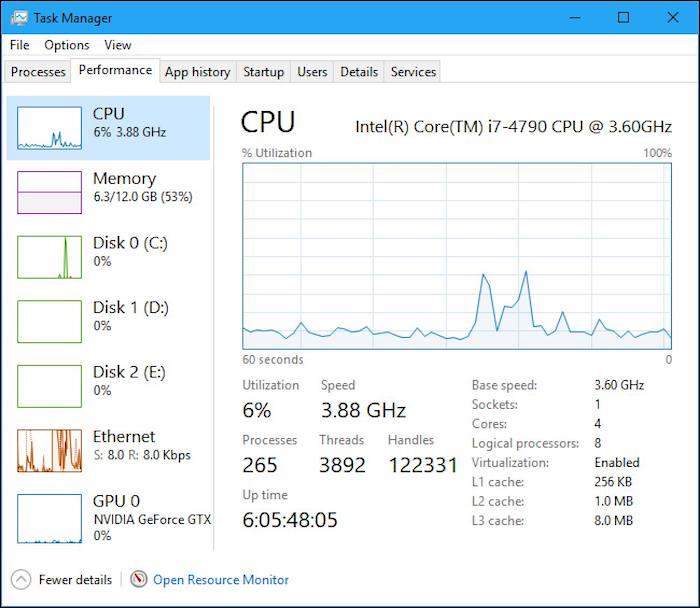
También puedes obtener esta misma ventana a través del comando Ejecutar de tu dispositivo. Pulsa Windows + R en el teclado y escribe taskmgr en el cuadro de texto. Pulsa OK o Intro, y obtendrás estos mismos resultados.
Paso 3. Una vez que hayas abierto el administrador de tareas, ve a la página de inicio como se muestra en la siguiente imagen. Una vez allí, elige una aplicación haciendo clic con el botón derecho sobre ella y, si está activada, marca el botón desactivar. La aplicación ya no se ejecutará al iniciarse, reduciendo así la carga de tu SSD.
#2. Ejecuta la última actualización de Windows
Otra razón común detrás de un SSD lento es el sistema operativo obsoleto. Por ello, a menudo puedes mejorar el rendimiento del SSD en Windows 11 simplemente ejecutando el sistema Windows Update.
Microsoft publica continuamente parches que mejoran la optimización del sistema y resuelven errores conocidos, ayudando así a que tu Windows 11 funcione cada vez mejor con el paso del tiempo.
Para ejecutar la última Actualización de Windows, tienes que seguir unos pasos.
Paso 1. En primer lugar, tienes que abrir el menú Inicio de tu ordenador, pulsando la tecla Windows o haciendo clic manualmente sobre él en la pantalla.
Paso 2. A continuación, dirígete a la pestaña Configuración y selecciona la opción Windows Update, como se muestra en la imagen.
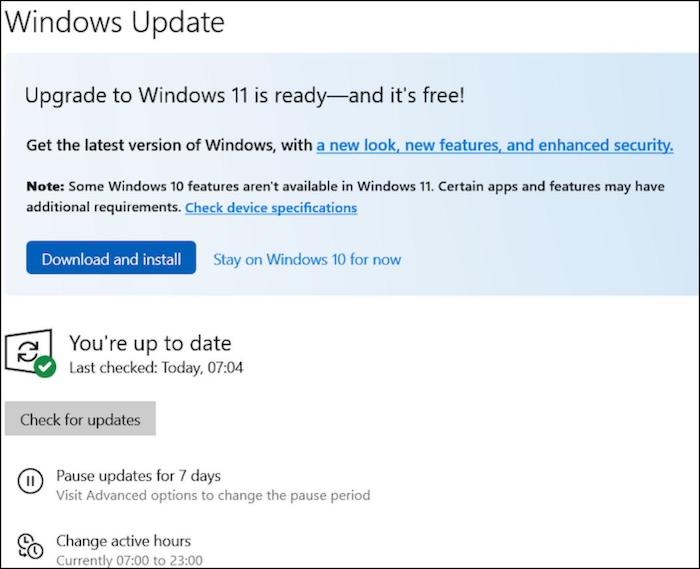
Si el sistema operativo de tu ordenador no está actualizado, aquí se mostrarán las actualizaciones disponibles. Entonces, puedes elegir instalarlas inmediatamente o en el siguiente arranque. En cualquier caso, es probable que tengas que reiniciar el dispositivo para obtenerlas.
#3. Activa el inicio rápido desde el Panel de control
Otra forma habitual de mejorar el rendimiento del SSD en Windows 11 es activar el Inicio Rápido en el Panel de Control del dispositivo.
El inicio rápido es una función opcional que sacrifica parte de la comodidad para ganar rendimiento a cambio, acelerando tu SSD y haciendo que tu experiencia de usuario sea bastante más fluida.
Paso 1. Para activar el Inicio Rápido desde el Panel de Control, primero tendrás que abrir el Menú Inicio utilizando los mismos métodos que en el ejemplo anterior.
Paso 2. A continuación, busca el icono del Panel de Control en el menú y haz clic con el botón izquierdo.
Paso 3. Pulsa el botón Sistema y Seguridad.
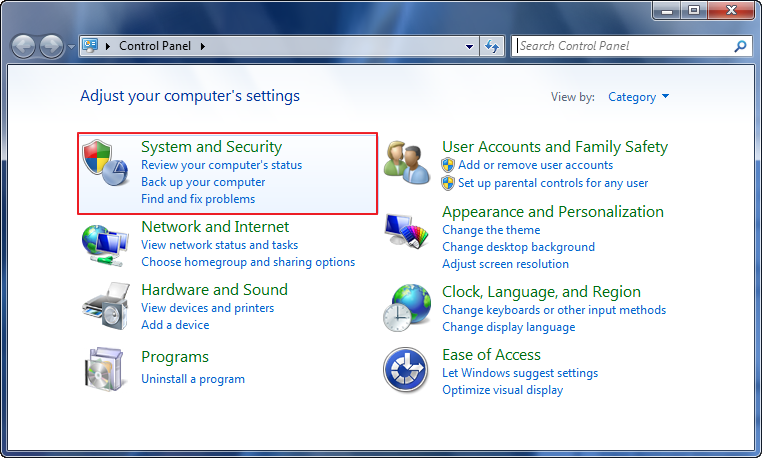
Paso 4. Esto te dará varias opciones, todas ellas relacionadas con diversos aspectos de tu sistema operativo. En este momento, te interesan las Opciones de Energía. Haz clic con el botón izquierdo del ratón en dicho botón.
Paso 5. De las siguientes opciones que aparecerán en tu pantalla, tienes que elegir qué hará el Botón de Encendido. Puedes encontrar la opción en la lista de la izquierda de la pantalla.
Paso 6. Al hacer clic en la opción, aparecerá otra ventana para tratar los planes de energía de tu PC. Éstos pueden optimizarse tanto para la apariencia como para el rendimiento o, en el caso de los ordenadores portátiles, para el ahorro de energía.
Paso 7. Puede que la opción de inicio rápido esté en gris y, por tanto, no esté disponible por defecto. Por suerte, es bastante fácil evitarlo: todo lo que tienes que hacer es pulsar el botón "Cambiar ajustes que actualmente no están disponibles".
Paso 8. Por último, en la configuración de apagado aparecerá la casilla Activar inicio rápido (recomendado). Activa la casilla y pulsa el botón Guardar cambios. Notarás una diferencia notable en tu próximo inicio.
#4. Aumenta el espacio de la unidad C con EaseUS Partition Master
Mucha gente busca una forma de mejorar el rendimiento del SSD en Windows 11 sin tener que lidiar con complicadas funciones de Windows. Como resultado, los desarrolladores de software han creado una aplicación llamada EaseUS Partition Master.
Por defecto, esta aplicación te permite manipular tus particiones para que tu unidad C, en la que está instalado tu sistema operativo Windows 11, tenga más espacio, lo que a menudo se traduce en un mayor rendimiento.
Opción 1. Amplía la unidad del Sistema C con espacio no asignado
- 1. Haz clic con el botón derecho del ratón en la unidad C: del Sistema y selecciona "Redimensionar/Mover".
- 2. Arrastra el extremo de la partición del sistema al espacio no asignado para añadirlo a la unidad C:. Y haz clic en "Aceptar".
- 3. Pulsa "Ejecutar Tarea" y "Aplicar" para ejecutar las operaciones y ampliar la unidad C.
Opción 2. Ampliar la unidad del Sistema C sin espacio no asignado
- 1. Haz clic con el botón derecho en una partición grande con suficiente espacio libre en el disco del sistema y selecciona "Asignar espacio".
- 2. Selecciona la unidad del sistema en la sección Asignar espacio de (*) a, y arrastra el extremo de la unidad del Sistema C al espacio no asignado. Pulsa "Aceptar" para confirmar.
- 3. Haz clic en "Ejecutar Tarea", se listarán las operaciones pendientes, y haz clic en "Aplicar" para guardar los cambios y ampliar la unidad C.
0:00-0:26 Ampliar la unidad del sistema con espacio no asignado; 0:27-0:58 Ampliar la unidad del sistema sin espacio no asignado.
Sin embargo, mejorar la velocidad de tu SSD está lejos de ser el único propósito de este potente software. De hecho, puedes utilizar este programa para una mayoría de otras cosas, como:
- Redimensionar/Mover Particiones
- Fusionar dos unidades SSD
- Crear/Formatear/Borrar Particiones
- Copiar Disco/Partición
- Migrar el SO a SSD
#5. Actualiza los controladores gráficos
Otra cosa que puedes hacer para mejorar el rendimiento del SSD en Windows 11 y que a menudo se pasa por alto es actualizar los controladores gráficos de tu dispositivo.
El proceso es bastante sencillo y puede dar lugar a una mejora significativa del rendimiento.
Paso 1. En primer lugar, tienes que abrir el Menú de Inicio Rápido en tu dispositivo. La forma más sencilla de hacerlo es pulsando las teclas Windows + X.
Paso 2. Una vez hecho esto, selecciona y haz clic con el botón izquierdo del ratón en la opción Administrador de dispositivos. La pantalla que verás ahora tendrá este aspecto:

Paso 3. Haz clic con el botón derecho del ratón en la opción Adaptadores de pantalla del menú desplegable para que se te ofrezca la opción Actualizar controlador. Una vez hecho esto, debes marcar la casilla Buscar controladores automáticamente .
Una vez completado esto, tu dispositivo actualizará sus controladores gráficos.
#6. Elimina archivos y programas innecesarios
Por último, quizá la forma más sencilla de mejorar el rendimiento del SSD en Windows 11 sea simplemente liberando espacio en la unidad o en sus particiones. Puedes hacerlo simplemente eliminando los archivos y programas que ya no necesites.
Eliminar archivos innecesarios:
Eliminar archivos innecesarios en Windows 11 es una tarea muy sencilla.
Paso 1. En primer lugar, debes seleccionar el archivo o grupo de archivos que deseas eliminar.
Paso 2. A continuación, haz clic con el botón derecho en esos archivos para obtener un menú que contendrá un icono de papelera. Haz clic en ese icono para mover el archivo a la Papelera de Reciclaje.
Paso 3. Lo siguiente que debes hacer es abrir la Papelera de Reciclaje. Normalmente puedes encontrarla en tu escritorio. Si no, búscala en el Menú Inicio.
Paso 4. Haz clic en el botón Vaciar Papelera de Reciclaje, confirma la eliminación si aparece un aviso y ya está. Tus archivos ya están eliminados del ordenador.
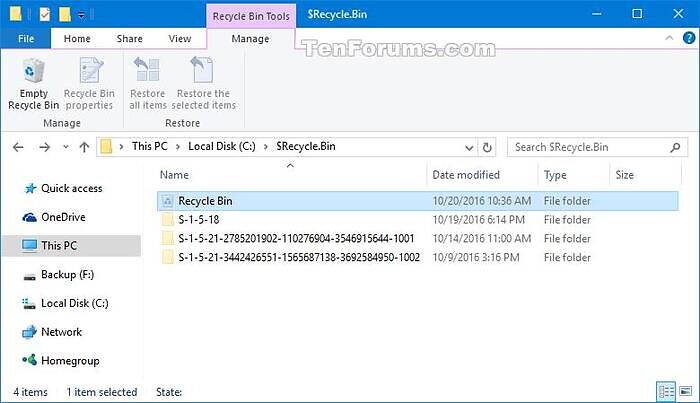
Eliminar programas innecesarios u obsoletos:
Esto puede ser un poco más complicado que simplemente eliminar un archivo y suele hacerse a través del Menú Inicio.
Paso 1. En primer lugar, pulsa la tecla de Windows o haz clic con el botón izquierdo del ratón en el Menú Inicio para obtener una lista de las aplicaciones de tu ordenador.
Paso 2. A continuación, haz clic con el botón derecho en la aplicación que quieras eliminar.
Paso 3. Verás un menú desplegable con la opción Desinstalar en la parte inferior. Haz clic con el botón izquierdo del ratón en esa opción.
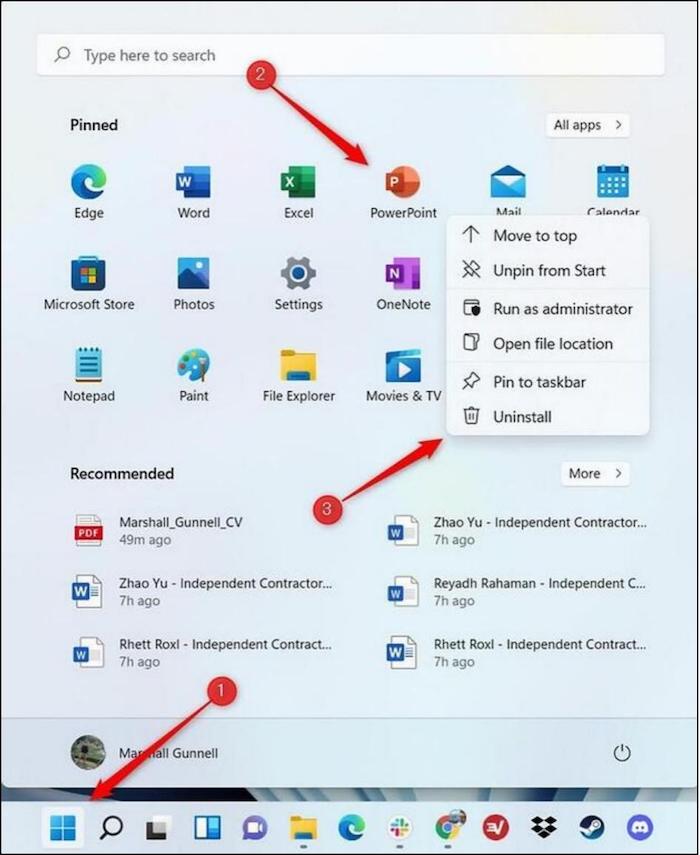
Tu Windows 11 te pedirá ahora confirmación. Vuelve a pulsar el botón Desinstalar en el aviso, y tu aplicación se desinstalará pronto, liberando espacio y acelerando tu SSD.
Conclusión
A medida que Windows 11 sigue recibiendo actualizaciones de equilibrio y se hace cada vez más popular entre el usuario medio, también mejora su rendimiento SSD.
Sin embargo, eso no significa que no puedas hacer bastantes cosas para acelerar ese proceso y, al mismo tiempo, mantener la salud de tu dispositivo en un nivel óptimo.
Esta guía contiene varias opciones sobre cómo mejorar el rendimiento de los SSD en Windows 11 y una recomendación de un software automatizado que creemos que será de gran ayuda para los usuarios menos experimentados.
¿En qué podemos ayudarle?
Reseñas de productos
-
Me encanta que los cambios que haces con EaseUS Partition Master Free no se aplican inmediatamente a los discos. Hace que sea mucho más fácil interpretar lo que sucederá después de haber hecho todos los cambios. También creo que el aspecto general de EaseUS Partition Master Free hace que cualquier cosa que estés haciendo con las particiones de tu ordenador sea fácil.
Seguir leyendo -
Partition Master Free puede redimensionar, mover, fusionar, migrar y copiar discos o particiones; convertir a local, cambiar la etiqueta, desfragmentar, comprobar y explorar la partición; y mucho más. Una actualización Premium añade soporte técnico gratuito y la posibilidad de redimensionar volúmenes dinámicos.
Seguir leyendo -
No creará imágenes en caliente de tus discos ni los alineará, pero como está acoplado a un gestor de particiones, te permite realizar muchas tareas a la vez, en lugar de limitarte a clonar discos. Puedes mover particiones, redimensionarlas, desfragmentarlas y mucho más, junto con el resto de herramientas que esperarías de una herramienta de clonación.
Seguir leyendo
Artículos relacionados
-
Mejorar Software de Configurar Particiones de Disco GPT
![author icon]() Pedro/2024/03/15
Pedro/2024/03/15 -
Cómo extender partición primaria de Windows 10
![author icon]() Pedro/2024/03/15
Pedro/2024/03/15 -
3 mejores gestores de particiones gratuitos para Windows 7/8/XP de 32 y 64 bits
![author icon]() Luis/2024/03/15
Luis/2024/03/15 -
Cómo limpiar SSD de forma segura en Windows 11/10
![author icon]() Luna/2024/03/15
Luna/2024/03/15









