Descargas totales
Contenido de la página
Temas candentes
El 14 de enero de 2020, Microsoft ha finalizado su soporte para Windows 7, intentando empujar a los usuarios de Windows 7 a actualizar sus ordenadores a Windows 10. Un cierto número de usuarios de Windows 7 siguen optando por quedarse con Windows 7 ya que sus ordenadores son demasiado viejos para instalar Windows 10. Para estos usuarios de Windows 7, elegir un gestor de particiones de Windows 7 fiable será de vital importancia para mantener vivo su ordenador.
En esta página, aprenderás tres gestores de particiones de Windows 7: 1. EaseUS Partition Master; 2. Windows Disk Management; 3. Diskpart CMD. Puedes coger cualquiera y seguir sus pasos tutoriales para reasignar el disco de Windows 7 y optimizar el rendimiento del ordenador sin ningún obstáculo.
Acceso rápido para redimensionar un disco de Windows 10/8.1/8/7
Cómo redimensionar una partición en Windows 7
"¿Alguien sabe si la Administración de discos de Windows funcionará en Windows 7 tras finalizar el soporte de Windows 7? Hace poco recibí un aviso de Windows advirtiéndome de que la unidad C de mi ordenador con Windows 7 no tiene espacio. He asignado 30 GB a mi unidad C. Ahora quiero ampliar la unidad C. ¿Cómo puedo cambiar el tamaño de una partición en Windows 7? La capacidad total de mi disco duro es de 180 GB. Por favor, ayúdame".
¿Por qué es necesario redimensionar la partición en Windows 7, Windows 8 o Windows XP?
Las razones por las que tener un gestor de particiones de Windows 7/8/XP para gestionar el disco son varias, entre ellas:
- Error de poco espacio en disco en la unidad C o la unidad C no tiene espacio
- Windows 7/8/10 requiere más espacio para reinstalar el SO Windows, instalar aplicaciones y aplicaciones en la unidad C
- Algunos usuarios de Windows 7 prefieren conservar el sistema antiguo y reservar algo de espacio para crear una nueva partición para instalar Windows 7/8/10 y tener un sistema de arranque dual.
¿Cuál es el mejor gestor de particiones gratuito en Windows 7?
Hablando del gestor de particiones de Windows 7, a algunos se os puede ocurrir la Gestión de Discos de Windows. Algunos recomendarán el comando Diskpart CMD. En cuanto a algunos usuarios experimentados y avanzados, puede que te recomienden un software gestor de particiones de terceros como EaseUS Partition Master para que lo pruebes.
Pero, ¿cuál es el mejor gestor de particiones de Windows 7? Nuestra recomendación es un gestor de particiones de terceros.
El mejor gestor de particiones gratuito para Windows 10/8/7/XP
Mucha gente quiere conseguir el mejor gestor de particiones gratuito para gestionar su disco duro, incluyendo redimensionar una partición. Si eres uno de ellos, EaseUS Partition Master es para ti. El software EaseUS Partition Master ahora también soporta arranque dual Windows 8 y Windows 7, ve a descargarlo y pruébalo.
Pros:
- Permite redimensionar particiones, ampliarlas, reducirlas e incluso fusionarlas gratuitamente mediante la función "Redimensionar/mover" o "Fusionar partición".
- Permite formatear, borrar y crear particiones gratis.
- Permite eliminar todas las particiones de un disco con un solo clic.
- Admite convertir disco a MBR/GPT, convertir partición a primaria/lógica, convertir FAT32 a NTFS gratis.
- Admite convertir disco de Básico a Dinámico o viceversa.
- Permite borrar datos del disco con un solo clic.
Contras: Sólo admite la gestión de discos y particiones en SO Windows.
También puedes aplicar EaseUS Partition Master Free como gestor de particiones gratuito de Windows 10 para gestionar particiones en Windows 10.
Tutorial - Cómo gestionar particiones en Windows 7/8/XP con EaseUS Partition Manager
Es seguro y fácil utilizar EaseUS Partition Master Free para ampliar o reducir particiones en Windows 7/8/10 y Windows XP/Vista.
Aquí te mostraremos cómo utilizar el software gestor de particiones de Windows - EaseUS Partition Master para ampliar o reducir particiones de Windows por tu cuenta en Windows 7:
Paso 1: Liberar el espacio no asignado de la unidad C.
Si no hay espacio sin asignar en el disco del sistema, vaya al EaseUS Partition Manager y haga clic con el botón derecho en una partición junto a la unidad C: y seleccione "Redimensionar o Mover".
Arrastre el panel izquierdo de la partición para reducirla y dejar espacio sin asignar detrás de la unidad C: del sistema y haga clic en "OK".

Paso 2. Aumentar espacio de la unidad C
1. Haga clic con el botón derecho en la unidad C: y seleccione "Redimensionar o Mover".
2. Arrastre el extremo de la partición del sistema al espacio no asignado para añadir espacio a la unidad C: y haga clic en "OK".
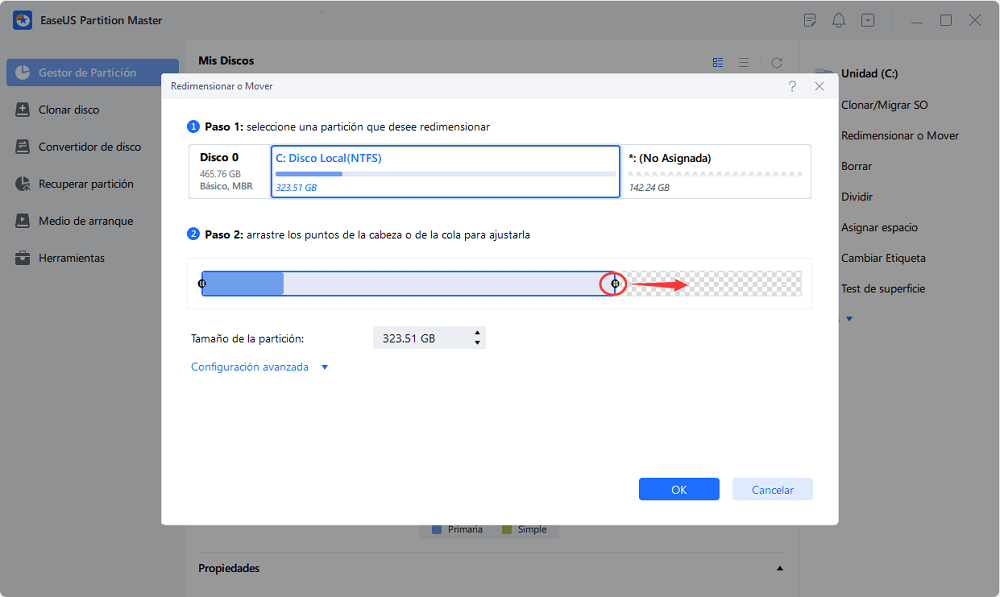
Paso 3: Mantener todos los cambios para ampliar la unidad C:.
Haga clic en "Aplicar" para mantener todos los cambios para ampliar el sistema de la unidad C:.
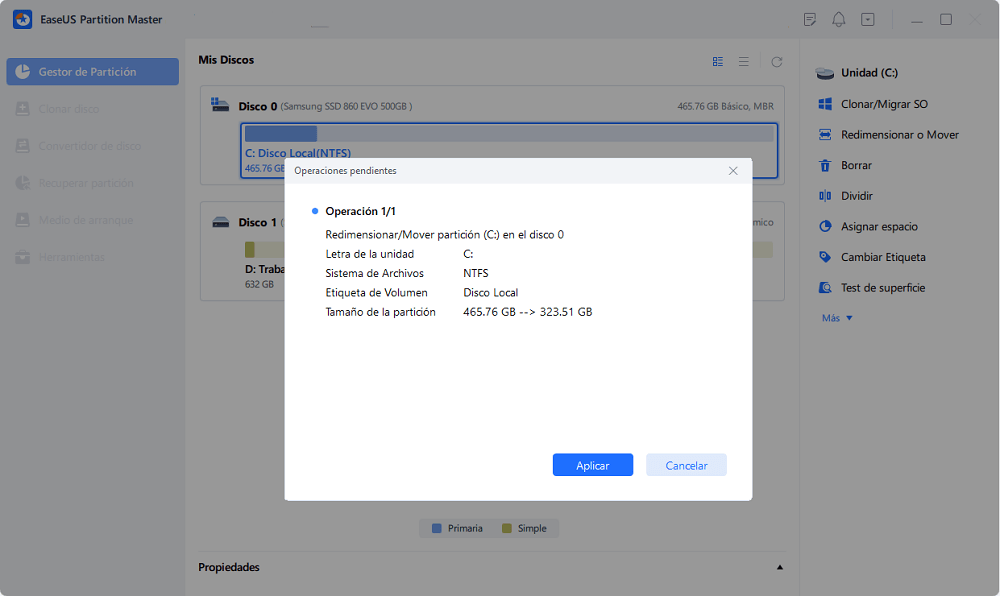
Mira la Guía en vídeo para gestionar particiones
Gestor de particiones gratuito integrado en Windows 7 - Administración de discos
Para la mayoría de los usuarios de Windows 7, la Gestión de Discos ya no es una nueva herramienta de gestión de particiones. Está preinstalada en Windows 7 y los usuarios pueden aplicarla para gestionar particiones de forma gratuita.
Pros:
- Permite redimensionar particiones, ampliarlas, reducirlas e incluso fusionarlas gratis.
- Permite formatear, borrar y crear particiones gratis.
- Admite convertir el disco a MBR/GPT.
Contras: No puede ampliar la partición cuando el espacio no asignado no está detrás de la partición de destino.
Por ejemplo, si intentas ampliar la partición E utilizando el espacio no asignado antes de la partición E, verás una advertencia, que significa que si continúas, el disco básico se convertirá en disco dinámico.
Así que debe haber espacio sin asignar detrás de la partición E si quieres ampliar la partición E utilizando la función "Ampliar volumen" de la gestión de discos integrada de Windows 7. Si no hay espacio no asignado detrás de la partición E, EaseUS Partition Master puede ayudarte.
Tutorial: Ampliar la partición de Windows 7 con espacio no asignado mediante la Administración de discos
Paso 1. Haz clic con el botón derecho del ratón en Mi PC y elige Administrar -> Almacenamiento -> Administración de discos.
Paso 2. Haz clic con el botón derecho en la partición que quieras ampliar y elige "Ampliar volumen" para continuar.

Paso 3. Establece y añade más tamaño a tu partición de destino y haz clic en "Siguiente" para continuar.

Paso 4. Haz clic en "Finalizar" para completar el proceso.
Además de ampliar particiones, también puedes eliminarlas o reducirlas mediante la Gestión de Discos:
- Para eliminar la partición: Haz clic con el botón derecho en la partición de destino y selecciona "Eliminar volumen" > Sigue las instrucciones en pantalla para terminar.
- Para reducir la partición: Haz clic con el botón derecho en la partición de destino y selecciona "Reducir volumen" > Sigue las instrucciones que aparecen en pantalla para terminar.
- Para cambiar la letra de unidad de la partición Haz clic con el botón derecho en la partición de destino y selecciona "Cambiar letra de unidad y rutas...". > Sigue las instrucciones de la pantalla para terminar.
Gestor de particiones gratuito para Windows 7 - Diskpart CMD
Diskpart es otra herramienta integrada para que los usuarios de Windows 7 apliquen y gestionen particiones de disco de forma gratuita. Sin embargo, no es seguro aplicar la línea de comandos para ejecutar operaciones de gestión de particiones para principiantes. Cualquier operación falsa causaría un resultado grave.
Pros:
- Libre para gestionar la partición.
- Admite formatear partición, ampliar partición, borrar, crear partición gratis.
- Admite convertir discos a GPT/MBR, NTFS a FAT32.
Contras:
- No es para principiantes.
- Cualquier operación falsa provocaría resultados graves.
- Tampoco admite ampliar una partición si el espacio no asignado no está detrás del volumen de destino.
Tutorial: Extender el Volumen de Partición de Windows 7 usando Diskpart CMD
Paso 1. Pulsa las teclas Windows + X y elige "Símbolo del sistema (Admin)".
Paso 2. Escribe diskpart y pulsa Intro.
Paso 3. Escribe volumen de lista y pulsa Intro.
Paso 4. Escribe seleccionar volumen x y pulsa Intro. En mi caso, la unidad de destino es el Volumen 1.
Paso 5. Escribe ampliar tamaño =número y pulsa Intro.

Si no hay espacio contiguo sin asignar en el lado derecho de la partición de la unidad del sistema, recibirás un mensaje de error: No hay suficiente espacio utilizable para esta operación. En este caso, EaseUS Partition Master será la mejor opción.
Si quieres resolver otros problemas de partición utilizando Diskpart CMD, consulta también: Formatear disco duro desde CMD, etc.
Conclusión
Esta página incluye tres gestores de particiones gratuitos y fiables para que los usuarios de Windows 7 gestionen sus particiones. Si prefieres un gestor de particiones avanzado, te recomendamos EaseUS Partition Master.
Preguntas frecuentes sobre el Gestor de particiones gratuito de Windows 7
Si tienes otras dudas y preguntas sobre el gestor de particiones de Windows 7, consulta las preguntas y respuestas que aparecen a continuación. Encontrarás la respuesta deseada.
1. ¿Cómo abro el administrador de particiones en Windows 7?
- Si decides utilizar la Administración de discos de Windows 7, haz clic con el botón derecho en Mi PC > elige Administrar > haz clic en Administración de discos para abrirla.
- Si decides utilizar EaseUS Partition Master, instala e inicia EaseUS Partition Maser.
- Si prefieres utilizar Diskpart, escribe cmd en Buscar, haz clic con el botón derecho en Símbolo del sistema y selecciona Abrir como administrador > Escribe diskpart y pulsa Intro.
2. ¿Cuántas particiones puede tener Windows 7?
- Si tu disco es de estilo MBR, puedes tener hasta 3 particiones primarias y una partición extendida.
- Si tu disco es con disco GPT, puedes crear y tener particiones ilimitadas en tu ordenador.
3. ¿Cómo puedo ver las particiones ocultas en Windows 7?
Si por error ocultas una partición en tu ordenador, tienes dos formas de mostrar la partición oculta en Windows 7/8/10: 1. Usando la Gestión de Discos; 2. Usando EaseUS Partition Master. Usando la Administración de discos; 2. Usando EaseUS Partition Master.
Para obtener una guía detallada, consulta Buscar Partición Oculta para obtener ayuda.
¿En qué podemos ayudarle?
Reseñas de productos
-
Me encanta que los cambios que haces con EaseUS Partition Master Free no se aplican inmediatamente a los discos. Hace que sea mucho más fácil interpretar lo que sucederá después de haber hecho todos los cambios. También creo que el aspecto general de EaseUS Partition Master Free hace que cualquier cosa que estés haciendo con las particiones de tu ordenador sea fácil.
Seguir leyendo -
Partition Master Free puede redimensionar, mover, fusionar, migrar y copiar discos o particiones; convertir a local, cambiar la etiqueta, desfragmentar, comprobar y explorar la partición; y mucho más. Una actualización Premium añade soporte técnico gratuito y la posibilidad de redimensionar volúmenes dinámicos.
Seguir leyendo -
No creará imágenes en caliente de tus discos ni los alineará, pero como está acoplado a un gestor de particiones, te permite realizar muchas tareas a la vez, en lugar de limitarte a clonar discos. Puedes mover particiones, redimensionarlas, desfragmentarlas y mucho más, junto con el resto de herramientas que esperarías de una herramienta de clonación.
Seguir leyendo
Artículos relacionados
-
El mejor formateador de FAT32: Cómo elegir una herramienta gratuita para formatear FAT32
![author icon]() Luna/2024/09/30
Luna/2024/09/30 -
¿Cómo Ejecuto el Test de Velocidad de SSD Online? Aquí Tienes la Guía [Fácil y eficiente].
![author icon]() Luis/2024/09/30
Luis/2024/09/30 -
Los 5 mejores programas/herramientas de migración de SO Descarga gratuita 2024
![author icon]() Luis/2024/09/30
Luis/2024/09/30 -
Cómo arrancar desde USB en Windows 11 [Guía completa]
![author icon]() Luis/2024/09/30
Luis/2024/09/30









