Descargas totales
Contenido de la página
Temas candentes
Para los usuarios de ordenador, comprar un disco duro externo es una inversión crucial. Con un disco duro externo, los usuarios pueden hacer copias de seguridad de archivos y datos importantes en él o almacenar archivos importantes en él y llevárselo consigo. Sin embargo, puede haber problemas con el disco duro externo. Por ejemplo, de repente tu disco duro externo no aparece en tu ordenador, o aparece el mensaje de error de acceso denegado.
Recientemente, un usuario dijo que, al hacer clic en Propiedades de su disco duro externo, éste muestra 0 bytes y, a continuación, hizo clic en "comprobar ahora" en la pestaña de herramientas de la comprobación de errores. Pero recibió un mensaje de error que decía que "No se ha podido realizar la comprobación del disco porque Windows no puede acceder al disco".
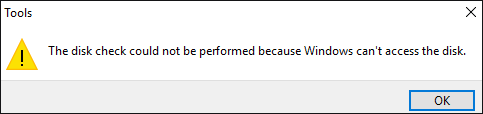
Si te has encontrado con el mismo problema, puedes encontrar soluciones en este artículo. Sigue leyendo y comprueba más detalles.
| Soluciones viables | Solución de problemas paso a paso |
|---|---|
| Arreglo 1. Comprueba la conexión del disco duro externo | Comprueba el cable de conexión y el puerto USB...Pasos completos |
| Arreglo 2. Dos formas de cambiar la letra de unidad de tu disco duro externo |
1. Cambia la letra de la unidad en Administración de discos...Pasos completos 2. Utiliza software gratuito para cambiar la letra de unidad...Pasos completos |
Método 1. Comprueba la conexión del disco duro externo
Una de las razones por las que verías este mensaje de error es que el disco duro externo tiene una mala conexión con tu ordenador. Por eso es muy recomendable que compruebes los cables de conexión y el puerto USB.
En primer lugar, cambia otro cable para ver si Windows sigue sin poder acceder al disco. A continuación, intenta conectar el disco duro externo a otros puertos USB para ver si el problema persiste. Si puedes confirmar que tanto el cable como el puerto USB funcionan correctamente, prueba el método 2 para solucionar el problema.
Método 2. Dos maneras - Cambia la letra de unidad de tu disco duro externo
Otra razón por la que Windows no puede acceder a tu disco es la letra de la unidad. Cada vez que conectes una nueva unidad a tu ordenador, el sistema le asignará una nueva letra de unidad. Si hay algún desajuste o incoherencia con la letra de unidad predeterminada, es posible que recibas el mensaje de error "No se ha podido realizar la comprobación del disco porque Windows no puede acceder al disco".
Puedes resolver este problema cambiando la letra de la unidad. Hay dos métodos para que los usuarios de Windows cambien, uno es utilizar la Gestión de Discos, y el otro es utilizar el software de gestión de particiones - EaseUS Partition Master.
#1. Cambia la letra de la unidad en Administración de discos
Paso 1. Haz clic con el botón derecho en el icono de Windows y selecciona Administración de discos para entrar.
Paso 2. En la consola Administración de discos, podrás ver todas las unidades conectadas. Haz clic con el botón derecho del ratón en tu disco duro externo.
Paso 3. Elige Cambiar letra de unidad y rutas.

Paso 4. A continuación, haz clic en Cambiar, elige una nueva letra en el menú desplegable y haz clic en Aceptar para confirmar el cambio.

Después de cambiar la letra de la unidad, reinicia el ordenador y vuelve a comprobarlo en las Propiedades. O ejecuta de nuevo CHKDSK para ver si Windows puede acceder a tu disco.
#2. Cambia la letra de la unidad con EaseUS Partition Master
Nos gustaría presentarte una herramienta práctica y gratuita para que cambies las letras de las unidades y realices una comprobación del disco, esta herramienta es EaseUS Partition Master. Está diseñada para que los usuarios gestionen las particiones más fácilmente. Ha simplificado la interfaz y el funcionamiento para los usuarios principiantes. Aunque sólo tengas conocimientos básicos sobre particiones, con esta herramienta puedes redimensionarlas, formatearlas, comprobarlas y borrar su fecha.
Ahora puedes descargar EaseUS Partition Master gratis, y seguir la guía para ver cómo cambiar la letra de la unidad con él.
Paso 1. Ejecuta EaseUS Partition Master, haz clic con el botón derecho en la partición de destino y elige "Cambiar letra de unidad".
Paso 2. En la nueva ventana, haz clic en la flecha hacia abajo y elige una letra de unidad para la partición en el menú desplegable; a continuación, haz clic en "Aceptar".
Paso 3. Haz clic en el botón "Ejecutar 1 Tarea(s)" de la esquina superior izquierda, comprueba los cambios y haz clic en "Aplicar" para cambiar la letra de unidad de la partición seleccionada.
Consejo extra: Ejecuta Comprobar Disco con EaseUS Partition Master
Además de ayudarte a cambiar la letra de unidad del disco duro externo, EaseUS Partition Master también puede ayudarte a realizar comprobaciones de disco. Normalmente, los usuarios necesitan abrir el Símbolo del sistema de Windows e introducir varias líneas de comando. Pero con esta herramienta, un simple clic te ayudará a comprobar y corregir errores de partición. Aquí tienes los pasos detallados.
Paso 1. Abre EaseUS Partition Master en tu ordenador. A continuación, localiza el disco, haz clic con el botón derecho en la partición que quieras comprobar y elige "Avanzado" > "Comprobar Sistema de Archivos".

Paso 2. En la ventana Comprobar sistema de archivos, mantén seleccionada la opción "Intentar corregir errores si se encuentran" y haz clic en "Iniciar".

Paso 3. El software empezará a comprobar el sistema de archivos de tu partición en el disco. Cuando termine, pulsa "Finalizar".

Lo esencial
Espero que hayas podido resolver el problema "No se ha podido realizar la comprobación del disco porque Windows no puede acceder al disco" después de leer este artículo. Cuando tengas el mismo problema, comprueba primero la conexión de tu disco duro externo y tu ordenador; luego cambia la letra de la unidad.
Cabe mencionar que si necesitas comprobar el disco y corregir errores con el comando chkdsk, debes recuperar los datos de la unidad de destino en otra ubicación segura. Esto se debe a que el comando chkdsk reconstruiría la estructura de datos, lo que hará que los datos del dispositivo se pierdan por completo y no puedan recuperarse.
¿En qué podemos ayudarle?
Reseñas de productos
-
Me encanta que los cambios que haces con EaseUS Partition Master Free no se aplican inmediatamente a los discos. Hace que sea mucho más fácil interpretar lo que sucederá después de haber hecho todos los cambios. También creo que el aspecto general de EaseUS Partition Master Free hace que cualquier cosa que estés haciendo con las particiones de tu ordenador sea fácil.
Seguir leyendo -
Partition Master Free puede redimensionar, mover, fusionar, migrar y copiar discos o particiones; convertir a local, cambiar la etiqueta, desfragmentar, comprobar y explorar la partición; y mucho más. Una actualización Premium añade soporte técnico gratuito y la posibilidad de redimensionar volúmenes dinámicos.
Seguir leyendo -
No creará imágenes en caliente de tus discos ni los alineará, pero como está acoplado a un gestor de particiones, te permite realizar muchas tareas a la vez, en lugar de limitarte a clonar discos. Puedes mover particiones, redimensionarlas, desfragmentarlas y mucho más, junto con el resto de herramientas que esperarías de una herramienta de clonación.
Seguir leyendo
Artículos relacionados
-
Programa para Formatear USB - Descargar
![author icon]() Pedro/2024/09/30
Pedro/2024/09/30 -
Guía completa para formatear particiones de disco duro de 4 sectores en Windows 11/10
![author icon]() Luis/2024/09/30
Luis/2024/09/30 -
![author icon]() Luis/2024/09/30
Luis/2024/09/30 -
Cómo crear un disco de arranque EaseUS WinPE en Windows 10/8/7
![author icon]() Luis/2024/09/30
Luis/2024/09/30









