Descargas totales
Contenido de la página
Temas candentes
Los errores de inicio no son divertidos, pero son uno de los errores más frecuentes con los que se encuentran los usuarios. Por supuesto, no todos los problemas de arranque son iguales. Algunos errores, como"dispositivo de arranque no encontrado", pueden ser problemáticos o indicar que necesitas ajustar tu configuración. Un error como éste no implica que tu ordenador se haya visto totalmente comprometido o que se haya borrado tu disco duro. No obstante, ser incapaz de localizar una unidad de arranque es un problema que te impedirá utilizar tu ordenador hasta que se resuelva el error.
A continuación, te mostraremos cómo reparar el error de dispositivo no arrancable en esta página.
Cómo arreglar que no se encuentren dispositivos de arranque
No hay nada más provocador que estar en medio de una tarea importante y que tu ordenador te informe de que hay un error al encenderlo. Esto suele ocurrir en el peor momento posible, como cuando tienes un plazo de entrega de trabajo, necesitas terminar un proyecto escolar o necesitas una buena terapia de compras.
Relájate si aparece el error "No se han encontrado dispositivos de arranque" en el ordenador de tu casa, escuela u oficina. Todo lo que necesitas es averiguar de qué tipo es tu disco de sistema: MBR o GPT. A continuación, sigue el método correspondiente para solucionar este problema.
Sigue para aprender a arreglar tu ordenador con el mismo error aquí por tu cuenta. Además, no olvides compartir esta guía para ayudar a más personas de tu entorno en Internet:
Guía 1. Arreglar "No se han encontrado dispositivos de arranque" en un disco GPT
Si el disco de tu sistema operativo tiene el estilo de partición GPT, puedes probar directamente los siguientes métodos uno a uno para eliminar el error en tu PC.
Método 1. Comprueba la configuración de la BIOS y el orden de arranque
Una secuencia de arranque incorrecta puede hacer que tu ordenador arranque desde un disco duro no arrancable, dando lugar al mensaje de error "no se han encontrado dispositivos arrancables". Por ello, asegúrate de que el disco duro de tu sistema está en la primera posición en el orden de arranque.
Para ello, sigue los pasos que se indican a continuación:
Paso 1. Primero, "Reinicia" tu PC y luego pulsa (Supr/F2/F10...) para entrar en el modo BIOS.
Paso 2. Con las teclas de flecha derecha del teclado, navega hasta la pestaña "Arranque". Además, coloca el disco duro de tu sistema al principio de la lista de orden de arranque.

Paso 3. Utiliza la tecla de flecha para seleccionar el disco GPT os como unidad de arranque y guarda los cambios para reiniciar el PC.
A continuación, espera a que arranque el ordenador. Si aparece el logotipo del sistema, enhorabuena. Si no aparece nada más que el error, no te preocupes. Continúa probando el siguiente método.
Método 2. Arregla el disco de arranque UEFI con un disco de reparación de arranque de Windows
Cuando el disco de arranque UEFI contenga algún error interno, o el sistema no pueda cargar la información de arranque del disco GPT OS, necesitarás un disco de reparación de arranque para obtener ayuda. EaseUS Partition Master es capaz de ayudarte a crear un USB de arranque para reiniciar el ordenador averiado y reparar el volumen de arranque UEFI.
A continuación te explicamos cómo hacerlo:
Paso 1. Inicia EaseUS Partition Master después de conectar la unidad externa/USB a tu ordenador, ve a "Medios de arranque" y haz clic en "Crear medios de arranque".

Paso 2. Selecciona una unidad USB o CD/DVD disponible y haz clic en "Crear". También puedes grabar el archivo ISO de Windows en el medio de almacenamiento.

Paso 3. Conecta la unidad de arranque creada al nuevo ordenador y reinícialo manteniendo pulsada la tecla F2/Supr para entrar en la BIOS. A continuación, establece la unidad de arranque WinPE como disco de arranque y pulsa F10 para salir.
Paso 4. Vuelve a arrancar el ordenador y entra en la interfaz WinPE. A continuación, abre EaseUS Partition Master y haz clic en "Reparación de arranque" en la opción "Kit de herramientas".

Paso 5: Selecciona el sistema que quieres reparar y haz clic en "Reparar".

Paso 6. Espera un momento y recibirás un aviso de que el sistema se ha reparado correctamente. Haz clic en "Aceptar" para completar el proceso de reparación del arranque.

Una vez hecho esto, puedes ejecutar la función Reparación de arranque para solucionar este problema:
- Haz doble clic en la herramienta Reparación de arranque del escritorio, o ejecuta EaseUS Partition Master, y ve a la sección Kit de herramientas, selecciona "Reparación de arranque".
- A continuación, selecciona el sistema o el SO actual de tu ordenador que quieras reparar y haz clic en "Reparar".

Espera a que finalice el proceso y reinicia tu PC.
Bonus: Cambia la secuencia de arranque UEFI si es necesario
Si el problema persiste, vuelve a entrar en la BIOS para cambiar el orden de arranque y establecer UEFI como volumen de arranque. O, puedes pedir ayuda directamente a EaseUS Partition Master con su función de Reparación de Arranque:
Paso 1. Ejecuta EaseUS Partition Master en tu ordenador y navega hasta la sección "Reparación de arranque" en "Herramientas".

Paso 2. Ve a la pestaña "Elementos UEFI" y cambia el orden de arranque arrastrando la unidad a la primera posición.

Paso 3.Haz clic en "Guardar" para aplicar los cambios. A continuación, tu SO estará configurado para arrancar desde el nuevo disco duro.

Nota:Si pulsas el botón "Reiniciar" después de la unidad, el SO podrá arrancar desde este disco la próxima vez por una vez.
Si te interesa el mismo tema en el cuaderno, haz clic en el siguiente enlace:
[ARREGLADO]No se encuentra ninguna imagen de arranque, el portátil se apaga
Cuando recibes el mensaje de error "No se ha encontrado ninguna imagen de arranque, el portátil se apagará", significa que no puedes utilizar tu ordenador. EaseUS proporciona 6 soluciones eficaces mediante asesoramiento técnico profesional y experimentación.
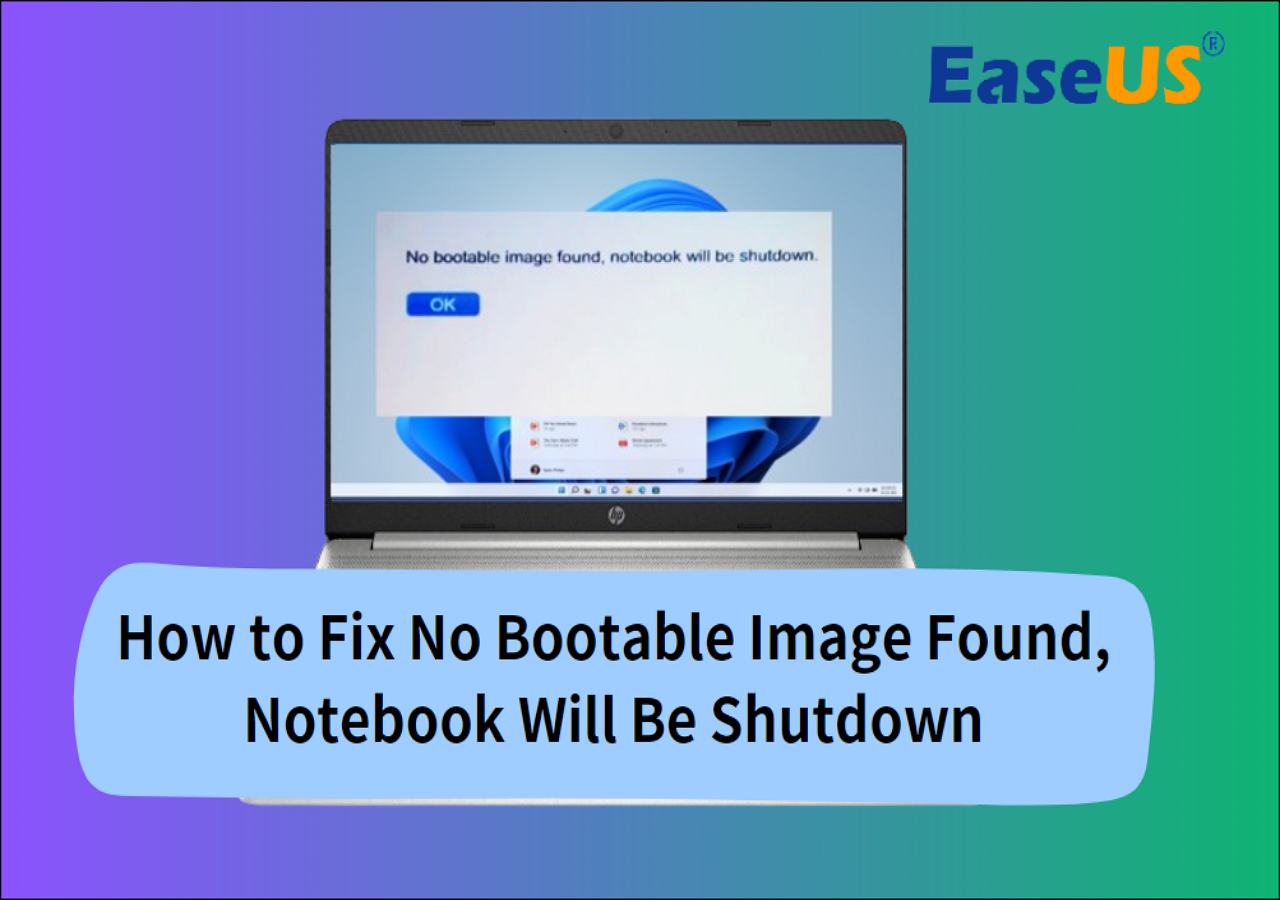
Guía 2. Arreglar "No se ha encontrado ningún dispositivo de arranque" en un disco MBR OS
Cuando tu disco de sistema tiene el estilo de partición MBR, las soluciones para el error "no se ha encontrado ningún dispositivo de arranque" varían. Aquí tienes algunas soluciones que puedes probar para deshacerte del problema:
Método 1. Reconstruir MBR
Cuando la tabla de particiones MBR del disco del sistema está dañada, el sistema también puede ser incapaz de encontrar su unidad de arranque. Por tanto, la solución a este problema es reparar y reconstruir el MBR.
Puedes probar con el comando CMD o con una herramienta automatizada para obtener ayuda. Para aliviarte de la complejidad, te mostraremos el proceso utilizando EaseUS Partition Master con su función Reconstruir MBR:
Crea un USB de arranque con EaseUS Partition Master en un disco sano, y luego arregla tu PC con los pasos que se indican aquí:
Paso 1. Crea un disco de arranque WinPE
- Ejecuta EaseUS Partition Master, y haz clic en "Medios de arranque" en la barra de herramientas. Selecciona "Crear medio de arranque".
- Haz clic en "Siguiente" para finalizar el proceso.

Paso 2. Arranca el USB de arranque EaseUS Partition Master
- Conecta el USB o CD/DVD de arranque a tu PC.
- Pulsa F2 o Supr cuando reinicies el ordenador para entrar en la pantalla de la BIOS. Configura y arranca tu ordenador desde "Dispositivos extraíbles" o "Unidad de CD-ROM". Y entonces EaseUS Partition Master se ejecutará automáticamente.
Paso 3. Reconstruye el MBR
- Haz clic en "Herramientas" y elige "Reconstruir MBR".

- Selecciona el disco y el tipo de MBR. A continuación, haz clic en "Reconstruir".

- Después, podrás ver "El MBR se ha reconstruido correctamente en el Disco X".

Después de esto, desconecta el USB de arranque y reinicia el PC. Deberías poder recuperar tu PC con un SO en funcionamiento y sano.
Método 2. Restablecer la partición primaria como activa
La partición primaria es aquella en la que está instalado el sistema operativo. Debe estar activa para que el SO arranque correctamente. Por ello, si se desactiva accidentalmente, se producirá el error "no se ha encontrado ningún dispositivo de arranque". En consecuencia, por favor, reactívalo. Para ello
Paso 1. Inicia tu ordenador insertando el DVD de instalación de Windows. Elige tu idioma y la distribución del teclado y haz clic en "Reparar el ordenador".
Paso 2. Si tienes un DVD de instalación de Windows 10 o Windows 8, selecciona "Solucionar problemas" y luego "Símbolo del sistema". Si utilizas un DVD de instalación de Windows 7, elige la primera opción, "Utilizar herramientas de recuperación que puedan ayudar...", SO Windows 7, y pulsa "Siguiente" en la página "Opciones de recuperación del sistema". En la siguiente ventana, haz clic en "Símbolo del sistema".
Paso 3. Escribe los comandos que se indican a continuación en la ventana elevada de símbolo del sistema, de uno en uno, y luego haz clic en "Intro".
- disco de la lista
- Selecciona el disco 0 (0 es el número de disco del disco duro del sistema).
- listar partición
- Selecciona la partición 1 (1 representa el número de la partición de tu sistema).
- activo
Puede que te guste:
Método 3. Comprueba el estado del disco duro interno
Si hay algún problema de disco en el disco duro interno, puede aparecer el mensaje de error "no se ha encontrado ningún dispositivo de arranque" durante el inicio de Windows. Puedes utilizar la utilidad CHKDSK.exe para comprobar su estado. Para ello, utiliza el método 2 para abrir la ventana Símbolo del sistema. A continuación, ejecuta el comando "chkdsk c: /f /x /r", que comprobará si hay problemas en la unidad C (el sistema operativo Windows suele estar instalado en esta unidad) y, si es posible, los reparará.
Nota: El comando CHKDSK puede causar una pérdida permanente de datos. Si valoras tus datos
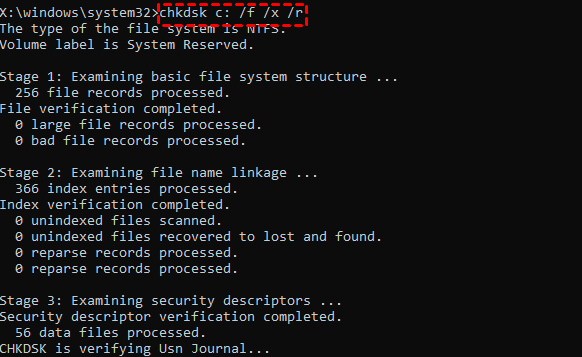
Bonus: ¿Qué significa que no se han encontrado dispositivos de arranque?
Entonces, ¿qué es exactamente un error de unidad de arranque? ¿Qué provoca que ocurra algo así? Y, si se produce el error No se encuentran dispositivos de arranque, ¿puedes resolver el problema por tu cuenta o necesitarás la ayuda de un profesional? Las respuestas a estas preguntas críticas te prepararán para la próxima vez que no se encuentren dispositivos de arranque.
Para iniciar Windows 10 o macOS, todos los ordenadores necesitan un dispositivo de arranque. Debería haber uno en tu sistema; sin embargo, este error indica que el ordenador no puede identificar un disco de arranque. En lugar de abrirse Windows normalmente, te recibe una pantalla negra del símbolo del sistema de arranque inmediatamente después de pulsar el botón de encendido. La placa base de la máquina causa el problema de "dispositivo de arranque no encontrado". El mensaje de error 3f0 puede aparecer si tienes un ordenador portátil o PC HP.
La BIOS incluye la secuencia de dispositivos de arranque de tu ordenador portátil o de sobremesa, siendo a menudo la unidad del sistema el primer dispositivo de arranque (partición de Windows). También consta de la dirección de hardware del disco duro y de los conjuntos de instrucciones necesarios para acceder al registro de arranque maestro (MBR) o sector de arranque del disco duro. El MBR almacena la ubicación de inicio del sistema operativo, que se lee cuando arrancas Windows 10 (o la versión que estés utilizando). Como resultado, algunas variaciones de esta advertencia dicen: "No se detecta el dispositivo de arranque; instala un sistema operativo".
Si la BIOS no puede identificar los discos duros de arranque, no se puede localizar el MBR o el sector de arranque. El ordenador busca todas las configuraciones conocidas del dispositivo de arranque y, si fallan todos los dispositivos, se envía el mensaje.
Un dispositivo de arranque puede ser cualquier almacenamiento conectado a tu ordenador, y los usuarios de ordenadores sofisticados pueden arrancar desde la red o desde un repositorio remoto. Aun así, la mayoría de nosotros arrancamos directamente en la placa base a través de USB, CD/DVD o HDD/SSD/NVMe.
UEFI vs. BIOS: ¿Cuál es la diferencia y cuál es mejor?
Esperamos que este artículo te ayude a entender qué es UEFI y qué es BIOS, qué firmware de placa base debes utilizar y cómo comprobar si tu ordenador utiliza UEFI o BIOS.
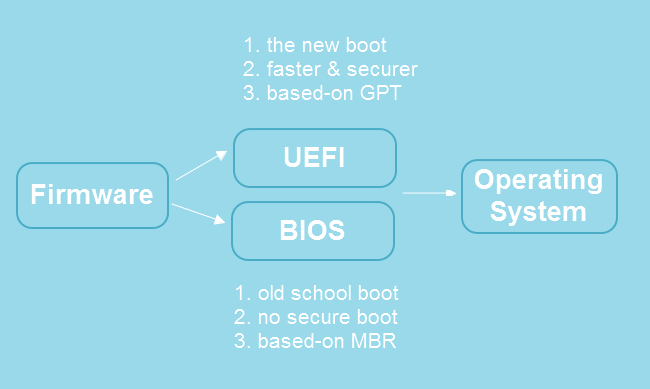
Más: Causas del error No se han encontrado dispositivos de arranque
Como se ha dicho anteriormente, el problema "no se han encontrado dispositivos de arranque" se produce cuando tu ordenador no puede localizar un sector de arranque. Sin embargo, profundizaremos más para determinar el significado del problema "no se han encontrado dispositivos de arranque". El procedimiento de arranque suele producirse sin problemas cuando reinicias el ordenador hasta que te enfrentas a este error de arranque.
Un dispositivo de arranque es un hardware de almacenamiento (como una unidad de disco duro o una unidad de estado sólido) o una partición de tu dispositivo de almacenamiento que se identifica como dispositivo de almacenamiento de arranque ante el ordenador de tu portátil/BIOS (el firmware de tu placa base). Hay dos formas de definirse como dispositivo de arranque.
- El dispositivo de almacenamiento de arranque se identifica mediante un "apretón de manos" en la BIOS. La placa base examina la identidad de hardware del dispositivo de almacenamiento, que contiene información como el fabricante, el modelo y la capacidad de almacenamiento. Esencialmente, la placa base se ha integrado con el disco duro o la unidad flash.
- La placa base mantiene una lista priorizada de todos los dispositivos de almacenamiento conectados al PC. Esto se denomina secuencia u orden de arranque. El primer dispositivo que puede identificarse como dispositivo de arranque es aquel desde el que arrancará tu ordenador. A continuación, la placa base inicia un conjunto de instrucciones para encontrar los sectores de arranque del dispositivo y el registro de arranque maestro (MBR), tras lo cual el MBR arranca Windows.
Así es como tu ordenador determina qué dispositivo de arranque MBR debe utilizar. O, al menos, intentarlo. Si no puede arrancar desde el primero de la lista, es probable que aparezca un mensaje de problema "no se ha encontrado ningún dispositivo de arranque".
¿No se encuentra el dispositivo de arranque del portátil Hp? ¿Cómo solucionarlo?
Si ves un error en tu portátil HP, como "Dispositivo de arranque no encontrado portátil HP", sigue leyendo este artículo porque te mostramos cómo solucionarlo.

Conclusión
El dispositivo de arranque de Windows no detectado puede hacer que tu ordenador funcione mal. Si te enfrentas a este problema, no te preocupes; en su lugar, utiliza los métodos eficaces destacados anteriormente en este artículo para resolver los problemas. Si buscas una opción más sencilla, ¡te recomendamos que utilices EaseUS Partition Master para eliminar este error en un santiamén!
⭐Necesitas más ayuda
Si aún tienes más preguntas, puedes hacer clic aquí y chatear con los expertos de EaseUS:
Servicios de reparación de arranque de Windows de EaseUS
Haz clic aquí para contactar gratis con los expertos de EaseUS Partition Master
Los expertos de EaseUS están disponibles para proporcionarte servicios manuales 1 a 1 (24*7) y ayudarte a solucionar problemas de error de arranque de Windows, BSOD o bucle de arranque del ordenador. Nuestros expertos te ofrecerán servicios de evaluación GRATUITOS y diagnosticarán y resolverán eficazmente los fallos de arranque del sistema, los códigos de parada de Windows y los problemas de retardo del sistema operativo utilizando sus décadas de experiencia.
- 1. Arregla el error BSOD - pantalla azul/negra de la muerte debido a la actualización de Windows u otras razones.
- 2. Elimina el error de arranque de Windows, como que no se ha encontrado ningún dispositivo de arranque o que el archivo BCD está dañado.
- 3. Sirve para arreglar los códigos de error 0X000_ en el sistema Windows o los problemas de bucle de arranque del sistema operativo.
¿En qué podemos ayudarle?
Reseñas de productos
-
Me encanta que los cambios que haces con EaseUS Partition Master Free no se aplican inmediatamente a los discos. Hace que sea mucho más fácil interpretar lo que sucederá después de haber hecho todos los cambios. También creo que el aspecto general de EaseUS Partition Master Free hace que cualquier cosa que estés haciendo con las particiones de tu ordenador sea fácil.
Seguir leyendo -
Partition Master Free puede redimensionar, mover, fusionar, migrar y copiar discos o particiones; convertir a local, cambiar la etiqueta, desfragmentar, comprobar y explorar la partición; y mucho más. Una actualización Premium añade soporte técnico gratuito y la posibilidad de redimensionar volúmenes dinámicos.
Seguir leyendo -
No creará imágenes en caliente de tus discos ni los alineará, pero como está acoplado a un gestor de particiones, te permite realizar muchas tareas a la vez, en lugar de limitarte a clonar discos. Puedes mover particiones, redimensionarlas, desfragmentarlas y mucho más, junto con el resto de herramientas que esperarías de una herramienta de clonación.
Seguir leyendo
Artículos relacionados
-
¿Cómo crear una partición Windows 11? [Solucionado]
![author icon]() Luis/2025/04/17
Luis/2025/04/17 -
Cómo formatear la tarjeta SD a NTFS en Android y PC [2025 Guía paso a paso]
![author icon]() Luis/2025/04/17
Luis/2025/04/17 -
Cómo Formatear USB/Pendrive desde CMD [Guía Paso a Paso]
![author icon]() Pedro/2025/04/17
Pedro/2025/04/17 -
5 Programas para Comprobar Estado de Disco Duro Gratis
![author icon]() Pedro/2025/04/16
Pedro/2025/04/16









