Descargas totales
Contenido de la página
Sobre el autor
Temas candentes
Los entusiastas de los juegos saben que el rendimiento es la clave de una experiencia de juego envolvente y satisfactoria. El retardo, los tiempos de carga prolongados y el juego entrecortado son frustraciones familiares. En la búsqueda por optimizar el rendimiento de los juegos, las tarjetas gráficas de gama alta y los procesadores potentes suelen acaparar todo el protagonismo. Sin embargo, a menudo se deja de lado un componente crucial infravalorado: el disco duro.
EaseUS explora en este artículo soluciones esenciales para optimizar tu disco duro, específicamente para juegos. Desde la actualización a soluciones de almacenamiento más rápidas hasta la gestión eficiente de tus archivos, hemos recopilado seis formas muy eficaces de optimizar los discos duros para jugar.
Cómo optimizar el disco duro para jugar - 6 maneras
Tu disco duro es fundamental para que tus sesiones de juego sean fluidas y envolventes. Por eso hemos reunido seis formas eficaces de optimizar los discos duros para jugar y maximizar tu disfrute de los juegos. A continuación encontrarás seis formas de optimizar tu disco duro para jugar. Antes de continuar con las guías detalladas paso a paso de cada método, dediquemos un momento a hablar brevemente de los preparativos necesarios:
- Preparación
-
- Asegúrate de que tienes acceso administrativo a tu ordenador.
- Haz una copia de seguridad de tus datos esenciales para evitar la pérdida de datos durante la optimización.
- Cierra todas las aplicaciones en ejecución y desactiva cualquier tarea en segundo plano para evitar interferencias durante las optimizaciones.
Ahora, puedes considerar la información detallada sobre cada método en la siguiente tabla comparativa:
| ⏰Duración | 5~15 minutos |
| 🛠️Required Herramientas |
EaseUS Partition Master🥇 Explorador de archivos🥈 |
| 👨🔧Suitable Usuarios | Para todos los usuarios de Windows, aunque sean principiantes |
| 🧰Métodos |
|
Forma 1. Utiliza un software de alineación 4K - EaseUS Partition Master
Si quieres mejorar el rendimiento de tu disco duro para juegos, una herramienta fiable como EaseUS Partition Master puede ayudarte. Este software ofrece varias funciones de gestión de particiones para adaptarse a las necesidades de los usuarios. Su función de alineación 4K es crucial, ya que optimiza la organización de los datos en tu disco duro, especialmente para los dispositivos de almacenamiento modernos, maximizando el rendimiento general. Esta alineación garantiza que los datos se escriban de forma más eficiente, lo que se traduce en un acceso más rápido para tu sistema de juegos.
Aquí tienes los Pasos para realizar la alineación 4K mediante EaseUS Partition Master:
Paso 1. Ve a "Kit de herramientas" y elige "Alineación 4K".
Paso 2. Selecciona el disco que quieres alinear. Pulsa el botón "Inicio".
Otras características clave de EaseUS Partition Master
Más allá de la alineación 4K, EaseUS Partition Master puede ayudarte en los siguientes escenarios:
- Prueba la velocidad del disco: Su herramienta Disk Mark puede probar la velocidad de tu disco duro y mostrar resultados precisos.
- Limpia archivos basura de gran tamaño con su herramienta Clean Genius.
- Comprueba la salud del disco duro: Dispone de la función "Salud del Disco" que puede comprobar las propiedades de tu disco duro.
Forma 2. Borrar archivos temporales
Varias aplicaciones y procesos generan archivos temporales durante el uso habitual del ordenador. Con el tiempo, pueden acumularse y consumir un valioso espacio de almacenamiento en tu disco duro. Optimizar tu disco duro para juegos puede mejorar los tiempos de carga y mejora la capacidad de respuesta general del sistema al liberar capacidad de almacenamiento, por lo que es una práctica esencial para los jugadores.
Sigue estos pasos para eliminar los archivos temporales de tu disco duro:
Paso 1: Abre el Explorador de Archivos, localiza el icono de tu disco duro y haz clic con el botón derecho del ratón sobre él para acceder a las opciones de la unidad. Debes elegir la opción "Propiedades" del menú desplegable.

Paso 2: Tras acceder a la ventana de Propiedades, haz clic en el botón "Limpieza de Disco". A continuación, marca las casillas situadas junto a los archivos que deseas eliminar y selecciona el botón "Aceptar" para iniciar el proceso de limpieza.

Opción extra para eliminar archivos temporales
Paso 1: Pulsa las teclas "Windows + R" de tu teclado para iniciar la operación Ejecutar. Escribe "%temp%" (sin las comillas), pulsa Intro y se abrirá la carpeta de archivos temporales.

Paso 2: Pulsa "Ctrl + A" para seleccionar todos los archivos y carpetas una vez que se abra la carpeta de archivos temporales. Pulsa el botón "Eliminar" con todos los archivos temporales seleccionados. Después, vacía completamente tu Papelera de Reciclaje para eliminarlos de tu disco duro.

Forma 3. Desfragmentar el disco duro en Windows
Realizar una desfragmentación es esencial para optimizar el rendimiento de Windows, sobre todo para jugar. A medida que pasa el tiempo e instalas, desinstalas y modificas archivos, los datos de tu disco duro pueden fragmentarse. Eso significa que se dispersan por varias ubicaciones físicas. La desfragmentación reorganizará los datos fragmentados de tu disco duro, acercando los datos relacionados para un acceso más rápido. Los pasos para ejecutar la desfragmentación en tu disco duro son los siguientes:
Paso 1: Haz clic en el botón de Windows para acceder a la carpeta del ordenador. Localiza el icono de tu disco duro y haz clic sobre él con el botón derecho del ratón. Elige la opción "Propiedades" en el menú desplegable de la unidad.
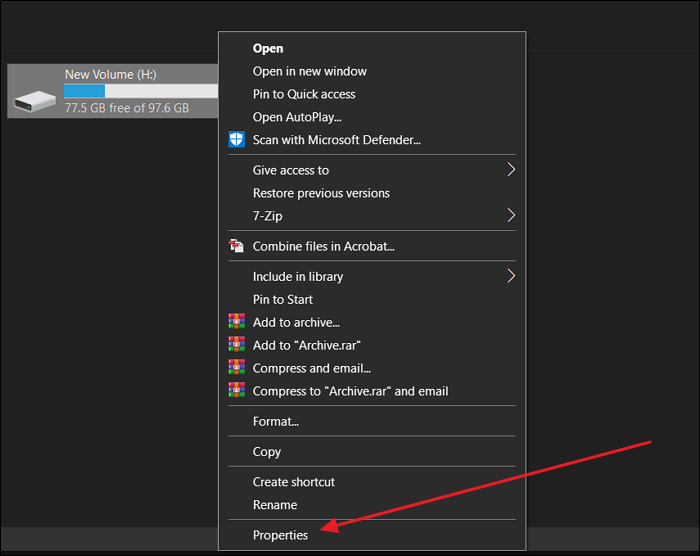
Paso 2: En la ventana de Propiedades del disco, ve a la pestaña "Herramientas" del disco duro seleccionado. Ahora, busca el botón "Optimizar" y haz clic en él. Por último, haz clic en el botón "Optimizar" para iniciar el proceso de desfragmentación.

Forma 4. Aplica la Prueba de Superficie de Disco al Disco Duro
Realizar una prueba de superficie de disco es crucial para garantizar la salud y fiabilidad de tu disco duro para jugar. La herramienta Prueba de Superficie de Disco de EaseUS Partition Master puede escanear tu disco duro en busca de sectores defectuosos o defectos físicos. Identificar y marcar estos sectores defectuosos permite que tu sistema operativo evite utilizarlos para almacenar datos. Esto reduce el riesgo de corrupción de datos y mejora el rendimiento general del disco duro.
EaseUS Partition Master proporciona una interfaz fácil de usar para realizar la prueba de superficie del disco. Esto lo hace accesible a usuarios de todos los niveles de conocimientos técnicos. A continuación se indican los pasos para realizar una prueba de superficie de disco mediante EaseUS Partition Master:
Paso 1. Abre EaseUS Partition Master. Haz clic con el botón derecho en el disco que quieras comprobar y, a continuación, haz clic en "Prueba de superficie".
Paso 2. La operación se realizará inmediatamente y todos los sectores defectuosos se marcarán en rojo.
Forma 5. Amplía el espacio del disco duro
A medida que tu biblioteca de juegos se amplía y los nuevos títulos exigen más espacio de almacenamiento, es posible que te encuentres con una escasez de espacio en disco. Por suerte, EaseUS Partition Master proporciona dos soluciones sencillas para aumentar la capacidad de tu disco duro sin la molestia de reinstalar juegos o perder ningún dato. Ampliar el espacio de tu disco duro te permite acomodar fácilmente juegos y archivos adicionales en la misma unidad sin esfuerzo.
Sigue estos pasos para ampliar el espacio de tu disco duro utilizando EaseUS Partition Master:
Paso 1. Localiza la Partición de Destino.
Ve al Gestor de Particiones, localiza la partición de destino y selecciona "Redimensionar/Mover".

Paso 2. Amplía la Partición de Destino.
Arrastra el panel de particiones hacia la derecha o hacia la izquierda para añadir el espacio no asignado a tu partición actual y haz clic en "Aceptar" para confirmar.

Opción Extra: Obtener espacio de otra unidad
Si no hay suficiente espacio sin asignar en tu disco, haz clic con el botón derecho del ratón en una partición grande con suficiente espacio libre y selecciona "Asignar espacio".
A continuación, selecciona la partición de destino que quieres ampliar en la columna Asignar espacio a.

Paso 3. Ejecuta las operaciones para ampliar la partición.
Arrastra los puntos de la partición de destino al espacio no asignado y haz clic en "Aceptar".

A continuación, haz clic en el botón "Ejecutar tarea" y pulsa "Aplicar" para conservar todos los cambios.
Forma 6. Actualiza el disco duro
Si has probado todas las técnicas de optimización, pero tu disco duro sigue luchando por mantenerse a la altura de las exigencias de los juegos modernos, considera la posibilidad de actualizarlo. Un disco duro más rápido y más grande puede mejorar tu experiencia de juego, reduciendo los tiempos de carga y mejorando la capacidad de respuesta del sistema. Los juegos son cada vez más complejos y requieren más datos. Por eso, un disco duro más rápido puede mejorar significativamente el rendimiento de los juegos.
Puedes sustituir el disco duro del portátil por un SSD. La actualización hará que las operaciones de lectura y escritura sean más rápidas, las transiciones de nivel más suaves y se reduzca el tartamudeo en el juego. Además, la mayor capacidad de almacenamiento que ofrece la actualización te permite guardar una amplia colección de juegos y archivos multimedia sin preocuparte de quedarte sin espacio.
A continuación se indican algunas plataformas de medios sociales en las que puedes compartir esta útil página con otros usuarios que la necesiten:
¿Por qué debo optimizar el disco duro para jugar?
¿Te has preguntado alguna vez por qué tu experiencia de juego carece de fluidez? Un disco duro lento y sin optimizar podría ser la razón de tus frustraciones al jugar. Exploremos las razones cruciales por las que optimizar tu disco duro es vital para una experiencia de juego óptima:
- Tiempos de carga más rápidos: Un disco duro optimizado garantiza una organización eficiente de los datos, lo que se traduce en velocidades de lectura y escritura aceleradas. Esto reduce los tiempos de carga, permitiéndote sumergirte rápidamente y sin problemas en tus juegos favoritos.
- Juego más fluido: Un disco duro bien optimizado gestiona las peticiones de datos con mayor eficacia, lo que permite jugar sin interrupciones, sin tartamudeos ni retrasos. Esto contribuye a una sesión de juego más envolvente y agradable.
- Cuellos de botella del sistema minimizados: Al abordar la fragmentación y optimizar la ubicación de los datos, tu disco duro ya no se convierte en un cuello de botella de rendimiento para otros componentes de tu configuración de juego. Esto garantiza que tu tarjeta gráfica y tu CPU puedan sinergizar más eficazmente, maximizando su potencial.
- Prolongación de la vida útil del disco duro: El mantenimiento y la optimización regulares pueden prolongar la vida de tu disco duro. La identificación y resolución tempranas de sectores defectuosos o errores pueden evitar daños mayores y pérdidas de datos, preservando la salud de tu almacenamiento.
- Capacidad de almacenamiento ampliada: Gestionar y ampliar adecuadamente el espacio de tu disco duro te permite almacenar una enorme colección de juegos, mods y contenidos multimedia sin preocuparte por quedarte sin espacio.
Conclusión
Para concluir, hemos explorado seis formas eficaces de optimizar los discos duros para jugar. La guía se centró en garantizar una experiencia de juego más fluida y agradable. Discutimos la importancia de preparar tu sistema antes de implementar estas optimizaciones. Luego proporcionamos seis métodos, desde utilizar un software de alineación 4K y eliminar archivos temporales hasta realizar una desfragmentación de la unidad y aplicar una prueba de superficie de disco.
Además, destacamos la importancia de ampliar el espacio del disco duro y de actualizarlo a discos duros más rápidos y espaciosos. Entre las diversas herramientas disponibles, recomendamos encarecidamente EaseUS Partition Master por su interfaz fácil de usar y sus potentes funciones. Tanto si eres un principiante como un usuario avanzado, EaseUS Partition Master te proporciona una solución fiable para optimizar tu disco duro sin esfuerzo.
Preguntas frecuentes sobre cómo optimizar los discos duros para jugar
Ahora que terminamos nuestra guía completa sobre la optimización de discos duros para juegos, es posible que aún te queden algunas preguntas pendientes. Vamos a abordar algunas preguntas frecuentes que suelen hacer los jugadores para asegurarnos de que tienes toda la información que necesitas:
1. ¿Puede un disco duro mejor mejorar los juegos?
¡Sin duda! Cambiar a un disco duro más rápido y eficiente, como un SSD, puede mejorar sustancialmente el rendimiento de los juegos. Experimentarás velocidades de lectura y escritura más rápidas, tiempos de carga reducidos y una experiencia de juego sin interrupciones, entre las ventajas de un disco duro mejorado.
2. ¿Debo optimizar mi disco duro?
¡Sin duda! Optimizar regularmente tu disco duro es esencial para mantener el máximo rendimiento en los juegos. Solucionar la fragmentación, eliminar los archivos temporales y ejecutar pruebas de superficie del disco pueden ayudar a que tu disco duro funcione con eficacia y a que tu experiencia de juego sea fluida.
3. ¿Cuál es la velocidad recomendada del disco duro para jugar?
Es aconsejable utilizar un SSD con interfaz SATA III o superior para obtener un rendimiento óptimo en los juegos. Los SSD SATA III proporcionan velocidades de transferencia de datos más rápidas que los discos duros convencionales, reduciendo los tiempos de carga y mejorando la fluidez en el juego.
¿En qué podemos ayudarle?
Reseñas de productos
-
Me encanta que los cambios que haces con EaseUS Partition Master Free no se aplican inmediatamente a los discos. Hace que sea mucho más fácil interpretar lo que sucederá después de haber hecho todos los cambios. También creo que el aspecto general de EaseUS Partition Master Free hace que cualquier cosa que estés haciendo con las particiones de tu ordenador sea fácil.
Seguir leyendo -
Partition Master Free puede redimensionar, mover, fusionar, migrar y copiar discos o particiones; convertir a local, cambiar la etiqueta, desfragmentar, comprobar y explorar la partición; y mucho más. Una actualización Premium añade soporte técnico gratuito y la posibilidad de redimensionar volúmenes dinámicos.
Seguir leyendo -
No creará imágenes en caliente de tus discos ni los alineará, pero como está acoplado a un gestor de particiones, te permite realizar muchas tareas a la vez, en lugar de limitarte a clonar discos. Puedes mover particiones, redimensionarlas, desfragmentarlas y mucho más, junto con el resto de herramientas que esperarías de una herramienta de clonación.
Seguir leyendo
Artículos relacionados
-
Solución fácil de VHD a disco físico
![author icon]() Luna/2024/06/17
Luna/2024/06/17 -
Cómo clonar Windows 7 a USB [Guía completa]
![author icon]() Luis/2024/06/17
Luis/2024/06/17 -
Gestionar o eliminar particiones de disco duro externo
![author icon]() Pedro/2024/06/17
Pedro/2024/06/17 -
Una forma fácil de hacer un benchmark de SSD para PS5 [Tutorial paso a paso]
![author icon]() Luis/2024/06/17
Luis/2024/06/17









