Descargas totales
Contenido de la página
Sobre el autor
Temas candentes
Si necesitas ayuda sobre cómo ejecutar la prueba de rendimiento de disco en Windows, estoy aquí para ayudarte. En este artículo, intentaré aclarar cualquier confusión sobre el rendimiento del disco y te mostraré dos métodos sorprendentes para ejecutar pruebas de rendimiento del disco en Windows.
Pero antes de eso, hablemos primero del rendimiento del disco y de cómo puede afectar a tu sistema y a la experiencia general de tu PC.
¿Qué es el rendimiento de los discos?
Puede que no te resulte extraña la frase "acelerar el rendimiento del ordenador". Sin embargo, ¿sabes lo que significa rendimiento del disco? Un disco duro contiene las aplicaciones de software y los datos de tu ordenador. Además, los discos duros son mucho más lentos que la memoria RAM, lo que significa que tu PC funcionará mucho más despacio cuando accedas a los datos desde él. Además, el rendimiento global de tu disco se evalúa por lo siguiente:
- Sobrecarga de comandos: El tiempo que tarda el controlador de disco en procesar las peticiones de E/S es la sobrecarga de comandos.
- Tiempo de búsqueda: El tiempo de búsqueda calcula el tiempo que tarda el conjunto del cabezal del brazo actuador en desplazarse hasta la pista del disco donde se van a leer o escribir los datos.
- Latencia rotacional: Es el tiempo que tarda el disco en girar y situar el sector de disco necesario bajo el cabezal de lectura-escritura.
- Tiempo de transferencia de datos: La velocidad de transferencia de datos es la velocidad a la que los datos pasan de la superficie del disco al controlador de la unidad y de ahí al sistema principal.
Es muy importante que realices una prueba de rendimiento de disco o una prueba de rendimiento de SSDen Windows con regularidad. La siguiente parte te enseñará cómo probar el rendimiento del disco.
Cómo ejecutar la prueba de rendimiento del disco en Windows
Ahora que sabes cuánto afecta el rendimiento del disco al rendimiento general del PC, vamos a hablar de las técnicas para ejecutar una prueba de rendimiento del disco de Windows y mejorar el rendimiento del sistema.
Forma 1. Ejecuta la prueba de rendimiento del disco en Windows - EaseUS Partition Master
La herramienta EaseUS Partition Master es la respuesta para todas las tareas de gestión del disco. Su herramienta de función "Marca de Disco" es genial para evaluar el rendimiento de tu disco duro y comprobar todos los atributos relacionados con el rendimiento del disco de forma eficiente.
Puedes usar el botón de abajo para descargar el programa EaseUS Partition Master.
Veamos cómo funciona. Sigue los siguientes pasos y optimiza el rendimiento de tu disco duro:
Paso 1. Ejecuta EaseUS Partition Master. Y haz clic en el botón de descarga para activar la función "Prueba de Rendimiento del Disco" en la sección "Descubrimiento".

Paso 2. Haz clic en el cuadro desplegable para elegir la unidad de destino, los datos de prueba y el tamaño de bloque.
Paso 3. Una vez configurado todo, haz clic en "Iniciar" para comenzar la prueba de disco. A continuación, podrás ver los datos de Velocidad de lectura/escritura secuencial o aleatoria, E/S y Retraso.
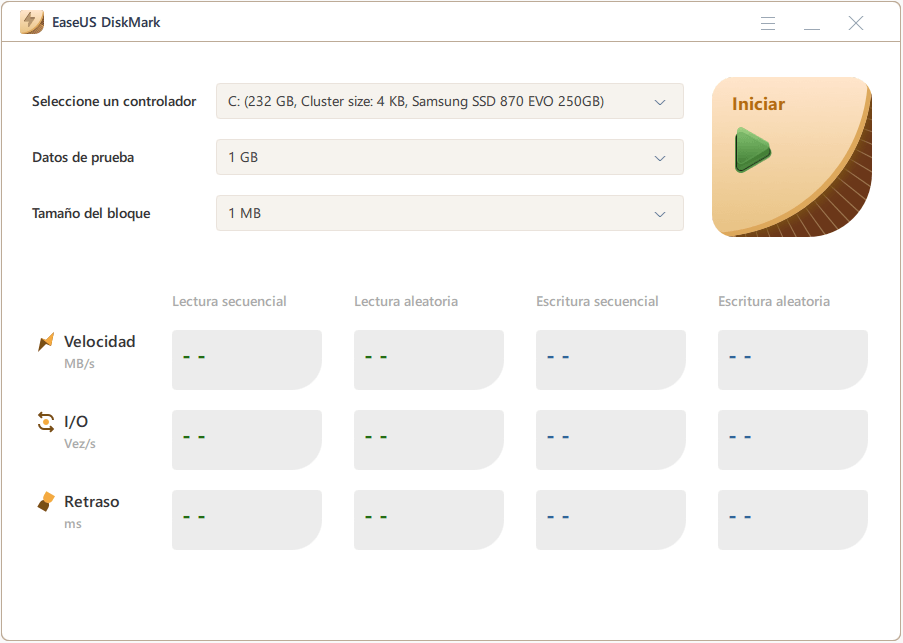
El software Partition Master también ofrece otras muchas ventajas. Algunas de ellas son las siguientes:
- Test de superficie disco duro: Te ayuda a identificar los sectores defectuosos de tu disco duro y a repararlos rápidamente.
- Comprueba la salud del disco duro: Puedes utilizar la herramienta para gestionar y controlar la salud y el rendimiento general de tu disco duro.
- Comprobar la salud del SSD en Windows 10: Esta herramienta proporciona la función "Salud del Disco", que puede comprobar eficazmente el estado de salud del disco duro.
- Partición del disco: La aplicación te ayuda a particionar disco duro para facilitar la gestión del espacio.
- Formateo de disco. Puedes utilizar el programa para limpiar / limpiar el disco duro antes de venderlo y eliminar cualquier fallo o error no deseado.
- Conversiones de disco: Te permite cambiar / convertir disco dinamico a basico o un disco básico en dinámico.
- Acelera eldisco duro ampliando particiones:
EaseUS Partition Master te permite mejorar el rendimiento de tu disco duro sin perder ninguno de tus datos. Además, puedes recuperar cualquier dato perdido escaneando tu disco.
¿A qué esperas? Descárgate esta herramienta de ayuda.
Forma 2. Ejecutar la prueba de rendimiento del disco en Windows - CMD
El Símbolo del sistema, o CMD, es un terminal integrado de Windows que te permite comprobar el rendimiento de tu disco duro y recibir estadísticas en tiempo real. Para utilizar la herramienta, puedes seguir las siguientes instrucciones:
Paso 1. Haz clic en "Inicio" y escribe "cmd" en el cuadro de búsqueda. O también puedes utilizar las teclas "Windows + R" para acceder al cuadro "Ejecutar" y escribir "cmd" para acceder al terminal.
Paso 2. Ahora haz clic con el botón derecho en "cmd" y selecciona "Ejecutar como administrador".
Paso 3. Escribe "winsat disk -drive c" en la ventana del símbolo del sistema y pulsa "Intro". Recuerda sustituir la "c" por la letra de la unidad de destino.

Verás toda la información relacionada con tu disco de destino una vez que pulses la tecla intro. Si crees que el acceso a tu disco está comprometido en un momento determinado, puedes reprogramar una prueba y compararla con otra realizada en un momento más seguro.
Aunque el método es super sencillo, puede resultar un poco arriesgado. Aumenta el riesgo de que tus datos se pierdan definitivamente durante el proceso si no sabes lo que estás haciendo.
Sin embargo, no hay riesgo de pérdida de datos si utilizas EaseUS Partition Master para ejecutar la prueba de rendimiento del Disco de Windows.
Conclusión
La velocidad de tu disco es esencial para enviar datos al procesador con rapidez y ofrecer una experiencia general más rápida y fluida. Por eso, gestionar regularmente el rendimiento de tu disco duro es una apuesta más segura.
Esta guía ofrece dos métodos eficaces para ejecutar una prueba de rendimiento de disco en Windows. Sin embargo, para evitar la pérdida de datos y ejecutar las pruebas aún más rápido, te aconsejo que utilices la herramienta EaseUS Partition Master. Incluso te ayuda a personalizar las particiones de tu disco duro y ofrece una interfaz sencilla para gestionar tus unidades.
Preguntas frecuentes sobre la prueba de rendimiento del disco en Windows
La guía cubre todo lo que necesitas saber sobre las pruebas de rendimiento de disco en Windows. Sin embargo, puedes consultar las preguntas frecuentes que aparecen a continuación si aún tienes dudas.
1. ¿Cómo compruebo el rendimiento de mi disco duro Windows 10?
Descarga la herramienta EaseUS Partition Master para comprobar el rendimiento de tu disco sin riesgo de perder datos. También puedes optar por utilizar el símbolo del sistema de Windows. A continuación te explicamos cómo comprobar tu disco utilizando CMD.
Paso 1. Ejecuta el Símbolo del sistema como administrador.
Paso 2. Escribe "winsat disc -drive d" y pulsa la tecla "Intro". La letra "d" es la letra de la unidad que quieres probar.
Todas las estadísticas de rendimiento del disco serán visibles en tu pantalla.
2. ¿Por qué mi PC va tan lento y el disco está al 100%?
El uso del 100% del disco puede hacer que tu ordenador se ralentice y ofrezca un rendimiento lento en todo lo que hagas. Esto ocurre cuando numerosas aplicaciones en segundo y primer plano se ejecutan simultáneamente en tu sistema. Como solución temporal, puedes probar a pausar los programas en segundo plano y reiniciar para borrar todo de la memoria.
3. ¿Puede CHKDSK mejorar el rendimiento?
Puedes utilizar CHKDSK para comprobar tu disco duro en busca de archivos dañados, ayudar en la reparación del PC y hacer una limpieza profunda para mantener tu unidad en buen estado de funcionamiento. Aunque CHKDSK no aumente directamente la velocidad de tu PC, puede ayudar a liberar espacio de almacenamiento, lo que a menudo tiene un impacto similar.
¿En qué podemos ayudarle?
Reseñas de productos
-
Me encanta que los cambios que haces con EaseUS Partition Master Free no se aplican inmediatamente a los discos. Hace que sea mucho más fácil interpretar lo que sucederá después de haber hecho todos los cambios. También creo que el aspecto general de EaseUS Partition Master Free hace que cualquier cosa que estés haciendo con las particiones de tu ordenador sea fácil.
Seguir leyendo -
Partition Master Free puede redimensionar, mover, fusionar, migrar y copiar discos o particiones; convertir a local, cambiar la etiqueta, desfragmentar, comprobar y explorar la partición; y mucho más. Una actualización Premium añade soporte técnico gratuito y la posibilidad de redimensionar volúmenes dinámicos.
Seguir leyendo -
No creará imágenes en caliente de tus discos ni los alineará, pero como está acoplado a un gestor de particiones, te permite realizar muchas tareas a la vez, en lugar de limitarte a clonar discos. Puedes mover particiones, redimensionarlas, desfragmentarlas y mucho más, junto con el resto de herramientas que esperarías de una herramienta de clonación.
Seguir leyendo
Artículos relacionados
-
Solución gratuita para comprobar y corregir errores de disco bajo sistema Windows
![author icon]() Pedro/2024/06/17
Pedro/2024/06/17 -
Los 5 mejores formateadores de USB a FAT32 recomendados y descarga gratuita [2024 Nuevo]
![author icon]() Luis/2024/05/28
Luis/2024/05/28 -
Descargar mejor programa para reparar disco duro con sectores dañados
![author icon]() Pedro/2024/06/17
Pedro/2024/06/17 -
¿Es seguro usar Paragon Migrate OS to SSD 4.0 Crack?
![author icon]() Luis/2024/05/16
Luis/2024/05/16









