Descargas totales
Contenido de la página
Sobre el autor
Temas candentes
Puntos clave de la prueba de velocidad de SSD en Windows 10:
- Conoce todo sobre las unidades SSD y su prueba de velocidad en Windows 10 si tienes o utilizas unidades SSD en tu portátil u ordenador. A través de esta guía paso a paso, aprenderemos cómo ejecutar o comprobar la velocidad SSD en Windows 10.
- Esta guía es especialmente útil para los usuarios de Windows 10. Sin embargo, si utilizas otras versiones de Windows, como Windows 11, 8.1/8 o incluso versiones anteriores, también puedes utilizar estos métodos para comprobar la velocidad del SSD.
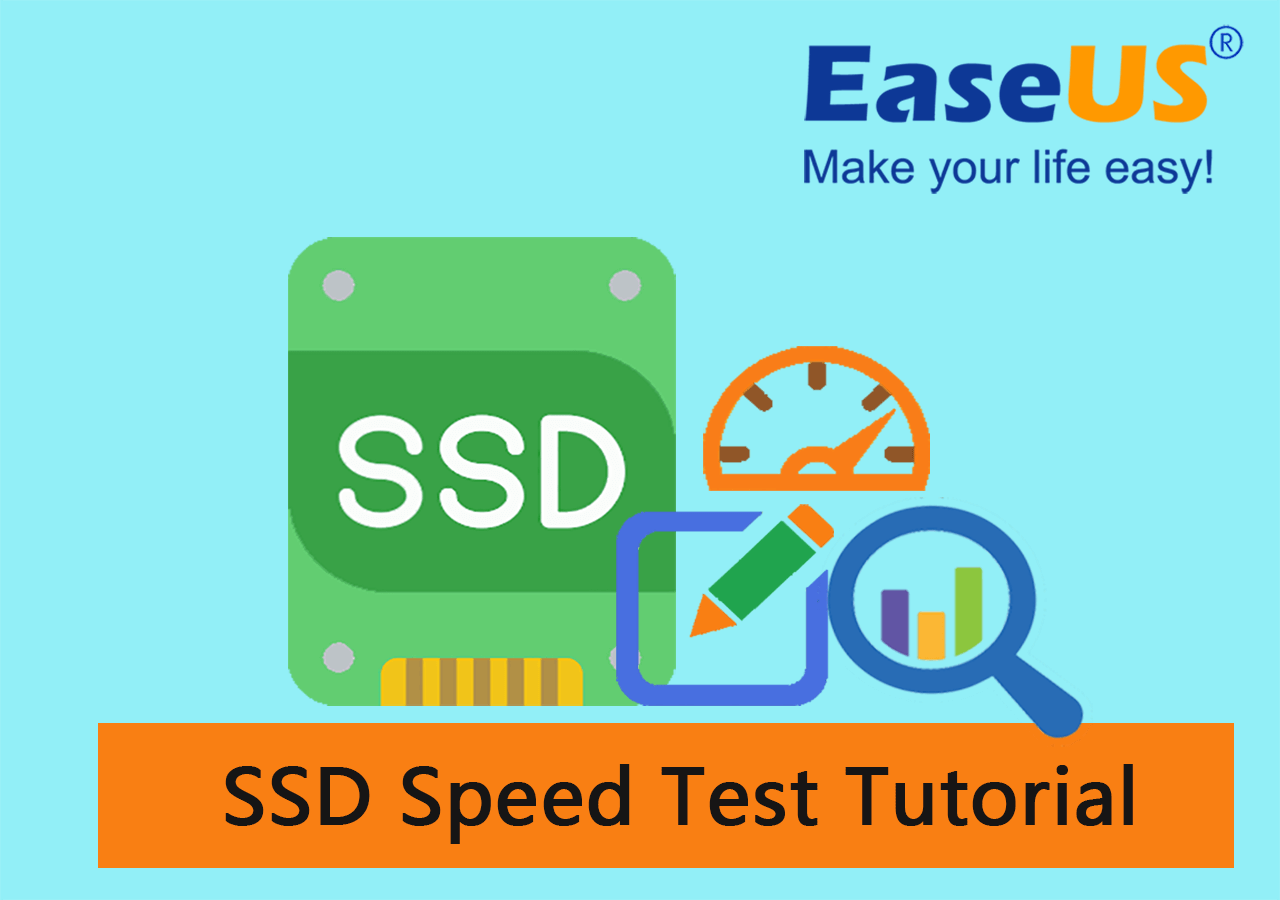
¿Cómo compruebo la velocidad de mi SSD en mi ordenador? Prueba de velocidad de SSD en Widows 10
Comprobar la velocidad del SSD puede ser difícil para los usuarios principiantes que no tienen suficientes conocimientos técnicos y experiencia, pero hemos simplificado el procedimiento y enumerado tres formas sencillas para que puedas comprobar la velocidad del SSD en Windows 10. Sin embargo, con unas características un poco diferentes, estos métodos también son aplicables a otras versiones de Windows, como Windows 11, 8.1/8, o incluso versiones más antiguas.
Antes de pasar al siguiente paso, queremos poner ante ti algunos atributos importantes sobre los tres métodos, para que puedas comprender fácilmente qué método te resultará fácil y adecuado.
He aquí la comparación de tres métodos diferentes basada en el nivel de habilidad técnica, el nivel de complejidad y el precio:
| Métodos de prueba de velocidad SSD🎯 | Nivel de Complejidad🔢 | Precio💰 | Usuarios objetivo👔 |
|---|---|---|---|
|
1. Utilizar el Software de Prueba de Velocidad de SSD - EaseUS Partition Master🏆 |
Muy fácil y rápido | $0 | Para principiantes, adecuado para todo el mundo |
| 2. Ejecuta CMD para probar la velocidad del SSD | Media | $0 | Para usuarios experimentados |
| 3. Utilizar el Administrador de Tareas | Medio | $0 | Para usuarios experimentados |
Ahora pasemos al siguiente paso. Repasaremos los pasos operativos detallados de cada método para probar la velocidad del SSD en Windows 10.
Guía 1: EaseUS Partition Master
- ⏲ Duración: 2-4 minutos
- 🧰 Herramientas: SSD, cable de conexión, Windows 10, EaseUS Partition Master
- 🚩 Se aplica a: Probar la velocidad del SSD, generar y exportar el informe de prueba de velocidad.
Este es el método más sencillo y fácil, especialmente para los usuarios principiantes de Windows 10 que no están familiarizados con la tecnología de Windows. EaseUS Partition Master puede satisfacer tu demanda en poco tiempo. Con su nueva función DiskMark, puedes probar rápidamente la velocidad de tu unidad SSD.
Así que no esperes más y descarga EaseUS Partition Master ahora mismo y sigue los pasos operativos para probar la velocidad del SSD rápidamente:
Paso 1. Ejecuta EaseUS Partition Master. Y haz clic en el botón de descarga para activar la función "DiskMark" en la sección "Descubrimiento".

Paso 2. Haz clic en el cuadro desplegable para elegir la unidad de destino, los datos de prueba y el tamaño de bloque.

Paso 3. Una vez configurado todo, haz clic en "Iniciar" para comenzar la prueba de disco. A continuación, podrás ver los datos de Velocidad de lectura/escritura secuencial o aleatoria, E/S y Retraso.

Este método es 100% gratuito y eficaz para comprobar la velocidad de los discos SSD. Si crees que este método es fácil y útil, no dudes en compartirlo para ayudar a más amigos que quieran probar la velocidad NVMe, monitorizar la velocidad de SSD, HDD o disco externo a tu alrededor:
Esta increíble herramienta EaseUS Partition Master también ofrece otras funciones. Gestiona completamente las particiones de tu disco duro, y encontrarás otras potentes funciones en EaseUS Partition Master. Puedes crear o eliminar, redimensionar o mover y fusionar particiones. Además, te permite convertir a MBR/GPT y NTFS/FAT32.
Software de prueba de velocidad#SSD#EaseUS#Gratis
Guía 2: Ejecutar CMD
- ⏲ Duración: 3-5 minutos
- 🧰 Herramientas: SSD, cable de conexión, Windows 10, CMD
- 🚩 Se aplica a: Probar la velocidad del SSD, generar un resultado de prueba de velocidad del SSD.
La velocidad del SSD en Windows 10 puede comprobarse fácilmente a través del símbolo del sistema. Es importante recordar o anotar las líneas del símbolo del sistema correctas y precisas.
Sigue los pasos operativos para probar la velocidad del SSD con CMD en Windows 10:
Paso 1. Busca "CMD" en el cuadro de búsqueda de la barra de tareas. Cuando aparezca, haz clic con el botón derecho y elige "Ejecutar como administrador" en el menú desplegable.
Paso 2. Escribe este comando "winsat disk -ran -write -drive (nombre)".
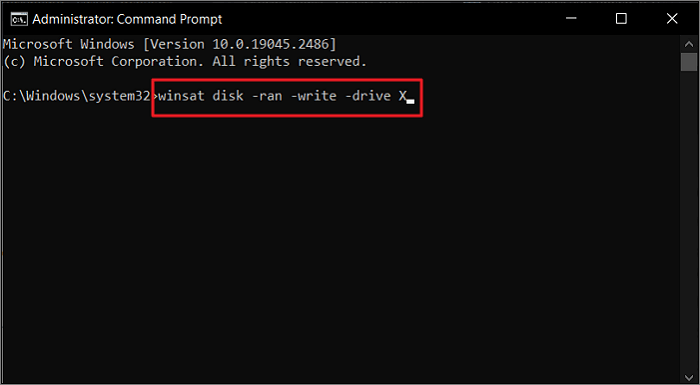
Prueba de velocidad#SSD#CMD#Gratis
Guía 3: Ejecuta el Administrador de Tareas
- ⏲ Duración: 3-5 minutos
- 🧰 Herramientas: SSD, cable de conexión, Windows 10, Administrador de tareas
- 🚩 Se aplica a: Probar la velocidad del SSD, generar un resultado de prueba de velocidad del SSD.
También puedes comprobar la velocidad del SSD a través del Administrador de Tareas en Windows 10. Es bueno saber que la velocidad de lectura y escritura no es la velocidad real, sino que hay otros factores importantes en relación con la velocidad de los SSD, porque los datos son dinámicos.
A continuación te explicamos cómo puedes comprobar la velocidad del SSD utilizando el Administrador de Tareas en Windows 10:
Paso 1. Haz clic con el botón derecho del ratón en la "Barra de Tareas " y haz clic en "Administrador de Tareas" en el menú que aparece.
Paso 2. En la ventana emergente, haz clic en "Más detalles" en la esquina inferior izquierda.
Paso 3. Haz clic en "Rendimiento".
Paso 4. Haz clic en "Disco C" para ver la velocidad de lectura y escritura de tu SSD.
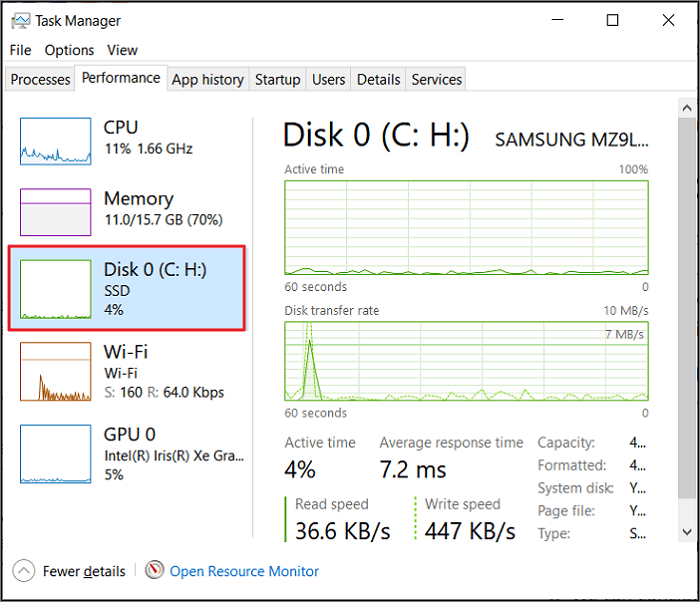
Monitor de velocidad #SSD#Gratis
Haz clic en el vídeo y obtén más información sobre cómo probar la velocidad de los SSD:

Prueba de velocidad de SSD en Windows 10, ¿qué debes tener en cuenta? ¿Todo lo que debes saber?
Como sabemos, las SSD tienen velocidades de lectura y escritura más rápidas que los discos duros tradicionales. Hay muchas formas de medir la velocidad de una SSD. Te alegrará saber que un SSD consume poca energía y proporciona una gran durabilidad. Por otro lado, los HDD son lo contrario de los SSD en cuanto a consumo de energía, velocidad y durabilidad. Lo que más nos preocupa de las SSD es qué es la velocidad de lectura y escritura, por qué debería importarnos en las SSD, y también cuál debería ser la velocidad media de las SSD. Aquí lo sabremos.
1. ¿Qué es la velocidad de lectura/escritura? ¿Y por qué debería importarle a la gente en las SSD?
La velocidad de lectura/escritura de un SSD es el factor más importante que debes conocer. Las velocidades de lectura y escritura están implicadas en diferentes funciones de tu portátil u ordenador. La velocidad de lectura/escritura afecta directamente al rendimiento general de tu ordenador.
- La velocidad de lectura de tu unidad SSD mide la rapidez con la que puede leer o acceder a los archivos almacenados.
Supón que quieres abrir un archivo pesado de muchos gigabytes. Entonces notarás lo rápido que se abre en tu sistema. Una unidad SSD también mejora los tiempos de arranque del PC, y lee rápidamente archivos pesados en tu sistema.
- Sin embargo, si hablamos de velocidad de escritura, mide la rapidez con la que se pueden escribir archivos en una unidad.
Supón que estás copiando archivos enormes de una unidad a otra. Te darás cuenta de lo rápido que transfiere los datos. Por tanto, las SSD pueden transferir o copiar archivos y datos de un lugar a otro rápidamente. Esta es la definición simplificada de la velocidad de lectura/escritura de una SSD. Sin embargo, hay otros factores que también importan en relación con la velocidad de la unidad SSD.
2. ¿Cuál es la velocidad media de las SSD?
La velocidad media de un SSD depende del modelo y tipo concretos.
Algunos rangos generales de velocidad para distintos tipos de SSD:
| Tipo de SSD❓ | Velocidad de lectura🚀 | Velocidad de escritura✈ |
|---|---|---|
| SSD SATA | Alrededor de 550 MB/s | Alrededor de 520 MB/s |
| NVMe/M.2 SD | Alrededor de 3.500 MB/s | Alrededor de 3.000 MB/s |
| SSD PCIe/NVMe | Alrededor de 7.000 MB/s | Alrededor de 6.000 MB/s |
Estos son sólo rangos generales; los modelos específicos y las distintas SSD fabricadas tienen velocidades medias muy diferentes. La velocidad real de un SSD puede venir determinada por distintas características, como la interfaz, el controlador, la memoria flash NAND, etc.
Una vez que conozcas la velocidad media de los discos SSD, podrás compararla con la velocidad de lectura y escritura de tu SSD real. Entonces, sabrás si tu disco es lento o no. Además, no importa si tu disco SSD es efectivamente más lento que su velocidad media. Si sigues los consejos que te damos en la siguiente parte, sabrás cómo optimizar el rendimiento de la velocidad del disco.
Consejos útiles para optimizar la velocidad del SSD en Windows 10
Así que ya has aprendido y comprobado la velocidad de tu SSD. Ahora es el momento de saber si la velocidad de tu SSD es lenta y quieres optimizarla.
Para optimizar la velocidad del SSD en Windows 10, puedes probar los siguientes consejos útiles:
- Utiliza la alineación 4K para SSD
- Desactivar Programas de Inicio
- Desactivar el inicio rápido
- Confirmar que TRIM está activado
- Asegúrate de que el Firmware del SSD está actualizado
- Activar modo AHCI
- Activar el caché de escritura
- Programar Optimización SSD
- Configura tu plan de energía para un alto rendimiento
También puedes seguir los siguientes tutoriales para mejorar el rendimiento del SSD:
Veredicto final
Realizar una prueba de velocidad de SSD en Windows 10 es fácil si entiendes y sigues los métodos adecuados. Para tu comodidad, hemos enumerado tres métodos sencillos y también algunos consejos útiles para mejorar la velocidad del SSD si crees que tu SSD funciona con lentitud. Una de las mejores herramientas para esta tarea es EaseUS Partition Master, que ofrece una forma sencilla y eficaz de comprobar la velocidad del SSD en Windows 10. EaseUS Partition Master es la mejor herramienta para utilizar y garantizar resultados precisos y fiables.
Preguntas frecuentes sobre la prueba de velocidad de SSD en Windows 10
¿Tienes alguna duda sobre la prueba de velocidad y optimización de SSD, o quieres saber más? No te preocupes. Aquí tienes algunas preguntas frecuentes:
1. ¿Cómo compruebo la velocidad de mi SSD en mi ordenador?
Hay varias formas de comprobar la velocidad de tu SSD en tu ordenador. Una de las formas más sencillas de comprobar la velocidad del SSD es a través del Administrador de Tareas. Puedes abrir el Administrador de Tareas, ir a la pestaña "Rendimiento" y hacer clic en "Disco C", verás la velocidad de lectura y escritura de tu SSD.
2. ¿Cómo sé lo rápido que es mi SSD?
Es crucial saber cómo de rápido es tu SSD. Compruébalo a través de "Símbolo del sistema".
Abre "Símbolo del sistema ", escribe este comando "winsat disk -ran -write -drive (nombre)", y se mostrará la velocidad de tu SSD en el "Símbolo del sistema".
3. ¿Puedo realizar una prueba de velocidad de SSD en Mac?
No hay ninguna función integrada en el Mac que pueda comprobar la velocidad del SSD y mostrar los resultados. Para esta tarea, necesitas aplicaciones fiables de terceros.
¿En qué podemos ayudarle?
Reseñas de productos
-
Me encanta que los cambios que haces con EaseUS Partition Master Free no se aplican inmediatamente a los discos. Hace que sea mucho más fácil interpretar lo que sucederá después de haber hecho todos los cambios. También creo que el aspecto general de EaseUS Partition Master Free hace que cualquier cosa que estés haciendo con las particiones de tu ordenador sea fácil.
Seguir leyendo -
Partition Master Free puede redimensionar, mover, fusionar, migrar y copiar discos o particiones; convertir a local, cambiar la etiqueta, desfragmentar, comprobar y explorar la partición; y mucho más. Una actualización Premium añade soporte técnico gratuito y la posibilidad de redimensionar volúmenes dinámicos.
Seguir leyendo -
No creará imágenes en caliente de tus discos ni los alineará, pero como está acoplado a un gestor de particiones, te permite realizar muchas tareas a la vez, en lugar de limitarte a clonar discos. Puedes mover particiones, redimensionarlas, desfragmentarlas y mucho más, junto con el resto de herramientas que esperarías de una herramienta de clonación.
Seguir leyendo
Artículos relacionados
-
Cómo formatear una tarjeta SD que no se deja formatear
![author icon]() Pedro/2024/06/17
Pedro/2024/06/17 -
Cómo grabar la ISO de Windows 11 en un USB - 2 formas eficaces
![author icon]() Luis/2024/06/17
Luis/2024/06/17 -
Convertir Espacio No Asignado en Espacio Libre Windows 11/10
![author icon]() Luis/2024/06/17
Luis/2024/06/17 -
Cómo particionar la unidad C [Guía paso a paso]
![author icon]() Luis/2024/06/17
Luis/2024/06/17









