Descargas totales
Contenido de la página
Sobre el autor
Temas candentes
| Soluciones viables | Solución de problemas paso a paso |
|---|---|
| Método 1. Crear una nueva partición |
Opción 1. EaseUS Partition Master...Pasos completos Opción 2. Gestión de discos...Pasos completos |
| Método 2. Ampliar una Partición Existente |
Opción 1. EaseUS Partition Master...Pasos completos Opción 2. Gestión de discos...Pasos completos |
Espacio no asignado VS Espacio libre
Tanto el espacio no asignado como el espacio libre contienen una parte del almacenamiento del ordenador. En algunos casos son idénticos, mientras que en otros no. Sigue leyendo y lo sabrás todo.
El espacio no asignado es el espacio de un disco duro o dispositivo de almacenamiento externo que aún no ha sido particionado. Por tanto, es inutilizable, lo que significa que no puedes utilizarlo para almacenar datos y que ningún programa puede escribir datos en esta parte del almacenamiento del disco.

Puedes obtener espacio no asignado en las siguientes situaciones:
- Tras inicializar un disco, verás que todo el disco aparece como no asignado en la Gestión de Discos.
- Cuando crees una partición en un dispositivo de almacenamiento, el espacio que quede se marcará como no asignado.
- Si eliminas/reduces una partición, Windows etiquetará la parte no utilizada del espacio como no asignada.
- Un disco duro, un USB o una tarjeta SD pueden desasignarse repentinamente debido a un mal funcionamiento o a ataques de virus.
El espacio libre puede referirse al espacio no utilizable que se muestra en la Gestión de Discos o al espacio utilizable pero no utilizado de una partición existente. El primero es idéntico al espacio no asignado mencionado anteriormente y puedes obtenerlo tras reducir una partición lógica en el ordenador. Mientras que el segundo es el objetivo al que quieres convertirlo.
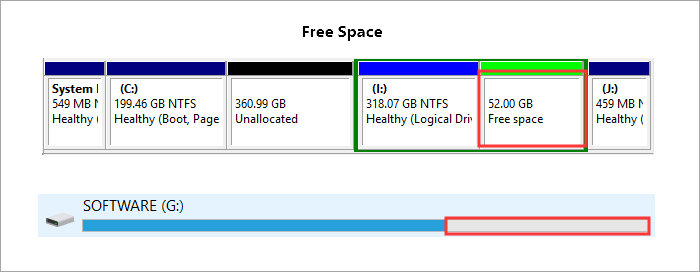
2 Formas de Convertir el Espacio No Asignado en Espacio Libre
No quieres desperdiciar el almacenamiento de un disco duro o dispositivo de almacenamiento externo dejando el espacio como no asignado. Para utilizar el espacio no asignado, puedes crear una partición nueva o añadirla a una partición existente. Al hacerlo, conviertes el espacio no asignado inutilizable en espacio libre utilizable y lo dejas listo para el almacenamiento de datos.
Método 1. Crear una nueva partición
Puedes hacerlo utilizando la Gestión de Discos o EaseUS Partition Master.
Opción 1. Utiliza EaseUS Partition Master
EaseUS Partition Master es más que una herramienta de gestión de discos que puedes aplicar siempre que quieras crear una partición, formatear una partición/disco, redimensionar/mover una partición, migrar el SO o convertir un disco de GPT a MBR, de básico a dinámico y viceversa.
EaseUS Partition Master simplifica el proceso de convertir el espacio no asignado en espacio libre en comparación con la Gestión de Discos.
A continuación te explicamos cómo crear un nuevo volumen:
Paso 1. Ejecuta EaseUS Partition Master. En la ventana principal, haz clic con el botón derecho en el espacio sin asignar de tu disco duro o dispositivo de almacenamiento externo y selecciona "Crear".
Paso 2. Ajusta el tamaño de la partición, el sistema de archivos (Elige el sistema de archivos según tus necesidades), la etiqueta, etc. para la nueva partición y haz clic en "Aceptar" para continuar.
Paso 3. Haz clic en el botón "Ejecutar 1 Tarea(s)" y crea una nueva partición haciendo clic en "Aplicar".
Mira el siguiente videotutorial y aprende a crear una partición en un sistema de archivos NTFS, FAT o EXT.
Opción 2. Utiliza la Gestión de discos
Paso 1. Ve a "Este PC", haz clic con el botón derecho y elige "Administrar" > "Administración de discos".
Paso 2. Haz clic con el botón derecho del ratón en el espacio no asignado y elige "Nuevo Volumen Simple".
Paso 3. Sigue el asistente para finalizar el proceso restante.

Método 2. Ampliar una Partición Existente
Del mismo modo, tanto EaseUS Partition Master como Disk Management te permiten ampliar una partición para obtener más espacio libre utilizando el espacio no asignado.
Opción 1. Utiliza EaseUS Partition Master
El gestor de discos de EaseUS te proporciona una experiencia más visualizada mientras amplías un volumen.
Paso 1. Localiza la Partición de Destino.
Ve al Gestor de Particiones, localiza la partición de destino y selecciona "Redimensionar/Mover".

Paso 2. Amplía la Partición de Destino.
Arrastra el panel de la partición hacia la derecha o hacia la izquierda para añadir el espacio no asignado a tu partición actual y haz clic en "Aceptar" para confirmar.

Opción Extra: Obtener espacio de otra unidad
Si no hay suficiente espacio sin asignar en tu disco, haz clic con el botón derecho del ratón en una partición grande con suficiente espacio libre y selecciona "Asignar espacio".
A continuación, selecciona la partición de destino que quieres ampliar en la columna Asignar espacio a.

Paso 3. Ejecuta las operaciones para ampliar la partición.
Arrastra los puntos de la partición de destino al espacio no asignado y haz clic en "Aceptar".

A continuación, haz clic en el botón "Ejecutar tarea" y pulsa "Aplicar" para conservar todos los cambios.
Hay ligeras diferencias entre estas dos opciones a la hora de convertir el espacio no asignado en espacio libre. Sin embargo, cuando se trata de fusionar particiones o redimensionarlas, las diferencias son notables y te darás cuenta de la conveniencia de utilizar EaseUS Partition Master.
Opción 2. Utiliza la Gestión de discos
Paso 1. Haz clic con el botón derecho del ratón en "Este PC" y elige "Administrar" > "Administración de discos".
Paso 2. Haz clic con el botón derecho en la partición de destino y elige "Eliminar volumen". En el mensaje, haz clic en "Sí".
Paso 3. Haz clic con el botón derecho en la partición de origen y elige "Extender volumen".
Paso 4. En el Asistente para Ampliar Volumen, haz clic en "Siguiente".
Paso 5. Establece la cantidad de espacio y haz clic en "Siguiente". (Puede que te sientas confuso en la ventana "Seleccionar discos". Para tu información, el espacio máximo disponible significa el tamaño total del espacio no asignado en el disco actual).
Paso 6. Haz clic en "Siguiente" > "Finalizar" y espera a que se complete el proceso.
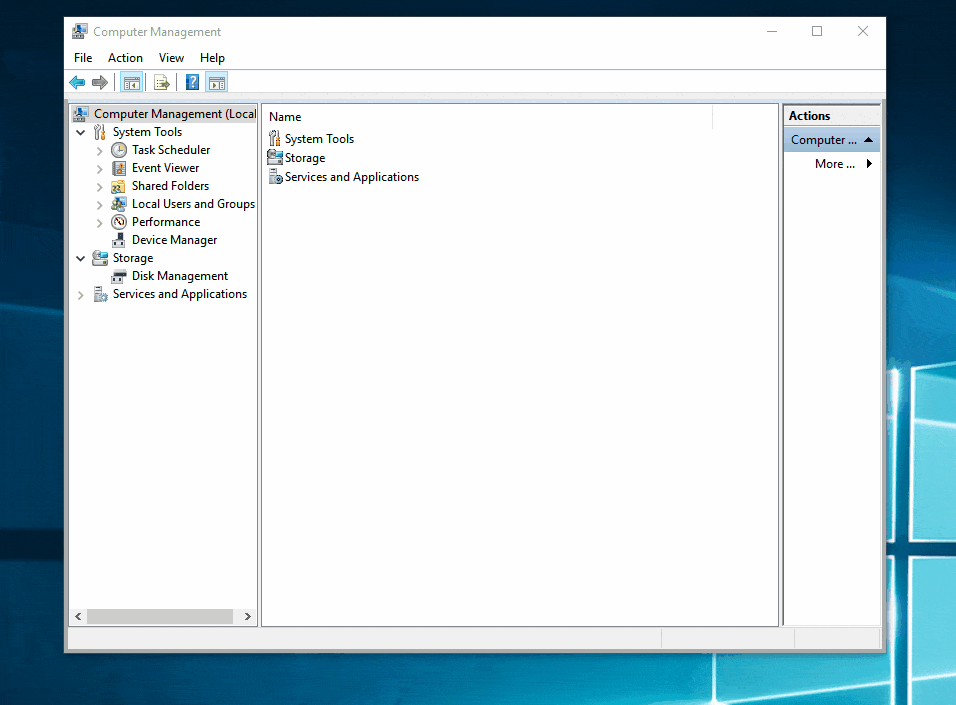
Base de conocimientos: ¿Es realmente inútil el espacio no asignado?
En realidad, el espacio no asignado no es totalmente inútil. Es necesario cuando intentas clonar un disco/partición/sistema. Por ejemplo, si tienes experiencia en utilizar el software de copia de seguridad de Windows - EaseUS Todo Backup para clonar un sistema o disco, se te pedirá que te asegures de que el disco de destino aparece como espacio no asignado antes de la clonación. Además, si el espacio no asignado es insuficiente, recibirás el aviso "no hay suficiente espacio no asignado en el disco de destino". Para solucionarlo, puedes eliminar la partición existente en el disco de destino o cambiar a una mayor.
Lo esencial
En conclusión, para hacer utilizable el espacio no asignado, es necesario convertirlo en espacio libre. Para convertir el espacio no asignado en espacio libre, tanto la creación como la ampliación de particiones son soluciones prácticas. Dependiendo de tus necesidades, puedes utilizar el Gestor de Discos o un software como EaseUS Partition Master para lograr el objetivo.
En casos como la clonación de sistema y la clonación de disco, uno de los requisitos para que la clonación tenga éxito es que haya suficiente espacio sin asignar en el disco de destino.
Espero que esta guía te sea útil.
Preguntas frecuentes sobre la conversión de espacio no asignado en espacio libre
Si tienes más preguntas sobre cómo convertir el espacio no asignado en espacio libre, sigue y encuentra las respuestas aquí abajo:
1. ¿Cómo cambio el espacio no asignado a primario?
- Abre la Administración de discos en Windows y comprueba el tipo de disco de tu unidad.
- Si es MBR, y el disco ya contiene 3 particiones primarias, tienes que convertir el disco a GPT. Y luego crear una partición primaria en el disco.
- Si es GPT, haz clic con el botón derecho en el espacio no asignado de la unidad y selecciona "Nuevo volumen simple" para crear una partición primaria.
2. ¿Cómo fusiono gratis el espacio no asignado en Windows?
- Ejecuta EaseUS Partition Master, haz clic con el botón derecho en una partición junto al espacio no asignado y haz clic en "Redimensionar/Mover".
- Arrastra la partición hacia la derecha o hacia la izquierda, y luego junta los espacios no asignados.
- Haz clic en "Ejecutar * Tarea" para conservar los cambios.
3. ¿Es lo mismo espacio libre que espacio no asignado?
No, el espacio libre no es lo mismo que el espacio no asignado. El espacio libre es la capacidad de almacenamiento que no ha sido ocupada por datos en un volumen de partición.
El espacio sin alojar es el espacio de almacenamiento que no se utiliza para crear o ampliar particiones en una unidad de disco duro, SSD, unidad USB o disco duro externo.
¿En qué podemos ayudarle?
Reseñas de productos
-
Me encanta que los cambios que haces con EaseUS Partition Master Free no se aplican inmediatamente a los discos. Hace que sea mucho más fácil interpretar lo que sucederá después de haber hecho todos los cambios. También creo que el aspecto general de EaseUS Partition Master Free hace que cualquier cosa que estés haciendo con las particiones de tu ordenador sea fácil.
Seguir leyendo -
Partition Master Free puede redimensionar, mover, fusionar, migrar y copiar discos o particiones; convertir a local, cambiar la etiqueta, desfragmentar, comprobar y explorar la partición; y mucho más. Una actualización Premium añade soporte técnico gratuito y la posibilidad de redimensionar volúmenes dinámicos.
Seguir leyendo -
No creará imágenes en caliente de tus discos ni los alineará, pero como está acoplado a un gestor de particiones, te permite realizar muchas tareas a la vez, en lugar de limitarte a clonar discos. Puedes mover particiones, redimensionarlas, desfragmentarlas y mucho más, junto con el resto de herramientas que esperarías de una herramienta de clonación.
Seguir leyendo
Artículos relacionados
-
Actualización del disco duro de Xbox 360: Guía paso a paso
![author icon]() Luis/2024/05/16
Luis/2024/05/16 -
Cómo fusionar particiones en un SSD en Windows 11/10 [Guía paso a paso]
![author icon]() Luis/2024/06/17
Luis/2024/06/17 -
Herramientas para ejecutar la prueba del disco duro Toshiba - Salud y velocidad 2024
![author icon]() Luis/2024/05/16
Luis/2024/05/16 -
Cómo restablecer las contraseñas de Windows XP [Guía completa en 2024]
![author icon]() Luis/2024/05/16
Luis/2024/05/16









