Descargas totales
Contenido de la página
Sobre el autor
Temas candentes
Las SSD NVMe se encuentran entre las unidades de almacenamiento más rápidas del mundo informático. Si has instalado recientemente una SSD NVMe en tu sistema, ejecutar una prueba de velocidad de disco para comprobar la velocidad de E/S de NVMe puede ayudarte a determinar la mejora del rendimiento del ordenador. La velocidad de E/S te permitirá determinar la rapidez con la que tu sistema puede transferir archivos entre distintos dispositivos de almacenamiento.
No te preocupes si no sabes cómo ejecutar una prueba de velocidad de NVMe. Sigue con el artículo para aprender a probar de forma fácil y precisa la velocidad de E/S de NVMe en Windows y Mac.
¿Qué es la velocidad de E/S NVMe?
En el mundo de la informática, la velocidad de E/S se refiere a la velocidad de entrada y salida de un ordenador. Es la representación de cuántos datos puede transferir un ordenador entre su procesador y sus dispositivos de entrada/salida en un tiempo determinado. Los dispositivos de entrada/salida de un ordenador incluyen discos duros, USB y otros dispositivos similares. La velocidad de E/S suele medirse en operaciones de entrada/salida por segundo o IOPS.
Para la velocidad de E/S, la "I" significa entrada, y representa la velocidad a la que se pueden transferir datos a un ordenador. En comparación, la "O" significa salida y se refiere a la velocidad de transferencia de datos de un ordenador a un dispositivo de salida. Para simplificarlo, para NVMe, la velocidad de E/S significa el número de operaciones de entrada/salida que puede realizar en un segundo. Cuanto mayor sea la velocidad de E/S, mejor será el rendimiento de NVMe.
¿Cómo puedo probar por mí mismo la velocidad de E/S de mi NVMe?
Probar la velocidad de E/S de tu NVMe no es difícil y puede hacerse mediante un software fiable de velocidad de disco o las herramientas integradas del sistema operativo. Se recomiendan los software profesionales de prueba de velocidad, ya que son más fáciles de usar y proporcionan resultados precisos. A continuación se indican tres métodos para probar la velocidad NVMe para Windows y Mac:
- Método 1. EaseUS Partition Master (para Windows)
- Método 2. CMD (para Windows)
- Método 3. Prueba de velocidad de disco Blackmagic (para Mac)
Los dos primeros métodos son sólo para usuarios de Windows, mientras que el tercero se recomienda para usuarios de Mac. Entre estos métodos, el uso de CMD no requerirá que utilices una aplicación de terceros, pero su interfaz de línea de comandos lo hace inadecuado. Ejecutar accidentalmente comandos erróneos también puede dañar el sistema operativo de tu ordenador. Por eso, para Windows, es mejor utilizar EaseUS Partition Master para probar la velocidad de E/S de NVMe.
#1. Prueba la velocidad de E/S de NVMe con EaseUS Partition Master en Windows
EaseUS Partition Master Free es el mejor software de prueba de velocidad de disco disponible de forma gratuita para probar la velocidad de E/S NVMe en Windows. Esta herramienta te proporcionará resultados de velocidad precisos y detallados para ayudarte a determinar el rendimiento de tu SSD NVMe. Tiene una función dedicada llamada "Prueba de rendimiento del disco", que es la herramienta perfecta para probar la velocidad de unidades de almacenamiento como NVMe, M.2, SSD, HDD, USB, etc.
Cuando utilices EaseUS Partition Master para probar la velocidad de tu unidad NVMe, te proporcionará los resultados utilizando la velocidad de lectura/escritura. métricas de velocidad de E/S y velocidad de retardo. ¿Qué representan estas métricas? Lee a continuación para saber más:
- Velocidad de lectura/escritura: La velocidad de lectura/escritura de tu unidad NVMe te informará del tiempo que tarda en leer o escribir un determinado tamaño de datos en un tiempo determinado. Suele medirse en MB/s o GB/s, y una mayor velocidad de lectura/escritura representa una unidad más rápida.
- Velocidad de E/S: Como ya hemos explicado, la velocidad de E/S de tu SSD NVMe representa cuántas operaciones de entrada o salida puede realizar por segundo. Una mayor velocidad de E/S es un indicador de un disco duro de alto rendimiento.
- Velocidad de retardo: La velocidad de retardo de tu SSD NVMe indicará el tiempo que tarda en acceder a los datos almacenados. También se conoce como velocidad de retardo y se mide en milisegundos o microsegundos. Una unidad NVMe más rápida tendrá una velocidad de retardo menor.
Pasos para probar la velocidad de E/S de NVMe mediante EaseUS Partition Master
Gracias a su interfaz limpia e intuitiva, no es difícil utilizar esta herramienta para probar la velocidad de E/S de NVMe. Sigue estos pasos para probar la velocidad de E/S NVMe utilizando EaseUS Partition Master:
Puedes usar el botón de descarga de abajo para descargar gratis EaseUS Partition Master Free en tu PC.
Paso 1. Ejecuta EaseUS Partition Master. Y haz clic en el botón de descarga para activar la función "Prueba de Rendimiento del Disco" en la sección "Descubrimiento".

Paso 2. Haz clic en el cuadro desplegable para elegir la unidad de destino, los datos de prueba y el tamaño de bloque.
Paso 3. Una vez configurado todo, haz clic en "Iniciar" para comenzar la prueba de disco. A continuación, podrás ver los datos de Velocidad de lectura/escritura secuencial o aleatoria, E/S y Retraso.
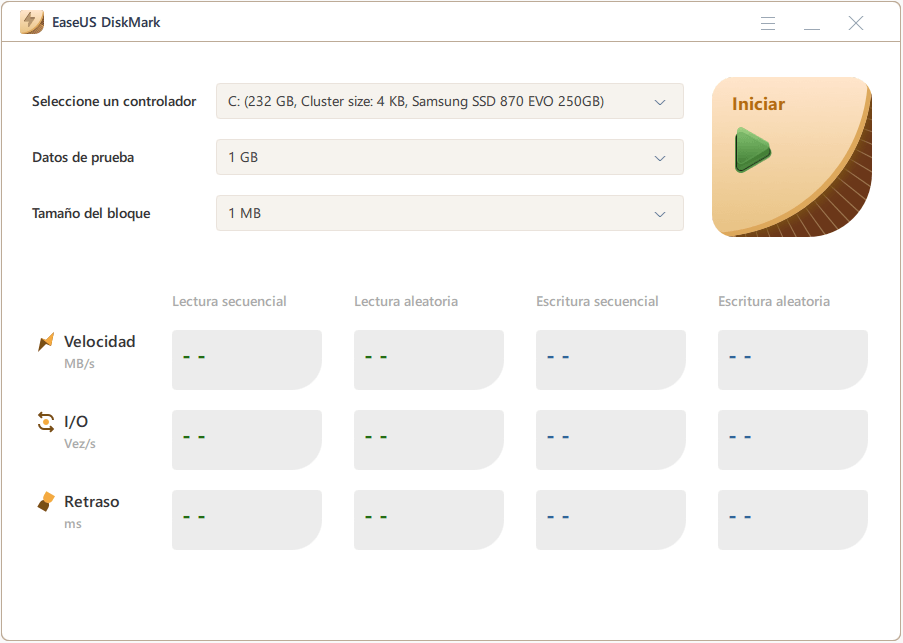
#2. Test de E/S NVMe con la línea de comandos CMD
El Símbolo del sistema en Windows también es una buena forma de probar la velocidad de E/S de NVMe. Sin embargo, utilizar CMD puede confundir a los usuarios no habituales debido a su interfaz de línea de comandos. Para comprobar la velocidad de E/S de tu SSD NVMe, tendrás que utilizar un comando WinSAT. Sigue los pasos que se indican a continuación para comprobar la velocidad de E/S de NVMe con CMD en Windows:
Paso 1: Tendrás que ejecutar el CMD como administrador en Windows para probar la velocidad de E/S de NVMe. Para ello, primero, utiliza la tecla "Win + R" para abrir la función Ejecutar. Aquí, escribe "cmd" y utiliza la tecla "Ctrl + Mayús + Intro" para iniciar CMD como administrador.

Paso 2: Una vez abierto el Símbolo del sistema, ejecuta la siguiente línea de comandos WinSAT:
winsat disk -ran -write -drive Z (Sustituye la "Z" por el nombre de tu unidad NVMe)
Espera un rato y podrás sembrar la velocidad de E/S de tu SSD NVMe.

#3. Ejecuta y prueba la velocidad de E/S de NVMe en Mac con Blackmagic Disk Speed Test
¿Quieres saber cuál es la mejor herramienta para probar la velocidad de E/S de NVMe para Mac? Blackmagic Disk Speed Test es una excelente herramienta ligera y gratuita disponible en Mac para probar la velocidad de las unidades de almacenamiento. Esta herramienta es completamente segura y tiene una interfaz limpia y sencilla. A continuación se indican los pasos necesarios para probar la velocidad de E/S de NVMe mediante Blackmagic Disk Speed Test en Mac:
Paso 1: Utiliza la Apple Mac App Store para instalar Blackmagic Disk Speed Test en tu Mac y ábrela. Si quieres ejecutar la prueba de velocidad con el valor de tensión predeterminado, pulsa el botón "Iniciar prueba de velocidad".
Paso 2: Para cambiar el valor de tensión, primero toca el icono "Engranaje" para seleccionar un valor y luego haz clic en "Iniciar prueba de velocidad". Tras la prueba, puedes guardar el resultado utilizando el icono de engranaje y seleccionando la opción "Guardar captura de pantalla".
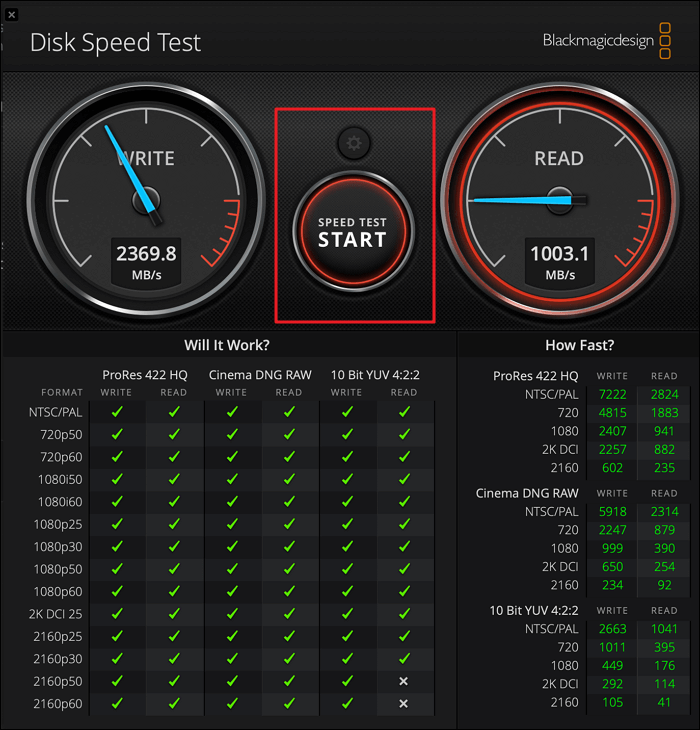
Veredicto final
Saber cómo probar la velocidad de E/S NVMe te asegura saber cuánto ha mejorado el rendimiento de tu sistema. Si no está a la altura, puede indicar un SSD NVMe defectuoso u otros problemas en tu sistema. Por eso EaseUS Partition Master es la mejor opción en Windows, ya que te ayudará a resolver los problemas del disco y te proporcionará puntuaciones de velocidad precisas. Para Mac, Blackmagic Disk Speed Test es la mejor opción.
Preguntas frecuentes sobre comprobar la velocidad de E/S de NVMe
Si quieres saber más sobre cómo probar la velocidad de E/S de NVMe, a continuación hemos respondido a algunas preguntas frecuentes al respecto:
1. ¿Cómo ejecuto online la prueba de velocidad de lectura/escritura de un SSD?
No, no es posible comprobar online la velocidad de lectura/escritura de un SSD. Dado que los SSD son componentes de hardware, tendrás que descargar un software de prueba de velocidad en tu sistema. Para los usuarios de Windows, el mejor software gratuito de prueba de velocidad de SSD es EaseUS Partition Master, mientras que para los usuarios de Mac, es Black Magic Disk Speed Test.
2. ¿Cómo pruebo el rendimiento de mi NVMe?
Para comprobar el rendimiento de tu SSD NVMe, puedes ejecutar una prueba de velocidad de disco siguiendo los siguientes pasos en Windows:
Paso 1: Utiliza la barra de búsqueda de Windows para buscar Símbolo del sistema y haz clic en "Ejecutar como administrador" para abrir el CMD con privilegios de administrador.
Paso 2: Ahora utiliza "winsat disk -ran -write -drive (nombre)" para comprobar el rendimiento de tu NVMe.
3. ¿Qué velocidad debe tener mi NVMe?
Las SSD NVMe se encuentran entre las unidades de almacenamiento más rápidas del mercado. Su velocidad óptima depende de la generación de PICe que tenga tu SSD NVMe. El SSD NVMe PICe G3 más utilizado debería superar fácilmente los 3000 MB/s de velocidad. Un SSD NVMe PICe G4 tiene una velocidad de más de 7500 MB/s.
¿En qué podemos ayudarle?
Reseñas de productos
-
Me encanta que los cambios que haces con EaseUS Partition Master Free no se aplican inmediatamente a los discos. Hace que sea mucho más fácil interpretar lo que sucederá después de haber hecho todos los cambios. También creo que el aspecto general de EaseUS Partition Master Free hace que cualquier cosa que estés haciendo con las particiones de tu ordenador sea fácil.
Seguir leyendo -
Partition Master Free puede redimensionar, mover, fusionar, migrar y copiar discos o particiones; convertir a local, cambiar la etiqueta, desfragmentar, comprobar y explorar la partición; y mucho más. Una actualización Premium añade soporte técnico gratuito y la posibilidad de redimensionar volúmenes dinámicos.
Seguir leyendo -
No creará imágenes en caliente de tus discos ni los alineará, pero como está acoplado a un gestor de particiones, te permite realizar muchas tareas a la vez, en lugar de limitarte a clonar discos. Puedes mover particiones, redimensionarlas, desfragmentarlas y mucho más, junto con el resto de herramientas que esperarías de una herramienta de clonación.
Seguir leyendo
Artículos relacionados
-
¿Cómo ejecuto por mi cuenta una prueba de velocidad de un SSD externo? Tu guía está aquí
![author icon]() Luis/2024/06/17
Luis/2024/06/17 -
Revisión de los 4 mejores restauradores de particiones portátiles: Pros y Contras
![author icon]() Luis/2024/06/17
Luis/2024/06/17 -
Soluciones fáciles para arreglar "No se puede formatear este volumen" en Windows 11/10
![author icon]() Luis/2024/06/17
Luis/2024/06/17 -
![author icon]() Luis/2024/06/17
Luis/2024/06/17









