Descargas totales
Contenido de la página
Temas candentes
¿Cómo muevo mi sistema operativo a un nuevo SSD?
¿Vas a actualizar tu disco duro a SSD? ¿Estás buscando un sencillo software de migración del sistema Windows 11 para transferir el SO sin reinstalar Windows? Sabíamos que la mayoría de los usuarios, especialmente los particulares, prefieren invertir dinero en SSD (más fino, más rápido...). Si piensas arrancar tu PC desde un disco nuevo, migrar el SO de HDD a SSD es la siguiente opción. Echa un vistazo a las 4 mejores herramientas de migración de SO para pasar el SO a SSD de forma segura.
Top 1. EaseUS Partition Master (Recomendado)
Top 2. Macrium Reflect (Gratuito)
Top 3. Paragon Migrate OS (De pago)
Top 4. EaseUS Disk Copy (de pago)
Top 1. Software de migración de sistemas para Windows 10 y Windows 11 - EaseUS Partition Master
EaseUS Partition Master es una herramienta fácil de usar que destaca en la migración de SO a SSD. Ejecutando este software de clonación de discos, no es un gran problema mover el sistema operativo a un nuevo dispositivo sin reinstalar Windows 7/8/10/11. Usando la función "Migrar SO a SSD/HDD", tus datos de las particiones del sistema y de arranque verán una gran transferencia, sin pérdida de datos ni errores del sistema.
Además, este software también tiene una gran variedad de funciones para gestionar discos, muchas de las cuales no tiene la herramienta integrada de Windows, como fusionar particiones no adyacentes, recuperación de particiones, creación de disco de arranque WinPE, etc. Aspectos destacados de EaseUS Partition Master:
- Prepara tu disco para Windows 11 - Redimensiona, combina, clona, formatea, elimina, borra, comprueba particiones.
- Recupera los datos perdidos - Haz una recuperación rápida de la partición.
- Convertidor de discos - Convierte MBR a GPT para Windows 11.
- Gratis o de pago: Versión Pro - 19,95 $; Versión de por vida - 55,96 $ (20% de descuento)
Ver todas las características de la última versión de EaseUS Partition Master
Sigue los pasos detallados para transferir el SO al SSD:
1 - Preparación antes de la migración del SO
Paso 1. Conecta el nuevo disco al PC
- Para los usuarios de PC, puedes elegir instalar el SSD abriendo el paquete del PC o conectando la máquina mediante un cable SATA a USB.
- Para los usuarios de portátiles, la mayoría de la gente elige el cable SATA a USB.
Paso 2. Comprueba el espacio en disco
El SSD es más pequeño y ocupa menos espacio que el HDD. Si prefieres mover el SO del HDD al SSD. Sería mejor hacer una limpieza de archivos basura del sistema en un HDD antiguo. Puedes probar la pequeña utilidad lanzada por EaseUS para liberar más espacio.
Paso 1. Descarga e instala EaseUS Partition Master Suite en tu PC. Haz clic para descargar PC Cleaner en el panel.

Paso 2. Instala EaseUS CleanGenius en tu PC. Para empezar, ve a "Limpieza" y haz clic en "Escanear".

Paso 3. EaseUS CleanGenius comenzará inmediatamente a escanear todos los archivos inútiles, selecciona los archivos basura del sistema y las entradas no válidas, y haz clic en "Limpiar" en todo tu PC.

Paso 4. Una vez completado, podrás ver claramente cuántos MBs o GBs de datos se han limpiado. Haz clic en "Listo" para finalizar el proceso.

Paso 3. Copia de seguridad de los datos de la partición del sistema
Es una opción segura hacer una copia de seguridad de todos los datos de la unidad C para evitar errores inesperados, como la interrupción de la alimentación durante la transmisión.
2 - Descarga e instala el software de migración del SO Windows
Pasos para migrar el SO a un HDD/SSD:
- Ejecuta EaseUS Partition Master, y selecciona "Clonar" en el menú de la izquierda.
- Marca "Migrar SO" y haz clic en "Siguiente".
- Selecciona el SSD o HDD como disco de destino y haz clic en "Siguiente".
- Comprobar Advertencia: se borrarán los datos y particiones del disco de destino. Asegúrate de que has hecho una copia de seguridad de los datos importantes con antelación. Si no es así, hazlo ahora.
- A continuación, haz clic en "Sí".
- Previsualiza la disposición de tu disco de destino. Luego haz clic en "Iniciar" para empezar a migrar tu SO a un disco nuevo.
Nota: La operación de migración del SO a SSD o HDD borrará y eliminará las particiones y datos existentes en tu disco de destino cuando no haya suficiente espacio sin asignar en el disco de destino. Si guardaste datos importantes en él, haz una copia de seguridad previa en un disco duro externo.
#Software de migración del SO#Software de migración del sistema Windows#Herramienta de migración de Windows 11#Windows
Top 2. Software gratuito de migración de SO - Macrium Reflect
Macrium Reflect es un software gratuito de copia de seguridad, clonación y creación de imágenes de disco para crear una imagen del sistema operativo Windows. Sirve para proteger tus datos clonando tus discos o particiones. Puedes hacer clic en el botón gratuito, escribir la dirección de correo electrónico y qué versión necesitas utilizar (para uso personal o empresarial). Su interfaz es sencilla para principiantes; puedes ver directamente todas las operaciones en ejecución.
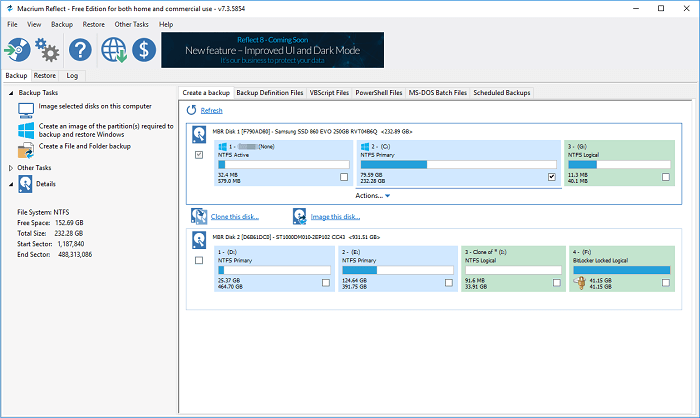
Lo que nos gusta:
- Crea gratis la imagen del SO Windows.
- Trabaja para restaurar los sistemas que no arrancan.
- Ayuda para hacer la imagen diferencial.
- Soporte para comprobar los archivos de copia de seguridad en el Explorador de Windows.
Si prefieres probar las opciones avanzadas que incluyen asistencia técnica, programación de copias de seguridad, protección contra ransomware y encriptación, puedes probar su versión de prueba de 30 días para obtener un mayor rendimiento.
Cómo utilizar Macrium Reflect (Comprueba la preparación de la primera parte):
Paso 1. Descarga e inicia el software.
Paso 2. Ve a la pestaña "Crear una copia de seguridad" del panel derecho.
Paso 3. Selecciona las particiones con sistema operativo. Haz clic en "Acciones..." y elige "Imagen sólo esta partición...".
Paso 4. Elige el destino donde se guardarán los datos.
Paso 5. Edita el plan de copias de seguridad y haz clic en Finalizar.
Paso 6. Ve a la pestaña Restaurar del panel izquierdo y restaura el archivo de imagen.
#Copia de seguridad y restauración del SO#Migración a Windows 11#Software de migración del SO
Top 3. Herramienta profesional de migración de SO - Paragon Migrate OS
Paragon Migrar SO es un software de pago que habilita fácilmente el SO a un nuevo disco duro de gran capacidad o a una nueva unidad SSD de alta velocidad.
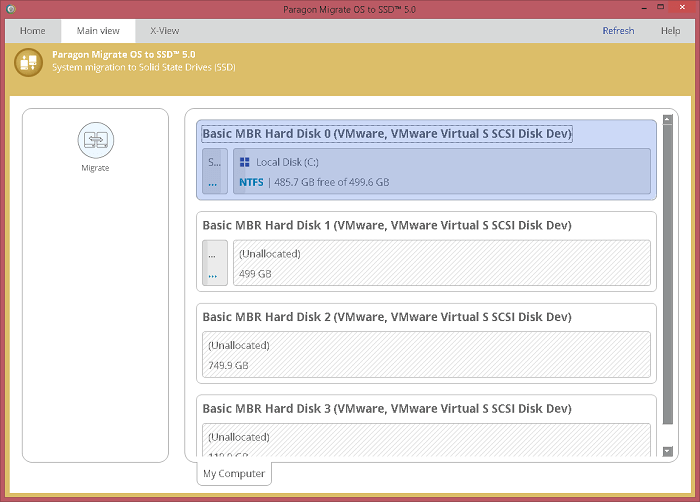
Cómo migrar el SO a HDD/SSD mediante Paragon Migrar SO:
Paso 1. Completa primero el trabajo preparatorio. Instala el programa y haz clic en el icono Migrar del panel izquierdo.
Paso 2. Aparece la ventana de bienvenida. Haz clic en Siguiente.
Paso 3. Selecciona el sistema que quieres migrar. Pulsa Siguiente.
Paso 4. Elige el disco de destino al que quieres mover el sistema. Haz clic en Siguiente.
Paso 5. La herramienta redimensionará la partición del sistema para ajustarla al SSD. Selecciona Siguiente.
Paso 6. Aplica los cambios, confirma la decisión y espera a que se complete la migración.
#Pragon Migrar SO#Software de migración de sistemas#Windows 10
Los 4 mejores. EaseUS Disk Copy (de pago)
Si quieres actualizar tu disco a uno más grande sin reinstalar el sistema operativo Windows, EaseUS Disk Copy puede ayudarte. Es una utilidad de migración del SO segura y fácil de usar que destaca en la migración del SO con un solo clic, la clonación de discos sector a sector y la creación de discos de arranque WinPE.

Precio :
Versión Pro - 19,9 $/mes
De por vida: 59,90
Cómo utilizar EaseUS Disk Copy:
Paso 1. Descarga, instala y ejecuta EaseUS Disk Copy en tu PC.
Paso 2. Selecciona el disco de destino donde quieres clonar/copiar el disco antiguo y haz clic en Siguiente para continuar.
Paso 3. Comprueba y edita la disposición del disco como Autoajustar el disco, Copiar como origen o Editar disposición del disco. Haz clic en Continuar para iniciar ahora el proceso de clonación o copia del disco.
Software de clonación de discos #OS#Disk Cloner#Windows
Palabras finales
¿Has terminado de migrar el SO a SSD en Windows 11/10/8/7? Para encontrar una forma sencilla de transferir el SO Windows de HDD a SSD. Hemos probado las herramientas de migración a SSD más populares y te dejamos los 4 mejores programas profesionales. Descarga el que más te guste.
¿En qué podemos ayudarle?
Reseñas de productos
-
Me encanta que los cambios que haces con EaseUS Partition Master Free no se aplican inmediatamente a los discos. Hace que sea mucho más fácil interpretar lo que sucederá después de haber hecho todos los cambios. También creo que el aspecto general de EaseUS Partition Master Free hace que cualquier cosa que estés haciendo con las particiones de tu ordenador sea fácil.
Seguir leyendo -
Partition Master Free puede redimensionar, mover, fusionar, migrar y copiar discos o particiones; convertir a local, cambiar la etiqueta, desfragmentar, comprobar y explorar la partición; y mucho más. Una actualización Premium añade soporte técnico gratuito y la posibilidad de redimensionar volúmenes dinámicos.
Seguir leyendo -
No creará imágenes en caliente de tus discos ni los alineará, pero como está acoplado a un gestor de particiones, te permite realizar muchas tareas a la vez, en lugar de limitarte a clonar discos. Puedes mover particiones, redimensionarlas, desfragmentarlas y mucho más, junto con el resto de herramientas que esperarías de una herramienta de clonación.
Seguir leyendo
Artículos relacionados
-
¿Cuál es la mejor forma de cambiar el tamaño del clúster SSD? Tu guía está aquí
![author icon]() Luis/2024/09/30
Luis/2024/09/30 -
Cómo arreglar la memoria USB que no aparece en Windows 11🔥
![author icon]() Luis/2024/09/30
Luis/2024/09/30 -
Cómo reparar el cargador de arranque UEFI en Windows 11 [Guía completa]
![author icon]() Luna/2024/09/30
Luna/2024/09/30 -
¿SSD en formato RAW? Todas las soluciones aquí 2024
![author icon]() Pedro/2024/09/30
Pedro/2024/09/30









