Descargas totales
Contenido de la página
Temas candentes
- 1. ¿Qué es una unidad reservada del sistema?
- 2. ¿Puedo eliminar la partición reservada del sistema en un SSD?
- 3. ¿Qué hacer si la Partición Reservada del Sistema no está en el SSD?
- 4. ¿Cómo eliminar la Partición Reservada del Sistema?
Muchos usuarios de ordenador no tienen ni idea de la partición reservada del sistema, por lo que es útil tener una comprensión general del término. En este artículo, lo sabrás todo sobre la partición reservada del sistema SSD.
¿Qué es el Sistema SSD Reservado?
La partición Sistema reservado se crea durante una instalación limpia/reinstalada de Windows 7/8/8.1/10, y ocupa una cantidad determinada de espacio en el disco duro. Por ejemplo, 100 MB en Windows 7, 350 MB en Windows 8 y 500 MB en Windows 10. La partición está estrechamente relacionada con el proceso de arranque del sistema, ya que contiene la Base de Datos de Configuración de Arranque (BCD), el Código del Gestor de Arranque, el Entorno de Recuperación de Windows y reserva espacio para los archivos de inicio que puede necesitar BitLocker, en caso de que utilices la función de Cifrado de Unidad BitLocker.
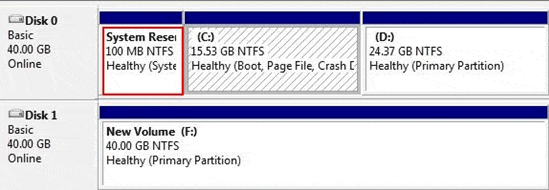
En conclusión, la partición Sistema Reservado contiene cualquiera de las dos cosas importantes:
- Datos de arranque de Windows
- Archivos de inicio de Bitlocker
¿Puedo eliminar la partición reservada del sistema SSD?
No puedes eliminar directamente la partición Sistema Reservado en la Gestión de Discos de Windows, ya que está oculta y protegida sin letra de unidad. Como ya has aprendido, esta partición contiene toda la información de arranque. Si está en el mismo disco que el SSD del SO (como muestra la imagen anterior, el Sistema Reservado y C están en el mismo Disco 0), no la elimines, o tu ordenador no arrancará.
Además, si el propósito de eliminar esta partición es liberar espacio libre, es nulo porque la partición Sistema Reservado sólo ocupa un pequeño espacio en disco de 100MB ~ 350MB. ¿Por qué no dejarla como está?
¿Qué hacer si la partición reservada del sistema no está en el SSD?
A veces, lo que ocurre es que la partición reservada del sistema y la partición del SO pueden estar en dos discos duros diferentes. Normalmente, el resultado se debe a que se conectan dos discos duros al ordenador mientras se instala el SO, y el instalador de Windows se confunde al decidir cuál es la unidad del sistema.
- ¿Cómo proteger a Windows para que no cree esa partición reservada del sistema?
Cuando hagas la instalación del SO Windows, asegúrate de que no hay unidades conectadas aparte de aquella en la que vas a instalar. Si hay otra unidad disponible, el kit de instalación colocará allí la partición reservada en lugar de en la unidad del SO.
¿Cómo eliminar la Partición Reservada del Sistema?
Entonces, ¿es seguro eliminar la partición en ambos casos? Hay algunas situaciones en las que puedes eliminar la partición reservada del sistema SSD del PC sin preocuparte por el fallo de arranque.
A veces, una partición SSD etiquetada como "Reservada" puede no ser la real que contiene los archivos de arranque del sistema. Para comprobar si se trata de la partición o no, puedes intentar utilizar la Administración de discos integrada de Windows (Este PC>Administrar>Administración de discos) para comprobarlo mediante los siguientes métodos.
- Comprueba el contenido de la partición
Haz clic con el botón derecho en la partición y haz clic en Cambiar letra de unidad y rutas. Añade una letra de unidad no utilizada y examina el contenido. Debería ser fácil buscar los archivos que hayas encontrado y ver si están relacionados con una partición reservada del sistema.
- Desconecta la unidad de tu máquina
Comprueba si la máquina tiene algún problema para arrancar después de la desconexión. Pruébalo, y si no tienes problemas, es seguro asumir que no va a perjudicar eliminar la única partición.
Está bien eliminar una partición SSD etiquetada como "Reservada" en las ocasiones indicadas anteriormente. Como la Gestión de Discos de Windows no permite operar en la partición SSD etiquetada como reservada, es mejor que emplees un gestor de particiones gratuito para eliminar la partición reservada del sistema, que no dañará el proceso normal de arranque del sistema. Descarga gratis EaseUS Partition Master, y aprende a eliminar la partición.
Paso 1. Ejecuta EaseUS Partition Master, y haz clic en "Gestor de Particiones".
Asegúrate de haber hecho una copia de seguridad de los datos importantes antes de eliminar cualquier partición del disco.
Paso 2. Selecciona eliminar partición o eliminar todas las particiones del disco duro.
- Eliminar una sola partición: haz clic con el botón derecho en la partición que quieras eliminar y elige"Eliminar".
- Eliminar todas las particiones: haz clic con el botón derecho del ratón en el disco duro del que quieras eliminar todas las particiones y selecciona"Eliminar todo".
Paso 3. Haz clic en"Sí" para confirmar la eliminación.
Paso 4. Haz clic en"Ejecutar tarea xx" y luego en"Aplicar" para guardar el cambio.
0:00 - 0:26 Borrar volúmenes individuales; 0:27 - 0:53 Borrar todas las particiones.
Sin embargo, si la prueba no fue tan bien con las dos situaciones mencionadas, entonces intentar eliminar la partición reservada SSD se convierte en una tarea realmente difícil, que podría ser demasiado complicada de manejar para la gente corriente con un poco de formación técnica. En este caso, no recomendamos eliminar la partición, simplemente déjala ahí en tu unidad de estado sólido, ya que cualquier manejo inadecuado de la misma puede causar graves problemas de arranque.
¿En qué podemos ayudarle?
Reseñas de productos
-
Me encanta que los cambios que haces con EaseUS Partition Master Free no se aplican inmediatamente a los discos. Hace que sea mucho más fácil interpretar lo que sucederá después de haber hecho todos los cambios. También creo que el aspecto general de EaseUS Partition Master Free hace que cualquier cosa que estés haciendo con las particiones de tu ordenador sea fácil.
Seguir leyendo -
Partition Master Free puede redimensionar, mover, fusionar, migrar y copiar discos o particiones; convertir a local, cambiar la etiqueta, desfragmentar, comprobar y explorar la partición; y mucho más. Una actualización Premium añade soporte técnico gratuito y la posibilidad de redimensionar volúmenes dinámicos.
Seguir leyendo -
No creará imágenes en caliente de tus discos ni los alineará, pero como está acoplado a un gestor de particiones, te permite realizar muchas tareas a la vez, en lugar de limitarte a clonar discos. Puedes mover particiones, redimensionarlas, desfragmentarlas y mucho más, junto con el resto de herramientas que esperarías de una herramienta de clonación.
Seguir leyendo
Artículos relacionados
-
Cómo Ocultar o Desocultar Particiones en Windows 11 [3 Herramientas]
![author icon]() Luis/2024/09/30
Luis/2024/09/30 -
5 Formas de Eliminar la Protección contra Escritura del Disco Duro Externo
![author icon]() Luis/2024/09/30
Luis/2024/09/30 -
Cómo Convertir Disco Dinámico a Básico sin Pérdida de Datos
![author icon]() Pedro/2024/09/30
Pedro/2024/09/30 -
¿Ordenador lento para jugar? ¿Cómo acelerar PC para juegos? [Guía para principiantes]
![author icon]() Pedro/2024/09/30
Pedro/2024/09/30









