Descargas totales
Contenido de la página
Temas candentes
¿Te has encontrado alguna vez con el error "tu PC/Dispositivo necesita ser reparado", que aparece con los códigos de error que van del 0xc00000f al 0x0000225? A continuación te mostramos un caso real de la Comunidad Microsoft:
Después de actualizar mi ordenador con una nueva versión de Windows 10, tengo este mensaje al encenderlo: "Recuperación: Tu PC/dispositivo necesita ser reparado. El archivo de datos de configuración de arranque no contiene información válida para un sistema operativo. Archivo: \BCD 0xc0000098
Tranquilízate. En esta guía, EaseUS profundizará en seis soluciones fiables para arreglar el error "tu PC/dispositivo necesita ser reparado" y conseguir que tu PC o dispositivo vuelva a funcionar sin problemas.
Cómo arreglar tu PC/dispositivo que necesita reparación - 6 maneras
- Forma 1. Ejecuta Reparación de arranque y Reconstruye el BCD
- Forma 2. Reparar el inicio de Windows
- Forma 3. Comprueba el Archivo de Sistema
- Forma 4. Reconstruir BCD
- Forma 5. Restaurar el sistema
- Forma 6. Reinstala el sistema Windows
Descubrirás seis formas eficaces que pueden ayudarte a solucionar el problema de tu PC/Dispositivo que necesita reparación. Sigue y aprende los pasos completos.
Forma 1. Ejecuta Reparación de arranque
Cuando tu ordenador muestra una pantalla azul de la muerte y muestra el mensaje "tu PC/Dispositivo necesita ser reparado", lo más probable es que tus archivos de configuración necesarios para el inicio estén dañados. En este caso, EaseUS WinRescuer puede satisfacer perfectamente tus necesidades de reparación de problemas de arranque.
Su interfaz fácil de usar y sus completas soluciones a los problemas de arranque lo convierten en un activo inestimable en tu kit de herramientas de solución de problemas. Si adoptas estas soluciones, podrás decir adiós a la frustración de la mayoría de los fallos de reparación de arranque.
Sigue los pasos:
Paso 1. Conecta la unidad USB/unidad externa a un ordenador en funcionamiento, abre EaseUS WinRescuer y haz clic en "Crear medio de arranque".
Paso 2. Selecciona EaseUS Boot Toolkits y otros componentes que necesites. Luego, haz clic en "Siguiente".

Paso 3. Selecciona tu dispositivo móvil y haz clic en "Ir" para crear una imagen en tu unidad USB/unidad externa. También puedes grabar el archivo ISO de Windows en el medio de almacenamiento.

Paso 4. Confirma el mensaje de advertencia y espera a que finalice el proceso de creación.
Paso 5. Conecta la unidad de arranque creada al ordenador averiado y reinícialo manteniendo pulsada la tecla "F2"/"Supr" para entrar en la BIOS. A continuación, establece la unidad de arranque WinPE como disco de arranque y pulsa "F10" para salir.

Paso 6. A continuación, el ordenador entrará en el escritorio WinPE. Abre BootRepair, selecciona el sistema que quieres reparar y haz clic en "Reparar".

Paso 7. Espera un momento y recibirás un aviso de que el sistema se ha reparado correctamente. Haz clic en "Aceptar" para completar el proceso de reparación del arranque.

Otras características clave de EaseUS Partition Master
A continuación se muestran algunos problemas similares de no arranque a los que se puede aplicar EaseUS Partition Master:
- Arreglar El Archivo Seleccionado No Es Un BIOS Correcto
- Soluciona el error KB5034441 de Windows Update: Falló el mantenimiento del entorno de recuperación de Windows.
- Resolver el error RunDLL al iniciar
- La reparación de inicio de Windows 11 no funciona
Forma 2. Reparar el inicio de Windows
Windows ofrece una utilidad integrada de Reparación de Inicio para ayudar a los usuarios a deshacerse de varios problemas de arranque, incluido el error "Tu PC/dispositivo necesita ser reparado 0xc0000225/0xc00000f". Esta herramienta puede detectar y reparar automáticamente los fallos de arranque. Consulta la guía completa aquí:
Nota: Antes de empezar, necesitas crear un medio de instalación de Windows.
Paso 1. Conecta el medio de instalación al PC con pantalla azul y reinícialo.
Paso 2. Pulsa la tecla adecuada según los distintos ordenadores para que el ordenador arranque desde el medio de instalación.
Paso 3. Selecciona idioma, hora y teclado/entrada. Haz clic en "Siguiente" para continuar.
Paso 4. Haz clic en "Reparar tu ordenador" y selecciona el SO Windows de destino.
Paso 5. Selecciona "Solucionar problemas" > "Reparación automática" / "Reparación de inicio".

Forma 3. Comprueba el Archivo de Sistema
Ejecutar una comprobación de archivos/disco es la forma más directa de averiguar cuál es el problema. Para abordar esta tarea, puedes recurrir a los comandos sfc /scannow y CHKDSK. Con ellos, puedes escanear el disco y el archivo del sistema y, a continuación, solucionar los problemas.
Paso 1. Inicia la utilidad Símbolo del sistema y ejecútala como administrador.
Paso 2. Escribe los comandos SFC y chkdsk que aparecen a continuación y pulsa la tecla "Intro" en cada uno de ellos:
SFC /escanear
chkdsk c: /f /r (donde C: es el disco de tu sistema)
Paso 3. Espera a que termine el escaneo y sigue las instrucciones en pantalla para reparar los errores.
Este método también puede utilizarse para resolver el problema "Tu PC no se inició correctamente en la reparación automática":
Cómo arreglar que tu PC no se inicie correctamente | 8 maneras
En este post, encontrarás ocho métodos prácticos que pueden solucionar el problema de que tu PC no se inicie correctamente en la utilidad Reapir Automático.
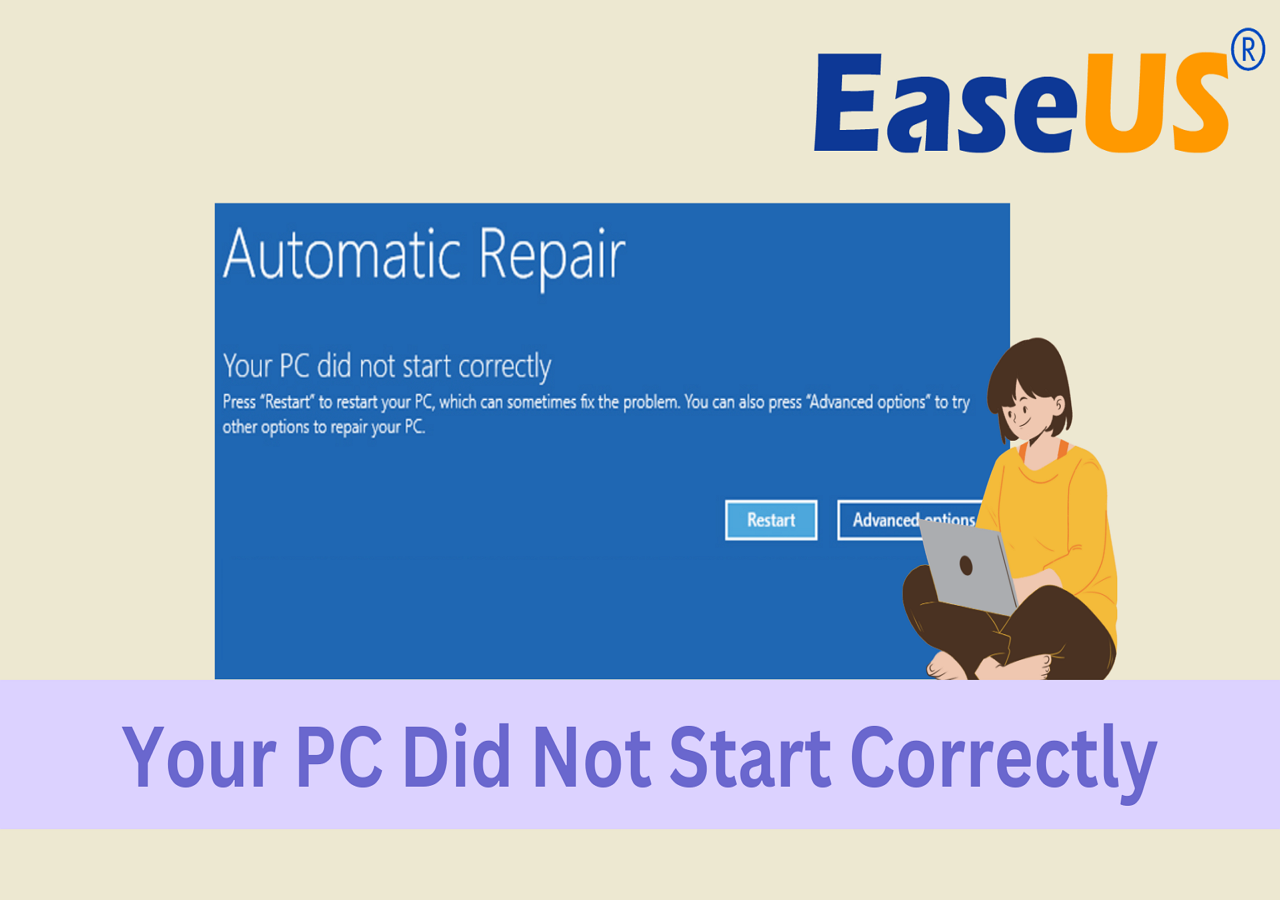
Forma 4. Reconstruye el BCD utilizando CMD
Si no quieres utilizar EaseUS Partition Master y eres hábil con los Comandos, puedes aplicar el Símbolo del sistema para reconstruir los Datos de Configuración de Arranque. Esto es lo que debes hacer
Paso 1. Consulta los pasos 1,2,3 del Camino 2, selecciona "Opciones avanzadas" > "Símbolo del sistema".

Paso 2. Utiliza los comandos que aparecen aquí y pulsa "Intro" en el teclado para cada uno de ellos:
- Bcdedit /exportar C:\BCD_Backup
- ren c:\boot\bcd bcd.old
- Bootrec /rebuildbcd

Paso 3. Escribe exit una vez finalizado el proceso y reinicia tu PC.
Forma 5. Realiza la Restauración del Sistema
Si te aparece este error después de actualizar el sistema operativo Windows, puedes restaurar Windows a la versión anterior. A continuación encontrarás el tutorial completo:
Nota: Sigue los Pasos 1, 2 y 3 de la Vía 2 para acceder a la ventana "Opciones avanzadas".
Paso 1. Haz clic en la opción "Restaurar sistema" de las "Opciones avanzadas".

Paso 2. En la pestaña de punto de restauración, selecciona un punto temporal al que quieras volver y elige "Siguiente".

Paso 3. Sigue las instrucciones que aparecen en pantalla y completa este proceso en el Asistente para Restaurar el Sistema.

Forma 6. Reinstala el sistema Windows
Prepara un CD/DVD/USB y navega hasta Microsoft para descargar Windows y crear un medio de instalación de Windows. A continuación, puedes consultar los pasos para reinstalar un nuevo sistema Windows:
Paso 1. Introduce el CD/DVD/USB de instalación de Windows y arranca desde él.
Paso 2. Elige tus preferencias de idioma y pulsa el botón "Siguiente" para continuar.
Paso 3. Selecciona "Instalar ahora".
¿Qué causa el error Tu PC/dispositivo necesita ser reparado?
Ahora ya te has librado de este problema. Pensemos por qué se produce el Error "Tu PC/dispositivo necesita ser reparado". Hemos recopilado las posibles razones de la siguiente manera:
- Partición de arranque no válida o dañada
- Faltan datos de configuración de arranque o están dañados
- El sistema no puede encontrar ningún dispositivo de arranque
- Los archivos de arranque están dañados
Conclusión
En este post, te guiamos a través de seis potentes soluciones para arreglar el problema Tu PC/dispositivo necesita ser reparado. Además, también descubrirás las posibles causas de este molesto error. Como puedes ver, la mayoría de las soluciones son complicadas para los principiantes en informática. EaseUS Partition Master te cubrirá con sus funciones de fallo de arranque fáciles de usar.
Preguntas frecuentes sobre la necesidad de reparar tu PC/dispositivo
Si tienes más preguntas sobre Tu PC/dispositivo necesita reparación, sigue esta parte de preguntas frecuentes y encuentra respuestas aquí:
1. ¿Cómo reparar el PC que no arranca correctamente?
Hay múltiples soluciones que puedes aplicar para resolver el problema de "tu PC no se ha iniciado correctamente", como ejecutar la función de Reparación de Arranque de EaseUS Partition Master, reiniciar el ordenador y arrancarlo en modo seguro, ejecutar la restauración del sistema, reconstruir el BCD y utilizar la Herramienta de Reparación de Arranque de Windows.
🔍Más información: Cómo arreglar que tu PC no se inicie correctamente | 8 maneras
2. ¿Cómo ejecuto Reparación de inicio en mi PC?
Sigue la guía paso a paso para ejecutar Reparación de inicio en tu PC:
- Pulsa las teclas "Windows + I" para abrir la Configuración.
- Ve a la ventana "Actualización y Seguridad" > "Recuperación".
- En la pestaña "Inicio avanzado", selecciona "Reiniciar ahora".
- Tras reiniciar, ve a "Solucionar problemas" > "Opciones avanzadas" > "Reparación de inicio".
Si la herramienta Reparar Inicio no funciona, puedes consultar la siguiente guía:
🚩Más información: Arreglar la reparación de inicio de Windows 11 que no funciona
3. ¿Cómo puedo solucionar el error de la pantalla azul de la muerte (BSOD)?
Muchas razones pueden provocar el error de la pantalla azul de la muerte. Por lo tanto, necesitarás una herramienta todo en uno que pueda resolver este problema sin problemas. EaseUS Partition Master es tu primera opción. Aquí tienes el tutorial de cómo hacerlo:
Paso 1. Ejecuta EaseUS Partition Master en otro PC sano e inserta un USB vacío
Paso 2. Ve a "Medios de arranque" > "Crear medios de arranque", selecciona el USB de destino y haz clic en "Crear".
Paso 3. Conecta el USB de arranque al PC con el error de pantalla azul y reinicia desde el USB. Entra en la interfaz WinPE y ejecuta EaseUS Partition Master.
Paso 4. En la pestaña "Kit de herramientas", elige "Reparación de arranque", selecciona el sistema que deseas reparar y haz clic en "Reparar" > "Aceptar".
¿En qué podemos ayudarle?
Reseñas de productos
-
Me encanta que los cambios que haces con EaseUS Partition Master Free no se aplican inmediatamente a los discos. Hace que sea mucho más fácil interpretar lo que sucederá después de haber hecho todos los cambios. También creo que el aspecto general de EaseUS Partition Master Free hace que cualquier cosa que estés haciendo con las particiones de tu ordenador sea fácil.
Seguir leyendo -
Partition Master Free puede redimensionar, mover, fusionar, migrar y copiar discos o particiones; convertir a local, cambiar la etiqueta, desfragmentar, comprobar y explorar la partición; y mucho más. Una actualización Premium añade soporte técnico gratuito y la posibilidad de redimensionar volúmenes dinámicos.
Seguir leyendo -
No creará imágenes en caliente de tus discos ni los alineará, pero como está acoplado a un gestor de particiones, te permite realizar muchas tareas a la vez, en lugar de limitarte a clonar discos. Puedes mover particiones, redimensionarlas, desfragmentarlas y mucho más, junto con el resto de herramientas que esperarías de una herramienta de clonación.
Seguir leyendo
Artículos relacionados
-
Las mejores alternativas a Diskpart para Windows 11, 10, 8, 7 (Nueva Guía 2025)
![author icon]() Pedro/2025/04/17
Pedro/2025/04/17 -
5 Mejor Grabador de ISO para Windows 10 en 2025 [Nueva lista]
![author icon]() Luis/2025/04/17
Luis/2025/04/17 -
Samsung Format Utility Descargar Gratis [Con Guía] 🚩
![author icon]() Luis/2025/04/17
Luis/2025/04/17 -
¿Buscar en Windows 11/10 no funciona 2025? ¡Arréglalo ahora!
![author icon]() Luis/2025/04/17
Luis/2025/04/17









