Descargas totales
Contenido de la página
Sobre el autor
Temas candentes
Error: No se encuentra el dispositivo de arranque en Windows 11
Un dispositivo de arranque es cualquier parte del hardware que almacena la información necesaria para arrancar tu dispositivo. Todos los archivos que necesita el sistema operativo cada vez que reinicias tu dispositivo los guarda el dispositivo de arranque. Un dispositivo de arranque puede ser varias cosas, ya sea un disco duro, una unidad flash USB, una disquetera o cualquier otro medio de almacenamiento que guarde los archivos de arranque necesarios.
Para que un PC arranque con éxito en Windows 11, el dispositivo de arranque y todo lo que hay en el sistema debe estar preparado para funcionar sin ningún fallo por archivos dañados o corruptos. Sin embargo, puedes encontrarte con el error de dispositivo de arranque no encontrado, que te deja desorientado y busca formas de solucionar el problema.
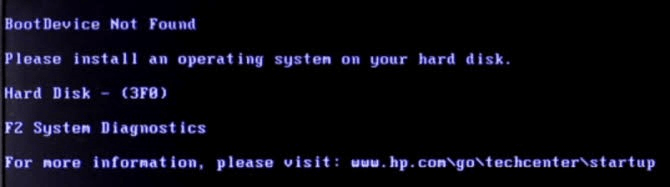
El error del dispositivo de arranque de Windows 11 se produce cuando hay un problema con el disco duro de tu sistema, y esto se debe y no se limita a la incapacidad de tu dispositivo para detectar el disco duro o a una configuración incorrecta de la BIOS. Si utilizas un portátil HP, haz clic en el siguiente enlace para obtener más información.
¿No se encuentra el dispositivo de arranque del portátil Hp? ¿Cómo solucionarlo?
Si ves un error en tu portátil HP, como "Dispositivo de arranque no encontrado portátil HP", sigue leyendo este artículo porque te mostramos cómo solucionarlo.

Si te preguntas cómo resolver esta notificación de error en Windows 11, en este artículo te indicamos soluciones rápidas y sencillas que puedes aplicar para superar el error de dispositivo de arranque no encontrado.
Arreglos principales:
| Soluciones viables | Solución de problemas paso a paso |
|---|---|
| 1 - Cambia el orden de arranque del PC, configura el PC para que arranque desde el disco del SO en la BIOS | Reinicia tu PC y pulsa DEL, F1 o F2...Pasos completos |
| 2 - Restaurar la BIOS a la configuración por defecto | Reinicia el ordenador > Ve a la configuración de la BIOS...Pasos completos |
| 3 - Reconstruye el MBR con EaseUS Partition Master | Descarga e instala EaseUS Partition Master > ...Pasos completos |
| 4 - Desenchufar y volver a instalar el disco duro | Apaga el ordenador y desconecta todos los dispositivos de hardware...Pasos completos |
¿Por qué mi PC muestra Dispositivo de arranque no encontrado?
Este error se produce en muchos portátiles, como Dell no se han encontrado dispositivos de arranque o Acer no hay dispositivo de arranque. El error de dispositivo de arranque no encontrado que aparece en tu PC se debe a varias razones, entre las que se incluyen:
- Partición de disco duro dañada.
- Orden de arranque incorrecto en la BIOS.
- Archivos de arranque corruptos o dañados.
- Master Boot Record (MBR) dañado en el disco de arranque.
- Problemas de conectividad.
- Otras Causas Externas son Malware, virus, software de terceros protegido por el sistema, etc.
📖Extender lectura: Falta el dispositivo de arranque predeterminado o ha fallado el arranque
Cómo solucionar el error de dispositivo de arranque no encontrado en Windows 11
Una vez descubierta la posible causa del error del dispositivo de arranque, te ofrecemos las siguientes soluciones recomendadas para eliminar el error de tu ordenador. Éstas son algunas de las soluciones más comunes:
1 - Cambia el orden de arranque del PC, configura el PC para que arranque desde el disco del SO en la BIOS
Un cambio en el orden de arranque modificará el orden en que se arrancan los dispositivos. Sigue estas pautas para cambiar el orden de arranque del PC en la BIOS.
- Reinicia tu PC y pulsa DEL, F1 o F2 (varía según el fabricante) para entrar en la configuración de la BIOS.
- Pulsa en Arranque situado en la barra superior del menú de configuración para mostrar la secuencia de arranque.
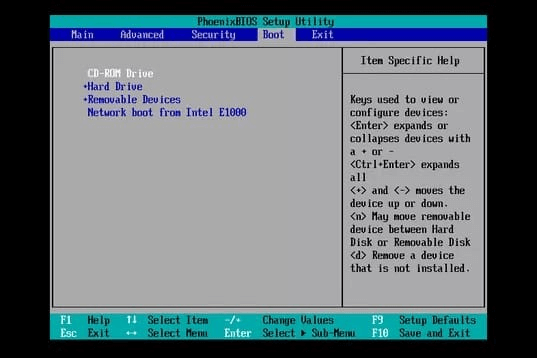
- Establece el orden de arranque utilizando la tecla necesaria dada en tu sistema para establecer la secuencia de arranque de tu dispositivo para un sistema operativo.
- Configura tu orden para arrancar primero desde el disco del SO.
- Pulsa F10 para guardar los cambios de la BIOS.
- Pulsa Sí en el mensaje de confirmación para confirmar los cambios.

Arranca el ordenador con la nueva secuencia de arranque. La BIOS arrancará desde el primer orden y hacia el siguiente dispositivo del orden de arranque.
Lee también El sistema no encuentra ningún dispositivo de arranque、Launidad de arranque no aparece en la BIOS
2 - Restaurar la BIOS a los ajustes por defecto
Una secuencia de arranque incorrecta puede desencadenar el error de dispositivo de arranque no encontrado en tu aparato. Para asegurarte de que tu ordenador no está configurado para arrancar desde un dispositivo no arrancable, tendrás que examinar la configuración de la BIOS. Si éste es el problema, restaurar la BIOS a la configuración predeterminada es una buena forma de solucionar el problema y hacer que el SO Windows localice los dispositivos de arranque. A continuación te explicamos cómo restaurar la configuración de la BIOS:
- Reinicia repetidamente tu ordenador pulsando las teclas F10, ESC, F1, F2 o F8 (varía según el fabricante) para entrar en el menú de configuración de la BIOS.
- En las ventanas de configuración de la BIOS, pulsa F9 para seleccionar y restaurar la BIOS a su configuración por defecto.

- Pulsa F10 para guardar los cambios y cerrar la ventana de la BIOS.
- A continuación, utiliza la tecla de flecha para seleccionar sí después de guardar los cambios.
- Sigue las instrucciones y comprueba si sigues encontrando el error del dispositivo de arranque.
3 - Reconstruye el MBR con EaseUS Partition Master
El MBR (Master Boot Record) es el archivo principal que almacena la información en el primer sector de cualquier disco duro, establece cómo y dónde se coloca un SO para arrancar en el almacenamiento central del PC. El error de dispositivo de arranque no encontrado puede producirse cuando el MBR de Windows está corrupto o dañado debido a una sobrescritura del MBR, a un ataque de malware o a un fallo del disco.
Puedes instalar una aplicación de terceros para reconstruir, arreglar o recuperar el MBR. Aquí te recomendaré que instales EaseUS Partition Master para acceder rápidamente a tu ordenador siempre que se enfrente al error del dispositivo de arranque debido a problemas de MBR dañado en Windows.
EaseUS Partition Master viene con funciones valiosas que pueden reconstruir el MBR en situaciones en las que tienes fallos de arranque debido a problemas con el MBR. Para utilizar esta aplicación en la reconstrucción del MBR, sigue la siguiente guía:
Paso 1. Crea un disco de arranque WinPE
- Ejecuta EaseUS Partition Master, y haz clic en "Medios de arranque" en la barra de herramientas. Selecciona "Crear medio de arranque".
- Haz clic en "Siguiente" para finalizar el proceso.

Paso 2. Arranca el USB de arranque EaseUS Partition Master
- Conecta el USB o CD/DVD de arranque a tu PC.
- Pulsa F2 o Supr cuando reinicies el ordenador para entrar en la pantalla de la BIOS. Configura y arranca tu ordenador desde "Dispositivos extraíbles" o "Unidad de CD-ROM". Y entonces EaseUS Partition Master se ejecutará automáticamente.
Paso 3. Reconstruye el MBR
- Haz clic en "Herramientas" y elige "Reconstruir MBR".

- Selecciona el disco y el tipo de MBR. A continuación, haz clic en "Reconstruir".

- Después, podrás ver "El MBR se ha reconstruido correctamente en el Disco X".

Reinicia el ordenador para ver si se soluciona el error de dispositivo de arranque no encontrado.
4 - Desenchufar y volver a instalar el disco duro
Es posible que la BIOS no detecte el disco duro del ordenador debido a una desconexión, lo que provoca el error de dispositivo de arranque. Debes asegurarte de que BIOS puede detectar todos los discos duros desconectando y volviendo a instalar los discos duros. Sigue los pasos que se indican a continuación para realizar esta corrección:
- Apaga el ordenador y desconecta todos los dispositivos de hardware.
- Además, localiza el disco duro para determinar si está bien conectado.
- Vuelve a conectar correctamente los dispositivos de hardware e inicia el ordenador.
Puedes navegar a la configuración de la BIOS para confirmar si la BIOS puede detectar ahora el hardware.
Conclusión: El dispositivo de arranque no encontrado en Windows 11 tiene arreglo, puedes hacerlo
Con los métodos indicados en este artículo, no tendrás que desorientarte cuando te encuentres con el error de dispositivo de arranque no encontrado en Windows 11. El problema del dispositivo de arranque es solucionable, y puedes arreglarlo rápidamente utilizando las soluciones eficaces presentadas en esta guía.
Asegúrate de que tomas las precauciones adecuadas mientras solucionas el error, utiliza la tecla apropiada que aparece en la configuración de la BIOS para navegar por el proceso de forma eficaz.
¿En qué podemos ayudarle?
Reseñas de productos
-
Me encanta que los cambios que haces con EaseUS Partition Master Free no se aplican inmediatamente a los discos. Hace que sea mucho más fácil interpretar lo que sucederá después de haber hecho todos los cambios. También creo que el aspecto general de EaseUS Partition Master Free hace que cualquier cosa que estés haciendo con las particiones de tu ordenador sea fácil.
Seguir leyendo -
Partition Master Free puede redimensionar, mover, fusionar, migrar y copiar discos o particiones; convertir a local, cambiar la etiqueta, desfragmentar, comprobar y explorar la partición; y mucho más. Una actualización Premium añade soporte técnico gratuito y la posibilidad de redimensionar volúmenes dinámicos.
Seguir leyendo -
No creará imágenes en caliente de tus discos ni los alineará, pero como está acoplado a un gestor de particiones, te permite realizar muchas tareas a la vez, en lugar de limitarte a clonar discos. Puedes mover particiones, redimensionarlas, desfragmentarlas y mucho más, junto con el resto de herramientas que esperarías de una herramienta de clonación.
Seguir leyendo
Artículos relacionados
-
¿Cómo Formatear la Partición Protectora GPT? Tu guía completa aquí
![author icon]() Luis/2024/06/17
Luis/2024/06/17 -
MBR o GPT - ¿Cuál es la diferencia y cuál es mejor?
![author icon]() Pedro/2024/06/17
Pedro/2024/06/17 -
Cómo solucionar el problema de que la 3DS no detecta la tarjeta SD de 6 maneras
![author icon]() Luis/2024/06/17
Luis/2024/06/17 -
Cómo pasar el Windows de un disco duro a otro
![author icon]() Pedro/2024/06/17
Pedro/2024/06/17









