Descargas totales
Contenido de la página
Sobre el autor
Temas candentes
Una partición protegida por una tabla de particiones GUID se denomina partición protectora GPT. Una partición o volumen que ocupa un espacio continuo en el disco está aislada del resto del disco duro y de cualquier otra partición que pudiera haber en la unidad. Tras particionar un disco duro, éste puede almacenar datos en una única partición o en numerosas particiones.
En cambio, la partición protegida por GPT no es como las demás particiones, ya que no se puede borrar ni formatear mediante la interfaz de Gestión de Discos. Se produce en un disco duro que controla GPT y tiene mayor capacidad que las particiones generadas en discos MBR (Master Boot Record). En la mayoría de los casos, se crea en el disco duro. Puedes utilizar el comando DiskPart o un software de gestión de particiones para gestionar una partición protegida por GPT y realizar tareas como borrar, formatear, cambiar el tamaño, etc.
En términos sencillos, el problema de la protección GPT se debe a problemas de compatibilidad entre la partición GPT y el sistema operativo Windows. Sólo los sistemas operativos Windows 10, 8 y 7 de 64 bits permiten particiones GPT. Como el sistema operativo no puede identificar esta forma de partición cuando estas unidades están vinculadas a una versión de 32 bits de Windows, el sistema operativo convierte estas unidades en particiones protegidas por GPT.
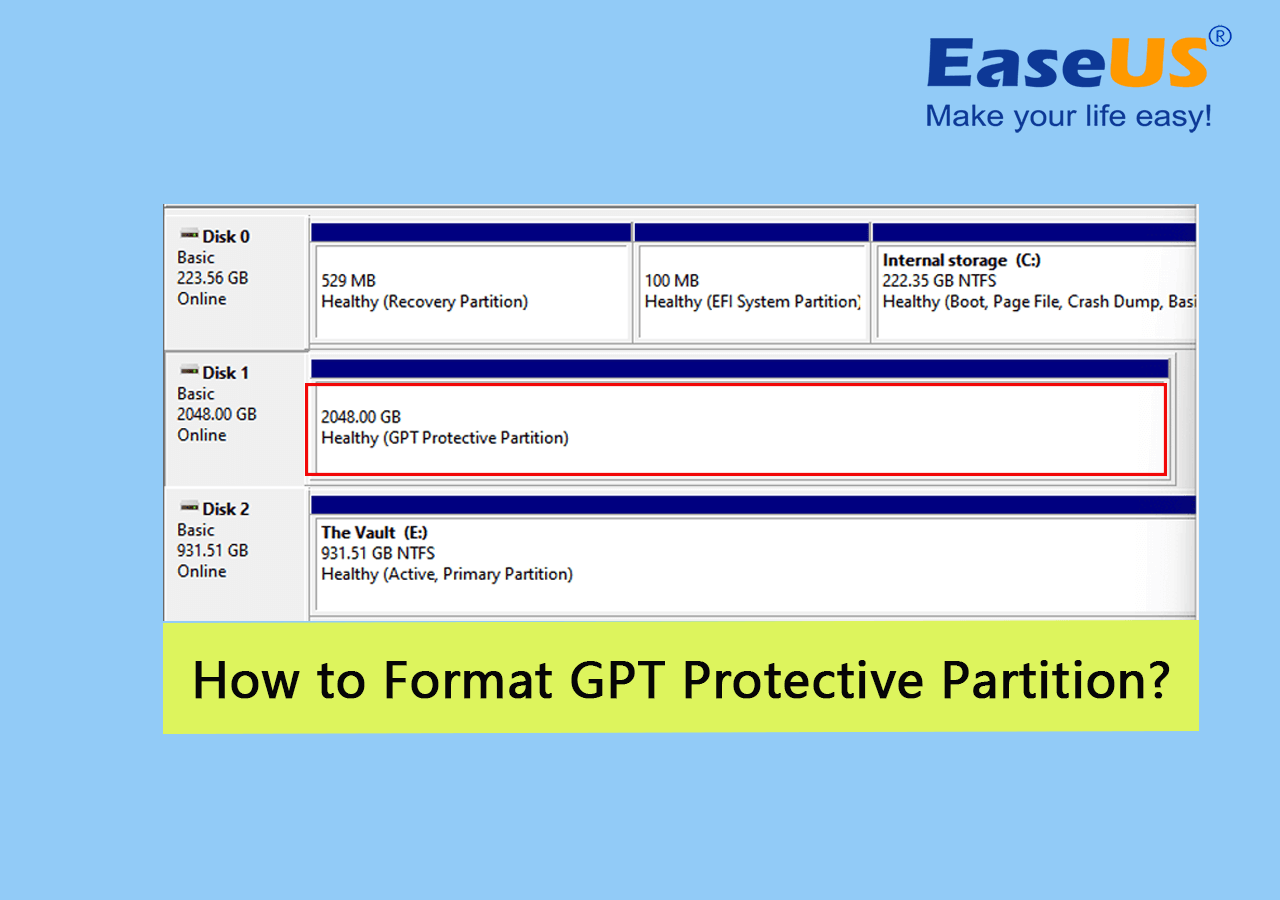
¿Qué causa la partición protectora GPT?
Una partición protegida por una tabla de particiones GUID se denomina partición protectora GPT. Ocupa un espacio continuo en el disco, separado del resto del disco duro y mantenido separado de los demás volúmenes; sin embargo, no tiene asignada una letra de unidad específica. Mientras esto ocurre, la partición protegida GPT no se puede ver en el Explorador de Archivos y no se puede modificar en la Gestión de Discos.
Puede que tengas curiosidad por conocer la causa del problema. En la mayoría de los casos, el problema de la partición protegida por GPT puede deberse a una de las dos razones principales.
1. Estás provocando incompatibilidad al conectar un disco duro con el estilo de partición GPT a un ordenador que ejecuta el sistema operativo Windows de 32 bits. Además, el sistema operativo no puede detectar ni manejar el disco duro.
2. La tabla de particiones del disco duro está destruida o dañada y, como consecuencia, se produce el error de partición protegida GPT aunque el disco esté instalado en un sistema operativo de 64 bits. Este problema se debe a que la tabla de particiones está dañada o corrupta. Debes utilizar un software de recuperación de particiones fiable para recuperar los datos almacenados en el disco defectuoso.
3. La gente emplea particiones protectoras GPT en los servidores para evitar que otros modifiquen información privada o para proporcionar redundancia a los datos esenciales.
4. Además, la gente utiliza estas particiones para proporcionar redundancia. Algunos usuarios privados también la utilizan para aumentar el tamaño de sus particiones o eliminar las limitaciones que se han puesto al tamaño de sus particiones.
¿Cómo formatear la partición protectora GPT en Windows 10/11?
No se puede acceder a la partición de protección GPT, ni borrarla, ni siquiera formatearla después de que las particiones del disco GPT se hayan convertido en de protección. La Gestión de Discos de Windows identificará tu partición protegida GPT siempre que tu disco pueda ser reconocido por ella. Además, buscará eficazmente datos en toda tu unidad y los localizará todos.
En cualquier ordenador compatible con Windows, puedes utilizar EaseUS Partition Master Professional para formatear con éxito la partición protectora GPT.
Paso 1. Ejecuta EaseUS Partition Master, haz clic con el botón derecho en la partición del disco duro que quieras formatear y elige "Formatear".

Paso 2. En la nueva ventana, establece la Etiqueta de la partición, el Sistema de archivos (NTFS/FAT32/EXT2/EXT3/EXT4/exFAT) y el Tamaño del clúster para la partición a formatear, y luego haz clic en "Aceptar".

Paso 3. Entonces verás una ventana de advertencia, haz clic en "Sí" en ella para continuar.

Paso 4. Haz clic en el botón "Ejecutar 1 Tarea(s)" para revisar los cambios y, a continuación, haz clic en "Aplicar" para empezar a formatear la partición de tu disco duro.

Después de formatear la partición protegida GPT, se recomienda encarecidamente que localices una solución fiable de recuperación de datos que te permita recuperar los datos almacenados en la partición defectuosa. Puedes buscar ayuda del Asistente para la Recuperación de Datos de EaseUS en esta situación. Para más detalles, consulta esta página de ayuda:
Acceder a la partición protectora GPT sin perder datos
Compruébalo y aprende a hacer accesible tu partición protectora GPT y a recuperar de nuevo los datos guardados.
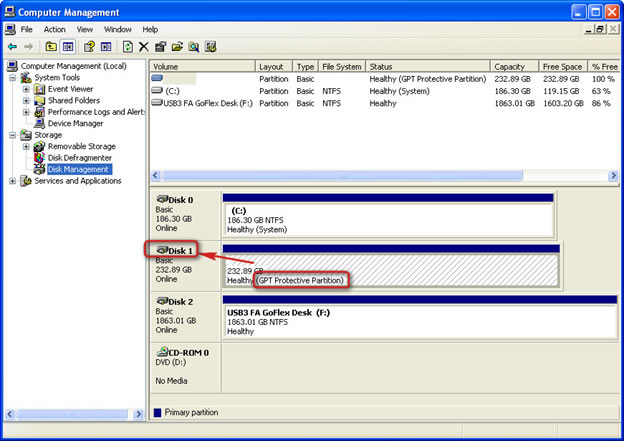
¿Qué más puedes hacer en particiones de disco GPT con EaseUS Partition Master?
Además de formatear las particiones protectoras gpt, también puedes copiar o clonar particiones de un disco duro o partición a otro sin arriesgarte a perder ninguno de tus datos. Con la ayuda de esta utilidad, es posible convertir discos duros a GPT/MBR sin tener que borrar particiones ni perder datos.
Conclusión
Lee este artículo para averiguar ¿Cómo formatear la partición de protección GPT en Windows 10/11? Puesto que no se puede acceder a una partición de protección GPT ni alterarla, hemos recopilado una lista de posibles causas y el mejor método para formatear GPT en Windows 10/11. La opción es utilizar EaseUS Partition Master, un software de terceros considerado el programa de gestión de discos más potente. Puedes formatear el disco en el que reside la partición protegida por GPT a MBR utilizándolo, y no tendrás que borrar nada en el proceso.
Preguntas frecuentes sobre el formateo de la partición protectora GPT
Si tienes más preguntas sobre el formateo de la partición protectora GPT, sigue y aprende las respuestas que se indican a continuación.
1. ¿Cómo eliminar la partición protectora GPT sin perder datos?
Paso 1: Escribe cmd y pulsa Intro para abrir el Símbolo del sistema.
Paso 2: En el prompt, utiliza el comando diskpart para acceder al menú diskpart.
Paso 3: En el siguiente paso, introduce el comando listar disco.
Paso 4: En el símbolo del sistema, escribe elige disco x.
Paso 5: Escribe el comando clean y pulsa intro.
2. ¿Cómo formateo una partición GPT en Windows 10?
Sigue los pasos que se indican a continuación para formatear una partición GPT en Windows:
Paso 1: Elige "Inicio" en la barra de menú y escribe "cmd" en el cuadro "Buscar".
Paso 2: Elige "cmd" con el botón derecho del ratón. Para ello, haz clic en "Ejecutar como administrador".
Paso 3: Pulsa la tecla "diskpart.exe". Para continuar, utiliza la tecla "Intro". Pulsa la tecla "Intro" después de escribir "list disk".
Paso 4: Escribe "seleccionar x" seguido de Intro, donde x es la letra de la partición GPT. Basta con escribir "limpiar" y pulsar "Intro" para desactivar la seguridad GPT.
Paso 5: Introduce "formatear x:" para formatear la partición GPT.
3. ¿Cómo leer la partición protectora GPT?
Cuando una partición de disco GPT entra en modo seguro, no puedes modificarla de ninguna manera, ni siquiera volver a formatearla. Para acceder a la información almacenada en la partición protegida GPT y recuperarla, sigue estos pasos:
Paso 1: Selecciona la unidad en la que perdiste tus datos y haz clic en "Escanear".
Paso 2: Tras el escaneo, utiliza "Filtrar" o "Buscar" para encontrar los archivos perdidos.
Paso 3: Tras elegir los archivos que quieres recuperar, pulsa el botón "Recuperar". Busca un lugar alternativo seguro para almacenarlos online.
¿En qué podemos ayudarle?
Reseñas de productos
-
Me encanta que los cambios que haces con EaseUS Partition Master Free no se aplican inmediatamente a los discos. Hace que sea mucho más fácil interpretar lo que sucederá después de haber hecho todos los cambios. También creo que el aspecto general de EaseUS Partition Master Free hace que cualquier cosa que estés haciendo con las particiones de tu ordenador sea fácil.
Seguir leyendo -
Partition Master Free puede redimensionar, mover, fusionar, migrar y copiar discos o particiones; convertir a local, cambiar la etiqueta, desfragmentar, comprobar y explorar la partición; y mucho más. Una actualización Premium añade soporte técnico gratuito y la posibilidad de redimensionar volúmenes dinámicos.
Seguir leyendo -
No creará imágenes en caliente de tus discos ni los alineará, pero como está acoplado a un gestor de particiones, te permite realizar muchas tareas a la vez, en lugar de limitarte a clonar discos. Puedes mover particiones, redimensionarlas, desfragmentarlas y mucho más, junto con el resto de herramientas que esperarías de una herramienta de clonación.
Seguir leyendo
Artículos relacionados
-
¿Qué es Seagate Discwizard? ¿Cómo puedo utilizarlo y su alternativa?
![author icon]() Luis/2024/06/17
Luis/2024/06/17 -
3 Métodos de Formatear USB Booteable para desbootear USB
![author icon]() Pedro/2024/06/17
Pedro/2024/06/17 -
¿Buscar en Windows 11/10 no funciona 2024? ¡Arréglalo ahora!
![author icon]() Luis/2024/06/17
Luis/2024/06/17 -
![author icon]() Pedro/2024/06/17
Pedro/2024/06/17









