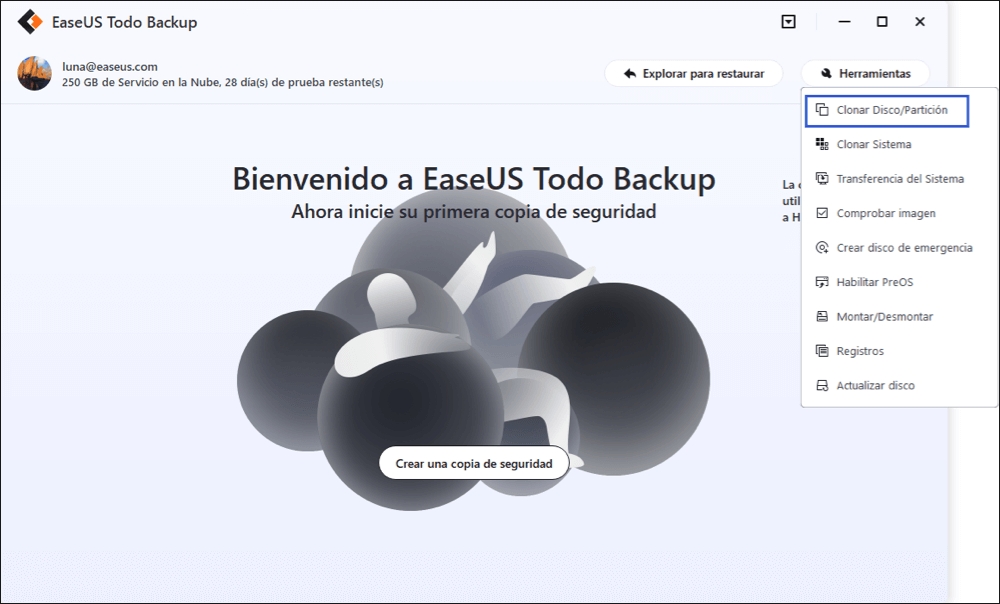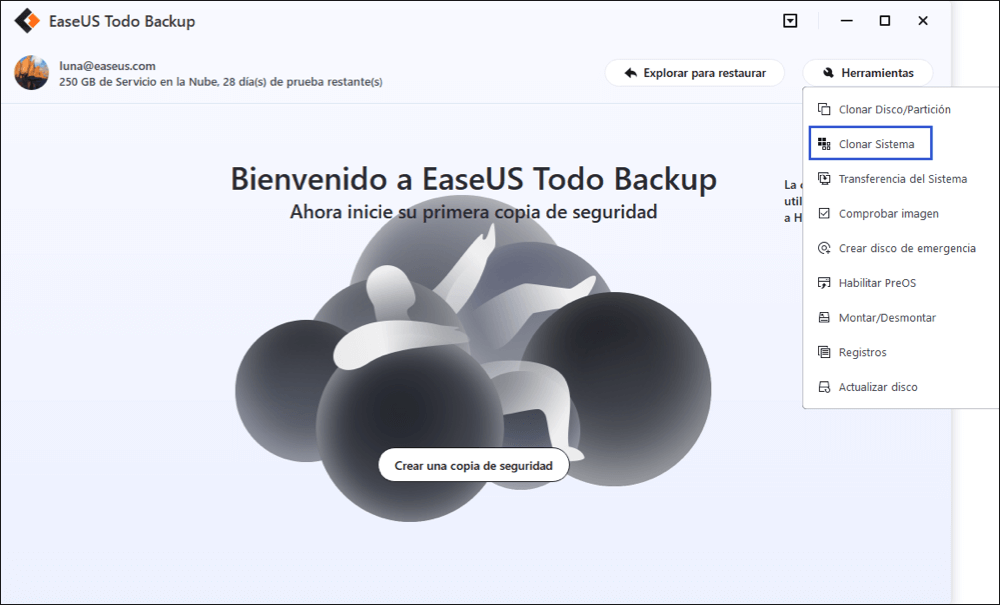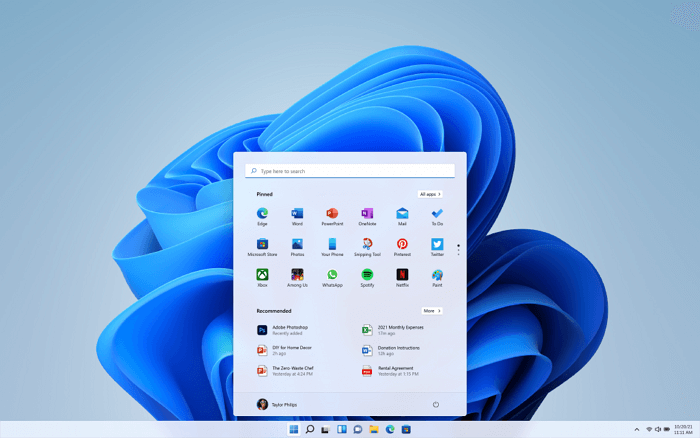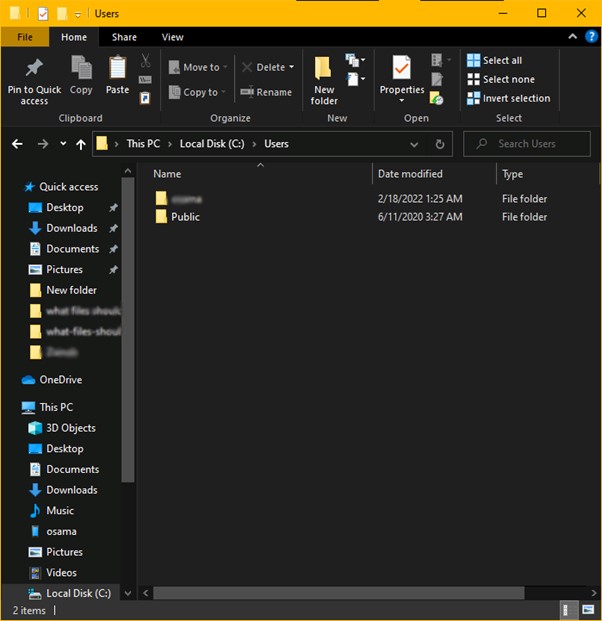Índice de la página
¿Es necesario clonar un PC a otro diferente?
🙋♂️Caso de usuario:
"Tengo un nuevo ordenador portátil para sustituir a mi antiguo ordenador, ya que se vuelve cada vez más lento después de unos años de funcionamiento. El problema al que me enfrento ahora es que cómo puedo mantener el Windows 10, los programas y los archivos igual que el PC antiguo. No quiero reinstalar Windows y aplicaciones. ¿Hay una manera rápida y fácil de copiar un pc a otro?"
Muchos usuarios tienen la misma confusión que el anterior. Planea cambiar a un nuevo equipo, pero no sabe cómo migrar Windows y los datos en el equipo antiguo. En lugar de perder tiempo reinstalando el sistema, las aplicaciones y los archivos, puede utilizar los métodos que se describen a continuación para terminar de clonar su PC de forma eficaz.
Suponga que sólo necesita clonar Windows 10 y aplicaciones al nuevo equipo, puede ir al método 1 y utilizar un potente software de copia de seguridad para transferir el sistema. Si todavía desea copiar archivos del ordenador antiguo al nuevo, no puede perderse la herramienta de transferencia de datos de PC de un solo clic en el método 2. Le permite transferir grandes cantidades de datos entre dos ordenadores de forma inalámbrica.
Método 1. Clonar Windows 10 a otro PC
Siempre que hablamos de la clonación de Windows 10 de un equipo a otro, los problemas de compatibilidad y puesta en marcha son nuestra principal preocupación. Dado que la mayoría del hardware requiere los controladores adecuados para ejecutarse, no puede simplemente mover el sistema a un nuevo ordenador con una configuración de hardware diferente, y esperar que el sistema pueda funcionar normalmente.
Para evitar estas preocupaciones y clonar el sistema Windows sin quitar e instalar el disco, le recomendamos encarecidamente probar la función de clonación de disco proporcionada por EaseUS Disk Copy. Esta herramienta puede ayudarle a mover Windows 10 OS desde el equipo antiguo al nuevo con un disco de arranque. También asegura un arranque exitoso del sistema desde el disco duro clonado en el nuevo ordenador. Ahora, vamos a clonar un PC creando una copia de seguridad del sistema Windows 10.
Paso 1. Descargue con el botón de descarga, instale y ejecute EaseUS Disk Copy en su PC.
Haga clic en Modo de partición y seleccione las particiones de origen que desea copiar o clonar. Haga clic en Siguiente para continuar.
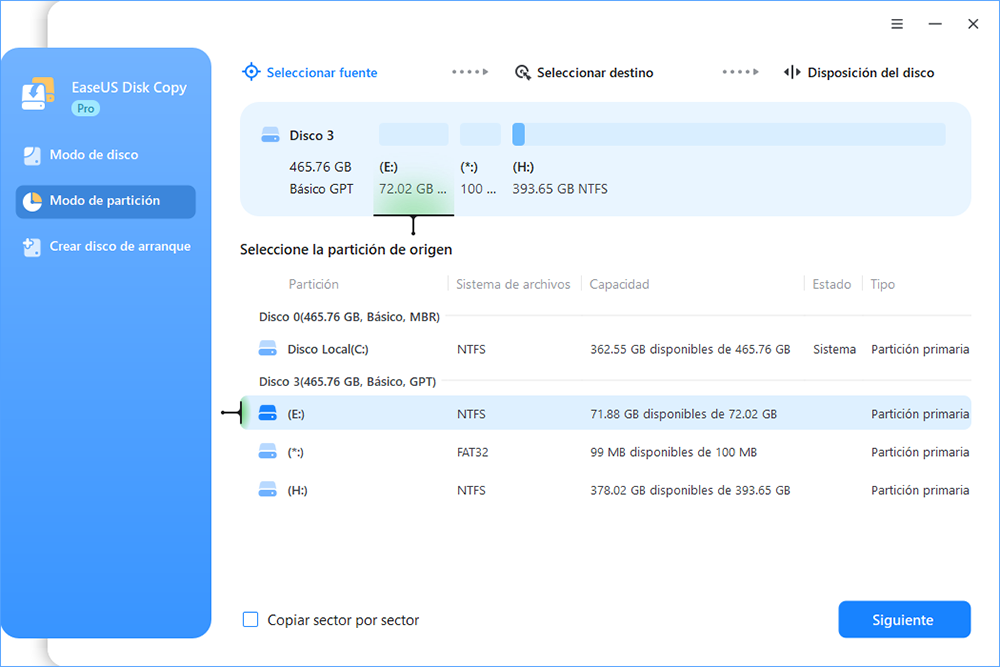
Paso 2. Seleccione la partición de destino en la que desea clonar/copiar la partición de origen y haga clic en Siguiente para continuar.
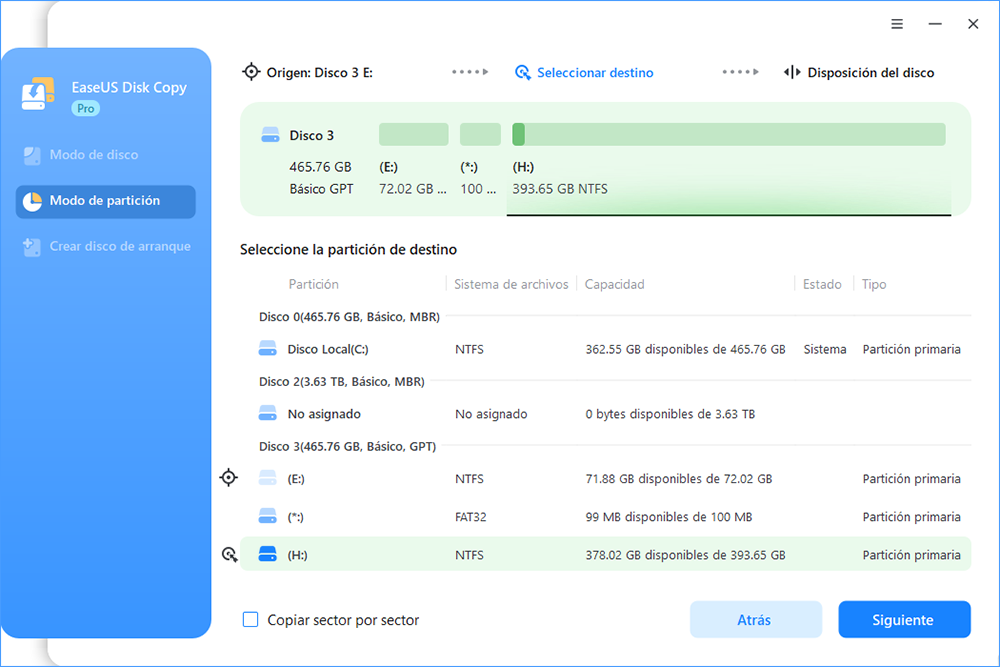
Paso 3. Compruebe y edite la distribución de la partición: Ajuste automático del disco, Copiar según la disposición del disco de origen o Editar la disposición del disco.
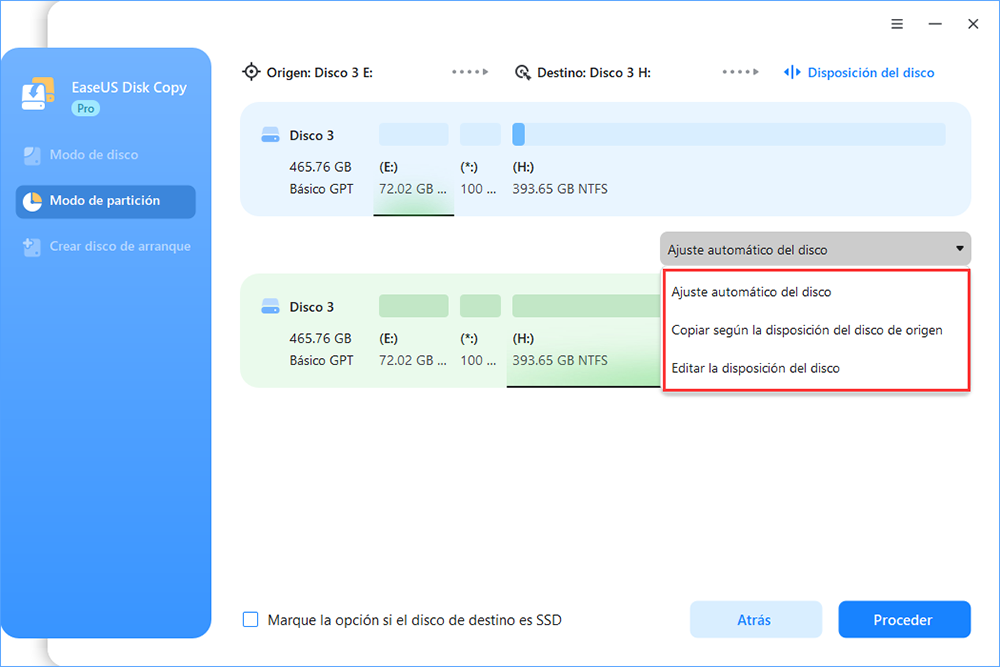
Se recomienda Ajuste automático del disco.
- La opción Copiar según la disposición del disco de origen copiará/clonará la misma disposición de las particiones de su disco de origen al disco de destino.
- Editar la disposición del disco le permite cambiar manualmente el tamaño o mover la distribución de las particiones en el disco de destino.
Paso 4. Haga clic en Continuar si el programa le pide que borre los datos de la partición de destino.
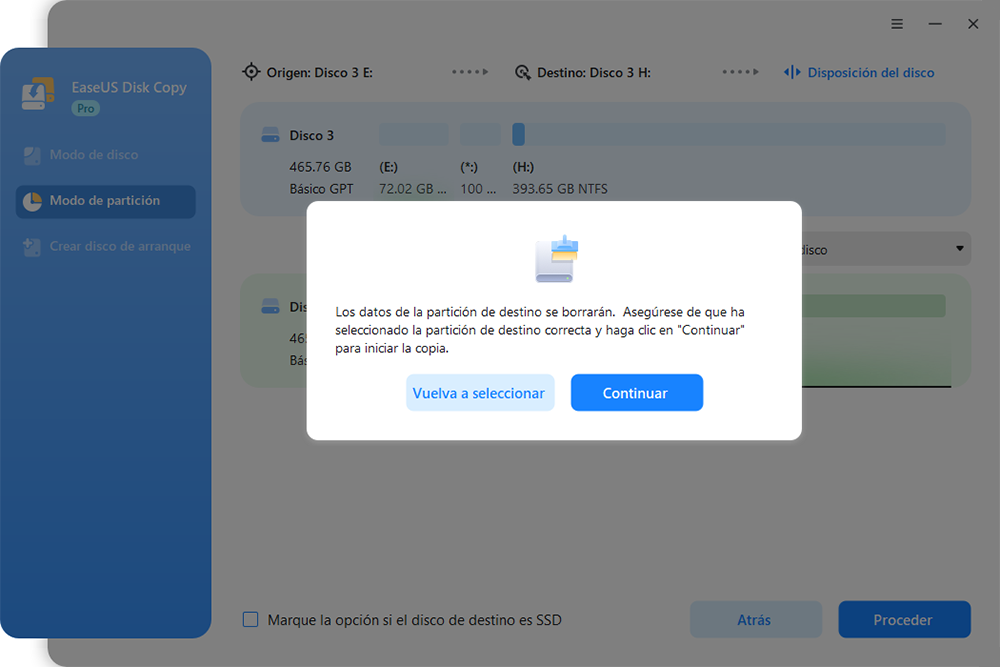
Paso 5. Haga clic en "Proceder" para iniciar el proceso de clonación de particiones o de copia de particiones.
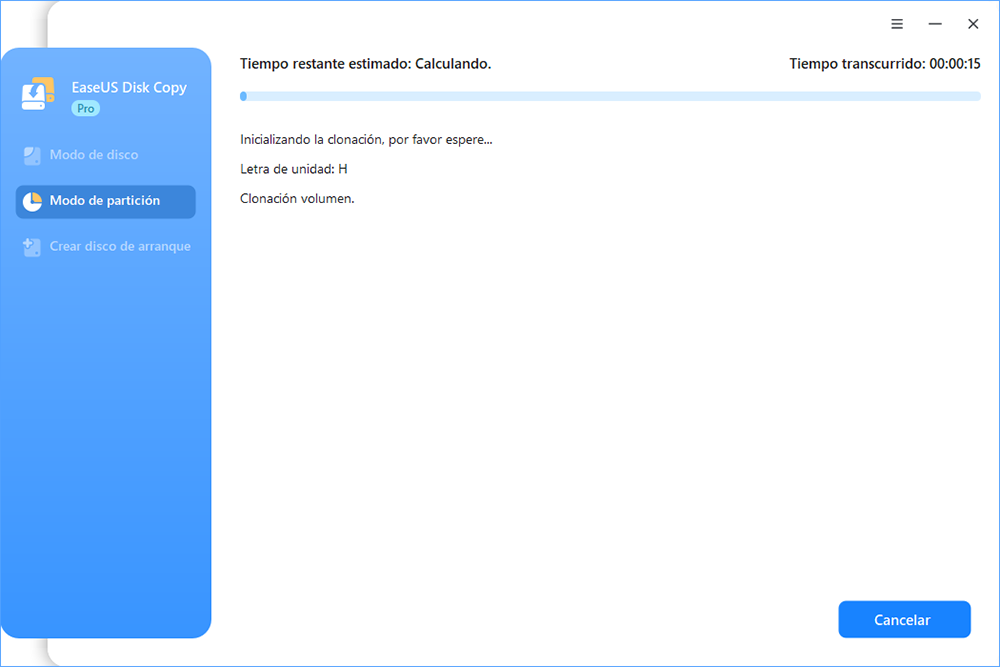
Una vez realizada la transferencia del sistema, su sistema operativo Windows y otras aplicaciones instaladas funcionarán en su ordenador sin problemas. En caso de que tenga algún software instalado en otras particiones en lugar de la unidad C, puede copiarlos a la nueva computadora por sí mismo para su uso regular.
Además de la clonación de discos y particiones, EaseUS Disk Copy también le proporciona la función de creación de unidades de arranque para ayudarle a crear un USB de arranque de emergencia cuando no puede arrancar en su dispositivo debido a algunos errores desconocidos.
Método 2. Transferir archivos de un ordenador a otro
EaseUS le ofrece una solución completa de migración de ordenadores. Después de haber transferido el sistema operativo del ordenador antiguo al nuevo con EaseUS Disk Copy, puede continuar copiando archivos con el gran software de transferencia de datos de PC: EaseUS Todo PCTrans.
Copiar grandes cantidades de archivos y programas manualmente lleva mucho tiempo, o simplemente no tiene una unidad externa lo suficientemente grande para completar la migración de datos. No te preocupes por estos problemas. Utilice esta sencilla herramienta de transferencia de PC para migrar de forma rápida y segura todos los archivos, carpetas y programas.
Paso 1. Instale e inicie EaseUS Todo PCTrans en ambos ordenadores. En el ordenador de origen, seleccione "De PC a PC" para continuar.

Paso 2. Asegúrese de haber elegido la dirección de transferencia correcta.
"Nuevo" - Mover los datos del ordenador antiguo al ordenador nuevo actual.
"Antiguo" - Mover los datos desde el ordenador antiguo actual al nuevo ordenador remoto.

Paso 3. Conecte dos PCs a través de la red introduciendo la contraseña de la cuenta o el código de verificación del PC de destino y haga clic en "Conectar" para continuar.
El código de verificación se encuentra en la parte superior derecha de la pantalla principal de "De PC a PC" en el ordenador de destino.

Paso 4. A continuación, elija "Archivos" para seleccionar los archivos a transferir. Seleccione los archivos específicos que quiera. Además, puede hacer clic en Editar para personalizar la ruta de almacenamiento de los datos transferidos.

Paso 5. Ahora, haga clic en "Transferir" para comenzar a transferir archivos de PC a PC. El tamaño del archivo determina el tiempo de transferencia. Espere pacientemente.

Este software viene con una serie de características excelentes y avanzadas:
- Se puede mover todo con seguridad - La herramienta le permite el intercambio de información para transferir varias aplicaciones y datos. Es compatible con la mayoría de las aplicaciones y programas comunes que incluyen MS Office (Word, Excel, Outlook, etc.), Photoshop, software de Adobe, AutoCAD y Dropbox.
- Transferencia de datos rápida y automática - Cuando se configura un nuevo PC, la transferencia automática de datos puede ayudar a tener los programas instalados y listos para su uso.
- Función de rescate de datos - La función de rescate de datos es otra ventaja añadida que le permite recuperar datos incluso de un ordenador que no funciona. También puede ser una excelente opción para ayudarle a recuperar los datos de un ordenador que arranca muy lentamente.
Conclusión
EaseUS Disk Copy le ayuda a reemplazar fácilmente su ordenador viejo sin preocuparse por el problema de transferencia del sistema. Este software de copia de seguridad programada de Windows también puede clonar disco duro con sector defectuoso, y automáticamente con la función de copia de seguridad de disco/partición. Siendo eficiente y conveniente es su mejor apuesta.
Preguntas frecuentes sobre cómo clonar Windows 10 a otro PC
¿Puedo clonar mi Windows 10 a otro ordenador?
Sí, es posible clonar Windows 10 a otro ordenador. Puede hacerlo utilizando un medio USB de arranque y clonando la instalación de Windows 10 al otro ordenador. Esto le permitirá tener una copia exacta de su instalación de Windows 10 en el otro ordenador.
¿Puedo clonar todo mi PC a uno nuevo?
Puede crear una imagen del sistema y luego restaurarla a la nueva computadora. Con EaseUS Disk Copy, puede crear una copia de seguridad del sistema de arranque, lo que significa que no necesita reinstalar el sistema operativo y otras aplicaciones.

EaseUS Disk Copy
EaseUS Disk Copy es una herramienta de clonación y migración de HDD/SSD bien diseñada y muy fácil de usar, una herramienta que debería ser ideal para cualquiera que desee migrar rápida y fácilmente un disco de sistema existente a un nuevo disco (o unidad SSD recién instalada) con el mínimo de configuración requerida.
EaseUS Disk Copy

Herramienta de clonación dedicada para satisfacer todas las necesidades de clonación de sistemas, discos y particiones.
Descargar gratisArtículos Populares
Febrero 20, 2023
![]()
Agosto 24, 2023
![]()
Julio 7, 2023
![]()
Sep 22, 2022
![]()
Marzo 20, 2023
![]()
Temas interesantes