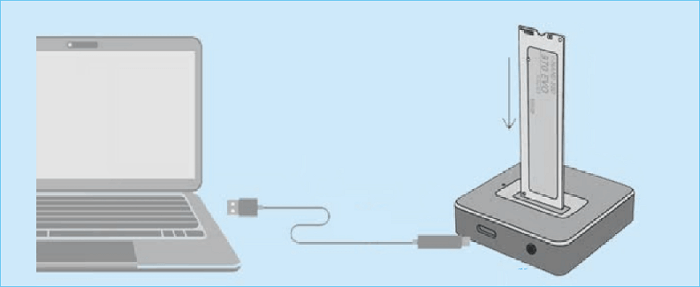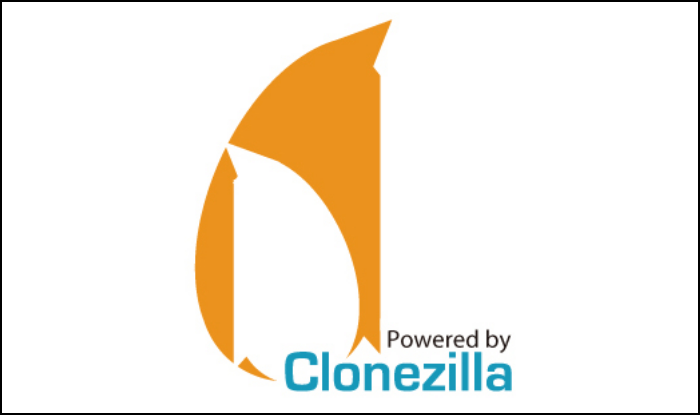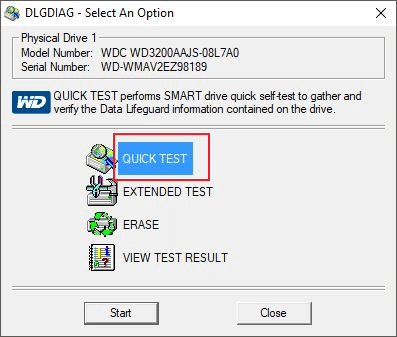Índice de la página
¿Por qué necesita clonar el disco duro de Windows 7 a uno nuevo?
¿Acaba de actualizar su sistema operativo de Windows XP o Vista a Windows 7 en su antiguo disco duro? Sin embargo, después de la instalación, usted puede encontrar que no hay suficiente espacio en su disco duro y siempre se obtiene un mensaje de error "Poco espacio en disco" apareciendo cada minuto.
Este problema puede resolverse con el software gratuito de gestión de particiones, ampliando la partición del sistema con el espacio libre. Sin embargo, si su viejo disco se queda sin espacio y todos los archivos del disco duro como sus preciosas fotos, películas favoritas, etc. no pueden ser eliminados, entonces usted necesita actualizar a una unidad nueva y más grande.
En esta situación, un profesional programa para clonarde disco que trabaja con Windows 7 ayudará a actualizar el disco antiguo a uno nuevo y más grande con todo el contenido con usted.
Clonar disco duro de Windows 7 con programa de clonación de disco
Obviamente clonar disco de Windows 7 a otro nuevo es más seguro y conveniente que resinstalar Windows y volver a descargar aplicaciones. Un software de clonación de disco es altamente recomendado - EaseUS Disk Copy, es una herramienta profesional para clonar disco, claro cuenta con la función que le permite clonar el entero disco duro a otro en 3 pasos. Es muy fácil de usar, un asistente claro que le guía clonar el disco de paso a paso. Ahora está disponible para descargar gratis!
Clonar disco duro Windows 7 en 3 pasos
Para obtener la capacidad total de clonar toda la información del disco con el sistema operativo Windows a un disco duro nuevo y más grande, nos gustaría recomendarle activar este software en primer lugar:
Paso 1. Descargar, instalar y ejecutar EaseUS Disk Copy en su PC.
Haga clic en "Modo de disco" y seleccione el disco duro que desea copiar o clonar. Haga clic en "Siguiente" para continuar.

Paso 2. Seleccionar el disco de destino.

Nota: El disco de destino debe ser al menos tan grande o incluso más grande que el disco de origen si se quiere copiar o clonar el disco duro de origen.
Paso 3. Haga clic en "Continuar" para confirmar si el programa pide que se borren los datos del disco de destino.

Paso 4. Revise y edite la disposición del disco. Si el disco de destino es una unidad SSD, recuerde marcar la opción si el objetivo es SSD.

Paso 5. Haga clic en "Proceder" para iniciar el proceso de clonación del disco duro.


EaseUS Disk Copy
EaseUS Disk Copy es una herramienta de clonación y migración de HDD/SSD bien diseñada y muy fácil de usar, una herramienta que debería ser ideal para cualquiera que desee migrar rápida y fácilmente un disco de sistema existente a un nuevo disco (o unidad SSD recién instalada) con el mínimo de configuración requerida.
EaseUS Disk Copy

Herramienta de clonación dedicada para satisfacer todas las necesidades de clonación de sistemas, discos y particiones.
Descargar gratisArtículos Populares
Febrero 20, 2023
![]()
Agosto 24, 2023
![]()
Julio 7, 2023
![]()
Sep 22, 2022
![]()
Marzo 20, 2023
![]()
Temas interesantes