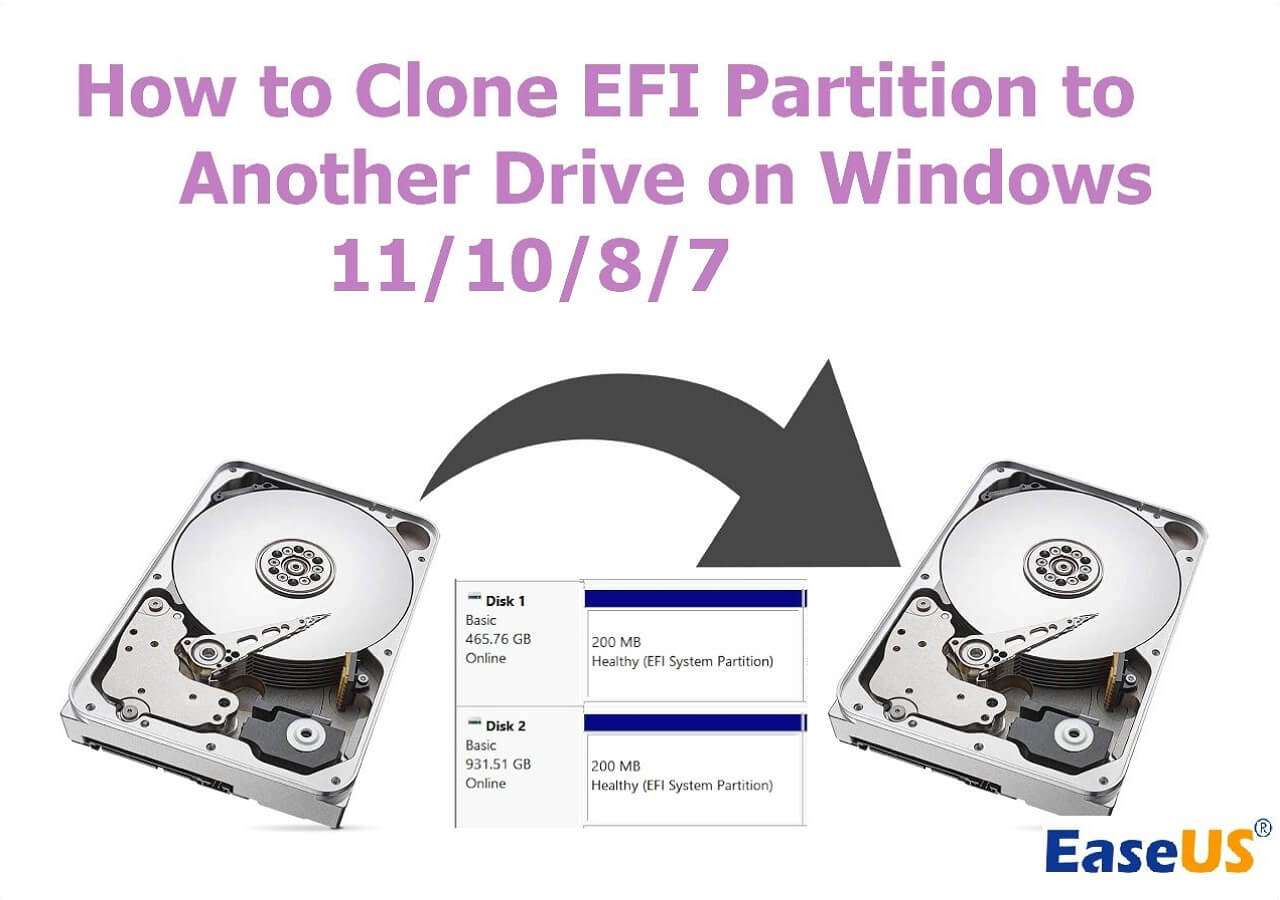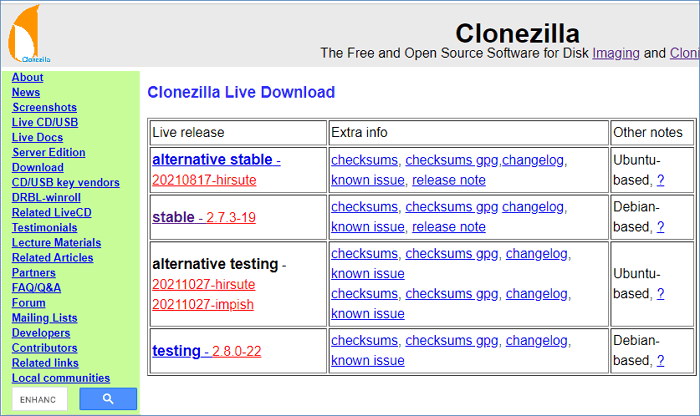Índice de la página
Puntos clave
- Un disco duro tiene muchas particiones, incluidas las particiones del sistema o de datos. Cuando el disco duro está lleno, tienes que transferir todos los datos de las particiones a otra unidad.
- Clonar es la mejor forma de ayudarte a transferir datos de todas las particiones a otra unidad sin perder datos ni reinstalar Windows.
- Necesitas utilizar un software de clonación de discos de terceros, como EaseUS Disk Copy, que te ayude a clonar todas las particiones en otra unidad, ya que Windows no tiene funciones de clonación integradas.
Clonar un disco duro con varias particiones - ¿Qué necesitas?
Para que el proceso de clonación sea fluido y tenga éxito, tienes que hacer algunos preparativos para clonar todas las particiones de un disco duro a otro.
- Necesitas crear una copia de seguridad de tus datos en el disco antiguo mediante una herramienta de copia de seguridad gratuita como EaseUS Todo Backup para evitar la pérdida de datos en el proceso de clonación.
- Necesitas preparar un cable SATA a USB para conectar tu nuevo disco duro o SSD a tu ordenador para clonarlo.
- Sin duda, y lo más importante, necesitarás descargar una herramienta de clonación de discos, ya que Windows no tiene funciones de clonación integradas. EaseUS Disk Copy es compatible con HDD o SSD de todos los fabricantes.
Puedes tener diferentes casos para clonar un disco duro con varias particiones. Para seleccionar rápidamente una solución adecuada, echa un vistazo a cada escenario que se adapte al tuyo.
| Escenarios | Soluciones |
| ❓He comprado un nuevo disco duro de 2 TB y quiero clonar mi disco duro de 500 GB al nuevo. Mi disco duro actual tiene 2 particiones, pero quiero que el nuevo tenga 1 partición. ¿Cómo puedo hacerlo exactamente? | Utiliza EaseUS Disk Copy para ayudarte a redimensionar la distribución de las particiones de tu disco de destino y migrar los datos a él. |
| ❓Mi PC ejecuta dos sistemas operativos (10 y 11) en un disco duro. Mañana tendré un nuevo disco SSD. ¿Cómo puedo transferir Windows 10 y 11 al SSD sin perder datos? | Utiliza EaseUS Disk Copy o Clonezilla para ayudarte a transferir tus sistemas Windows a SSD, y luego podrás instalarlo en tu PC. |
| ❓Tengo pensado migrar mi Windows a un nuevo SSD, y he visto muchos vídeos y blogs, pero no hay ni una sola información sobre cómo clonar un HDD con varias particiones de disco. | Utiliza el clonador de discos EaseUS o un software gratuito de clonación de discos para ayudarte a clonar discos duros con diferentes tamaños o particiones. |
Comparte este artículo en tus redes sociales para ayudar a más gente.
Utiliza EaseUS Disk Copy para Clonar el Disco Duro de tu PC con Múltiples Particiones
Como ya hemos mencionado, si quieres copiar datos de un disco duro a otro o clonar un disco duro con muchas particiones en tu ordenador, debes utilizar un software de clonación de discos duros de terceros. Para ello, EaseUS Disk Copy, un nombre que hay que mencionar en el campo de la clonación, puede satisfacer tus necesidades en todos los aspectos.
Es una herramienta de clonación de discos práctica y fácil de usar para PC con Windows. Puede ayudarte a clonar tus sistemas, discos y particiones, y a clonar tu unidad de arranque en un nuevo SSD. Además, puede ayudarte a clonar un disco con sectores defectuosos gracias a su avanzada tecnología de clonación sector a sector. Estos son algunos aspectos destacados del software de clonación de discos de EaseUS:
EaseUS Disk Copy
- Redimensiona la distribución/partición del disco al completar la tarea de clonación
- Sustituye el disco duro de un portátil sin perder datos ni reinstalar el SO
- Actualiza un disco a uno más grande y realiza una clonación en caliente
- Transfiere el SSD de Windows a un nuevo PC y migra los datos a otro PC
- Crea una copia de seguridad completa del disco duro para restaurarlo al instante
EaseUS Disk Copy es una utilidad multifuncional de clonación de discos que te ayudará a hacer frente a los problemas relacionados con los discos duros. Asegúrate de descargarla en tu ordenador para ayudarte a clonar un disco duro o migrar datos de una unidad a otra.
Aviso previo:
- La "Copia sector a sector" pide que el tamaño de tu disco de destino sea al menos igual o mayor que el del disco de origen. Deja esta opción sin marcar si quieres clonar un disco duro más grande en otro más pequeño.
- Todos los datos del disco de destino se borrarán completamente, así que ten cuidado.
Paso 1. Para empezar a copiar/clonar un disco entero a otro, elige este disco como disco de origen en "Modo Disco" y haz clic en "Siguiente".
Paso 2. Elige el otro disco como disco de destino.
Paso 3. Comprueba la disposición de los dos discos. Puedes gestionar la disposición del disco de destino seleccionando "Autoajustar el disco", "Copiar como origen" o "Editar disposición del disco".
- "Autoajustar el disco" realiza algunos cambios por defecto en la disposición del disco de destino para que pueda funcionar en su mejor estado.
- "Copiar como el origen "no cambia nada en el disco de destino y la disposición es la misma que la del disco de origen.
- "Editar la distribución del disco" te permite redimensionar/mover manualmente la distribución de la partición en este disco de destino.
Marca la opción "Marcar la opción si el destino es SSD" para poner tu SSD en su mejor rendimiento.
Ahora aparece un mensaje advirtiéndote de que se perderán datos. Confirma este mensaje haciendo clic en "Aceptar" y luego en "Siguiente".
Paso 4. Haz clic en "Continuar" para ejecutar oficialmente la tarea.
¿Puedo clonar un disco duro con varias particiones?
Tu disco duro, que incluye varias particiones, normalmente una partición del sistema (la unidad C) y varias particiones de datos, tendrá cada vez más datos tras un uso prolongado. Como resultado, la velocidad de escritura y lectura del disco será cada vez más lenta. Peor aún, puede que veas que cargar un juego o un programa tarda más tiempo, y que la experiencia de usuario de tu PC empeora.
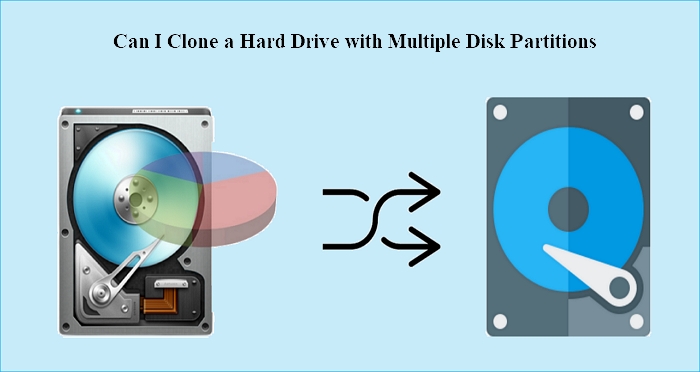
En tales circunstancias, puede que quieras migrar tus datos a un disco duro más grande o a una unidad SSD para mejorar el rendimiento. Sin embargo, el problema es, ¿cómo se puede clonar un disco duro con varias particiones, o cómo clono un disco duro con varias particiones? ¿O puedo clonar un disco duro con dos particiones?
La respuesta es definitivamente sí. Puedes clonar una unidad con muchas particiones, pero tendrás que utilizar herramientas de clonación de terceros como EaseUS Disk Copy para ayudarte.
Para terminar
¿Cómo clono un disco duro con varias particiones? ¿Tienes la respuesta? Este artículo explica en detalle cómo clonar un disco duro con múltiples particiones. Si quieres clonar un disco con muchas particiones a un HDD/SSD más grande o más pequeño, EaseUS Disk Copy puede ayudarte.
EaseUS Disk Copy es un software profesional de clonación de discos que puede ayudarte a clonar un disco duro o una partición con unos simples clics. Puede ayudarte a cambiar el tamaño del disco de destino para que puedas clonar 2 particiones en una. Además, también te permite arreglar el disco duro clonado mostrando un error de tamaño incorrecto. Sólo tienes que descargarlo y probarlo. ¡No te defraudará!
Preguntas frecuentes sobre Clonar un disco duro con varias particiones
1. ¿Tengo que clonar todas las particiones a SSD?
Clonar todas las particiones es necesario si quieres transferir tu disco duro, incluyendo el SO instalado y los datos guardados. Sin embargo, si sólo quieres transferir datos concretos, como sólo el SO, puedes optar por clonar una partición seleccionada.
2. ¿Cómo clono varios discos duros a la vez?
No puedes clonar varios discos duros simultáneamente. Las herramientas de clonación como EaseUS Disk Copy, gratuitas o de pago, te permiten clonar un disco duro con varias particiones de disco.
3. ¿Necesito particionar mi SSD antes de clonarlo?
En general, tienes que inicializar y particionar tu SSD antes de clonarla. Esto se debe a que tu PC no reconocerá un nuevo SSD si no está inicializado. En cambio, esto ya no ocurre con EaseUS Disk Copy, que puede reconocer tu SSD aunque no esté inicializado.

EaseUS Disk Copy
EaseUS Disk Copy es una herramienta de clonación y migración de HDD/SSD bien diseñada y muy fácil de usar, una herramienta que debería ser ideal para cualquiera que desee migrar rápida y fácilmente un disco de sistema existente a un nuevo disco (o unidad SSD recién instalada) con el mínimo de configuración requerida.
EaseUS Disk Copy

Herramienta de clonación dedicada para satisfacer todas las necesidades de clonación de sistemas, discos y particiones.
Descargar gratisArtículos Populares
Febrero 20, 2023
![]()
Agosto 24, 2023
![]()
Julio 7, 2023
![]()
Sep 22, 2022
![]()
Marzo 20, 2023
![]()
Temas interesantes