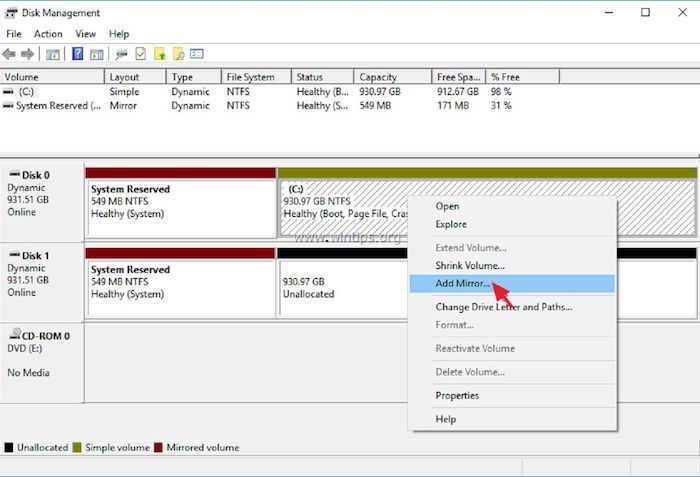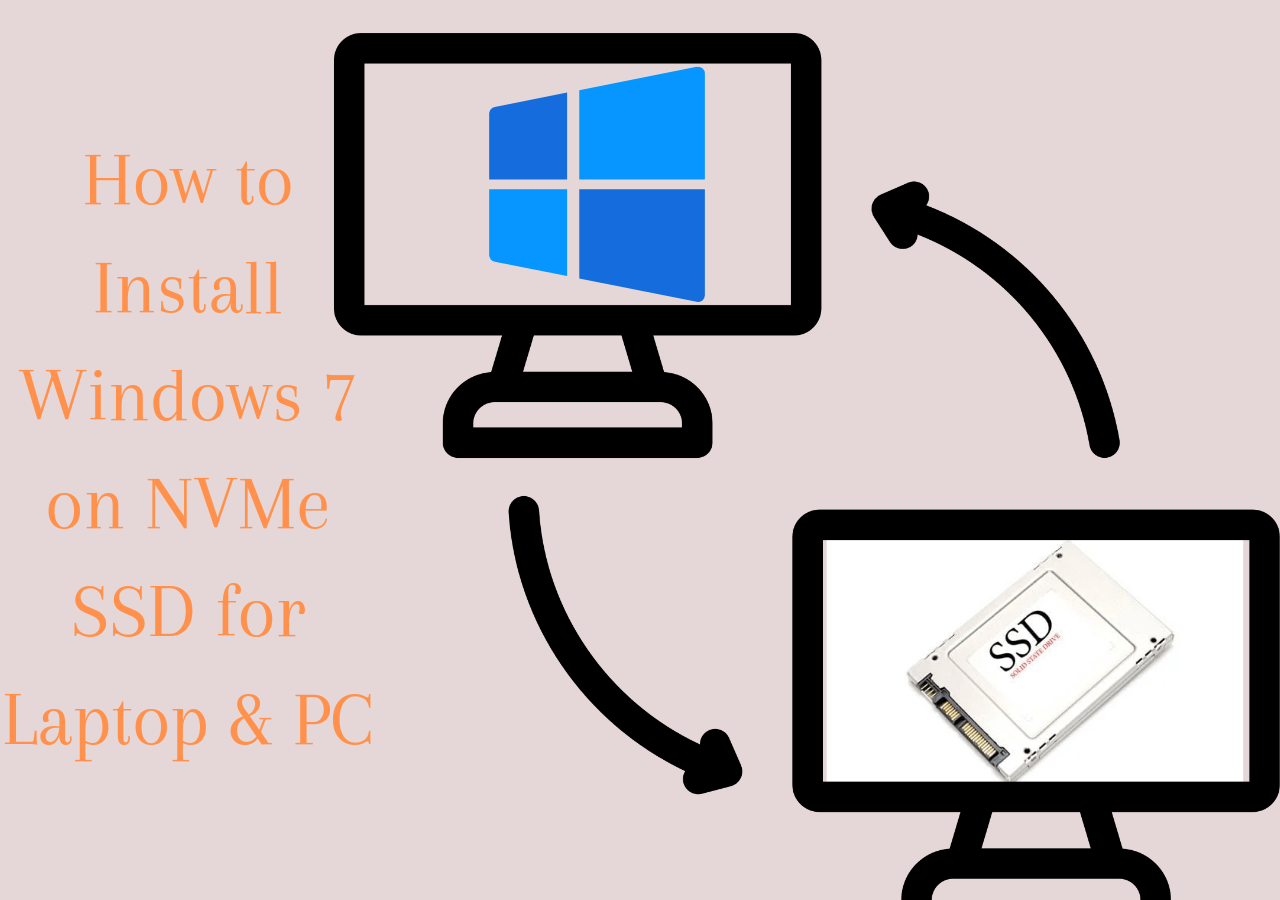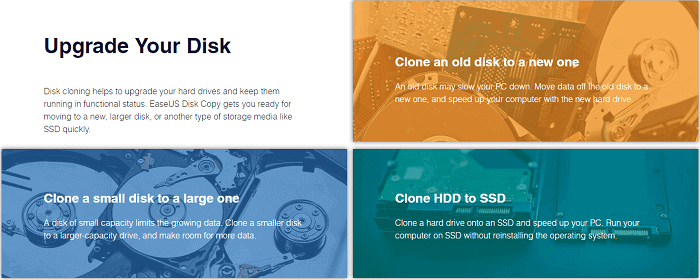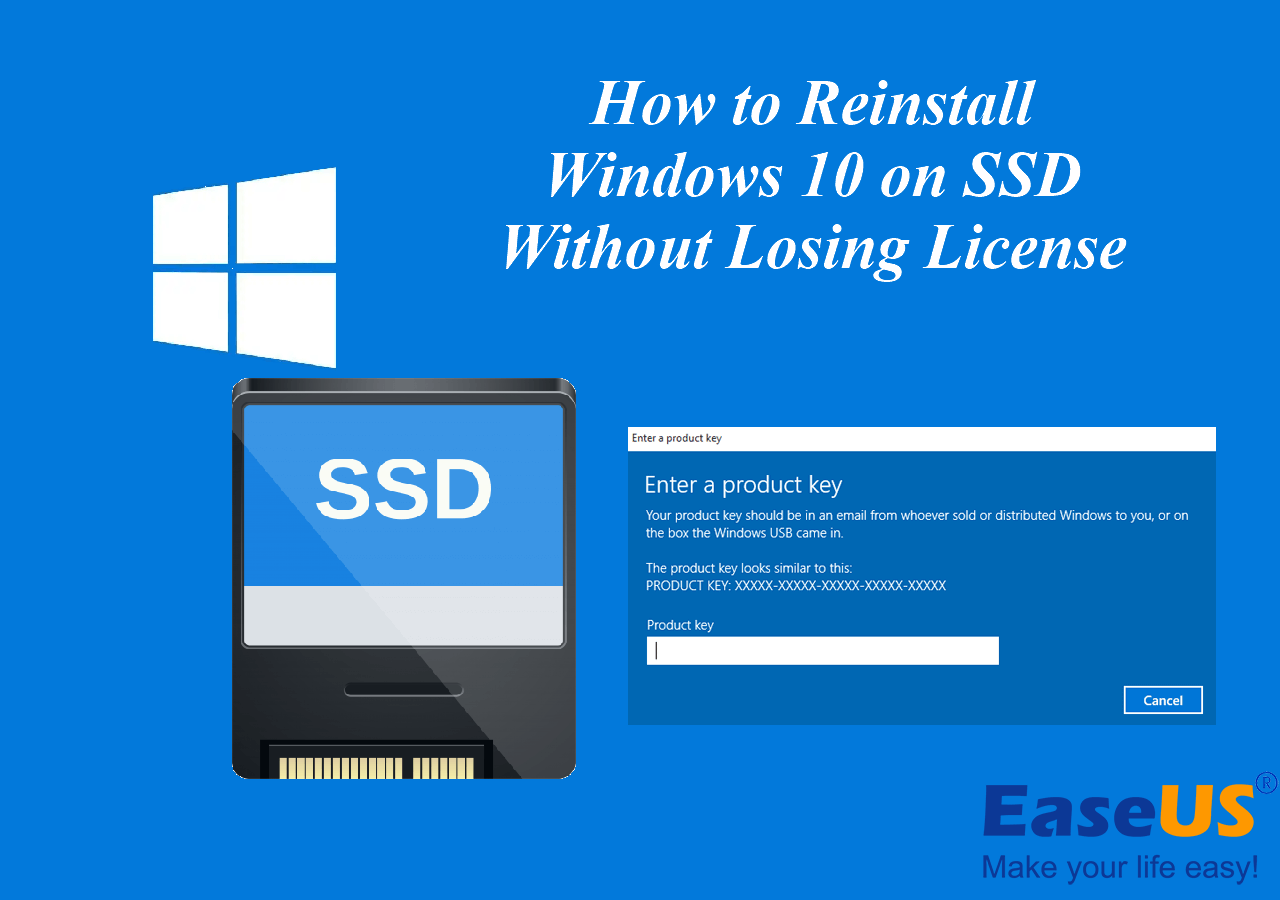Índice de la página
Las unidades USB son un medio muy utilizado para almacenar datos. Aunque se han tomado muchas medidas para mejorar la seguridad de los USB, como la restricción de contraseñas y el cifrado, las unidades USB siguen representando un grave riesgo para la seguridad de la información. Por lo tanto, es mejor crear una copia de seguridad de las unidades USB en caso de fallo o pérdida del USB.
Puedes copiar y pegar directamente archivos normales, como fotos, música y documentos. Sin embargo, el método de copiar y pegar no funcionará si se trata de un USB de arranque. Este artículo de EaseUS describirá cómo clonar una unidad USB a SSD o HDD con el mejor software de clonación USB. ¡Sigue leyendo!
| Puntos clave: Cómo Clonar una Unidad USB a SSD | |
|
1️⃣Step1. Descarga e instala EaseUS Disk Copy. 2️⃣Step2. Conecta el SSD a tu PC mediante el cable USB a SATA. 3️⃣Step3. Ejecuta el software de clonación USB de EaseUS y selecciona el Modo Disco. 4️⃣Step4. Selecciona USB como disco de origen y pulsa Siguiente. 5️⃣Step5. Selecciona SSD como disco de destino y haz clic en Siguiente. 6️⃣Step6. Gestiona la disposición del disco y haz clic en Proceder para copiar USB a SSD |
Qué preparar para copiar USB a SSD o HDD
Al clonar de USB a SSD, especialmente un USB de arranque, obtendrás una copia exacta de todos los contenidos, incluidas las aplicaciones y los archivos de arranque. Si clonas una unidad USB con Windows a un SSD, podrás arrancar desde el SSD después de la clonación. Para clonar unidades USB a SSD, necesitas hacer lo siguiente:
- Consigue un SSD con capacidad suficiente. Si tu unidad USB es de 256 GB, tienes que preparar un SSD con una capacidad de al menos 256 GB.
- Haz una copia de seguridad de los datos en las unidades USB por adelantado. El proceso de transferencia de datos en la clonación es generalmente seguro, pero es mejor que hagas una copia de seguridad de las unidades USB para evitar posibles pérdidas de datos con software gratuito de copia de seguridad como EaseUS Todo Backup o Copia de seguridad y restauración (Windows 7).
- Consigue un cable de conexión. Puedes conectarlo directamente a tu ordenador portátil o de sobremesa a través de los puertos USB, pero el SSD necesita un cable de USB a SATA para conectarse a tu PC.
- Descarga una herramienta de clonación deUSB. Para clonar una unidad USB en otra, debes encontrar una utilidad de clonación de discos USB de arranque fiable y segura, porque Windows no incluye ninguna función de clonación.
Mejor software de clonación USB Descarga gratuita
La clonación puede ayudar a transferir datos de una unidad a otra sin pérdida de datos, pero necesitas encontrar un programa de clonación de terceros. EaseUS Disk Copy, software de clonación dedicado para Windows 11/10/8/7, puede permitirte clonar una unidad USB a una unidad SSD o clonar una unidad SSD a una unidad flash USB fácil y rápidamente.
El software de clonación de discos de EaseUS te permite clonar HDD a SSD de diferentes tamaños. Esto significa que puedes clonar un USB más grande en uno más pequeño o clonar un USB más pequeño en uno más grande. Además, dispone de tecnología avanzada de clonación sector a sector, que te permite copiar el disco duro bit a bit. Las siguientes son algunas características destacadas de esta utilidad de clonación de USB:
- Clona un disco duro con sólo 4 clics.
- Crea una unidad de arranque WinPR para arrancar tu nuevo PC.
- Clona el disco duro con un USB de arranque para copias de seguridad y recuperación.
- Actualiza el disco actual a uno mayor sin reinstalar.
- Transfiere datos de un disco duro antiguo a un ordenador nuevo.
- Ajusta la disposición del disco al clonar un disco duro.
El software de clonación de discos EaseUS puede ayudarte a clonar un disco duro o una unidad USB de distintos fabricantes. Sólo tienes que descargarlo en tu PC para clonar una unidad USB, un HDD o un SSD.
Comparte este artículo en tus redes sociales para ayudar a otros a clonar unidades USB a SSD de forma fácil y rápida.
Cómo Clonar USB a SSD o HDD en Windows
Después de descargar el software de clonación EaseUS, puedes empezar a clonar tu unidad USB a SSD. Primero tienes que conectar el SSD a tu ordenador mediante el cable USB a SATA. A continuación te explicamos cómo hacerlo:
Aviso previo:
- La "Copia sector a sector" pide que el tamaño de tu disco de destino sea al menos igual o mayor que el del disco de origen. Deja esta opción sin marcar si quieres clonar un disco duro más grande en otro más pequeño.
- Todos los datos del disco de destino se borrarán por completo, así que ten cuidado.
Paso 1. Para empezar a copiar/clonar un disco entero a otro, elige este disco como disco de origen en "Modo Disco" y haz clic en "Siguiente".
Paso 2. Elige el otro disco como disco de destino.
Paso 3. Comprueba la disposición de los dos discos. Puedes gestionar la disposición del disco de destino seleccionando "Autoajustar el disco", "Copiar como origen" o "Editar disposición del disco".
- "Autoajustar el disco" realiza algunos cambios por defecto en la disposición del disco de destino para que pueda funcionar en su mejor estado.
- "Copiar como el origen "no cambia nada en el disco de destino y la disposición es la misma que la del disco de origen.
- "Editar la distribución del disco" te permite redimensionar/mover manualmente la distribución de la partición en este disco de destino.
Marca la opción "Marcar la opción si el destino es SSD" para poner tu SSD en su mejor rendimiento.
Ahora aparece un mensaje advirtiéndote de que se perderán datos. Confirma este mensaje haciendo clic en "Aceptar" y luego en "Siguiente".
Paso 4. Haz clic en "Continuar" para ejecutar oficialmente la tarea.
Para terminar
Este artículo te mostrará cómo clonar una unidad USB a SSD con información detallada. En general, la clave para clonar una unidad USB a un SSD, disco duro u otra unidad USB es encontrar una herramienta de clonación de discos fiable. Con EaseUS Disk Copy, puedes clonar un USB a otro fácil y rápidamente sin perder datos. También es una excelente herramienta de creación de imágenes USB que te ayudará a crear una imagen de una unidad USB. ¡Descárgala y pruébala!
Preguntas frecuentes sobre la clonación de una unidad USB a SSD
1. ¿Cómo clono mi disco duro a SSD con USB?
El USB se refiere a los puertos USB de tu ordenador, que te permiten conectar el disco duro externo, como HDD o SSD, a tu ordenador mediante el cable USB a SATA. Tras conectar el SSD a tu ordenador, puedes utilizar EaseUS Disk Copy o Clonezilla para clonar tu disco duro en unidades SSD.
2. ¿Cómo clono un USB de arranque en un disco duro?
Necesitas utilizar un software de clonación profesional como Clonezilla o EaseUS Disk Copy para clonar una unidad USB de arranque en un disco duro. Tras la clonación, tu disco duro también puede ser de arranque.
3. ¿Cómo copio archivos del USB al disco duro?
Para copiar archivos de un USB a un disco duro, puedes copiar y pegar archivos manualmente en el Explorador de archivos de Windows. Para ello, conecta el USB y el disco duro a tu PC y búscalos en el Explorador de archivos. A continuación, selecciona los archivos en el USB y cópialos en el disco duro. Si se trata de un disco de arranque, tienes que clonarlo, ya que los archivos de arranque no se pueden copiar manualmente a otra unidad y no funcionará haciéndolo.

EaseUS Disk Copy
EaseUS Disk Copy es una herramienta de clonación y migración de HDD/SSD bien diseñada y muy fácil de usar, una herramienta que debería ser ideal para cualquiera que desee migrar rápida y fácilmente un disco de sistema existente a un nuevo disco (o unidad SSD recién instalada) con el mínimo de configuración requerida.
EaseUS Disk Copy

Herramienta de clonación dedicada para satisfacer todas las necesidades de clonación de sistemas, discos y particiones.
Descargar gratisArtículos Populares
Febrero 20, 2023
![]()
Agosto 24, 2023
![]()
Julio 7, 2023
![]()
Sep 22, 2022
![]()
Marzo 20, 2023
![]()
Temas interesantes