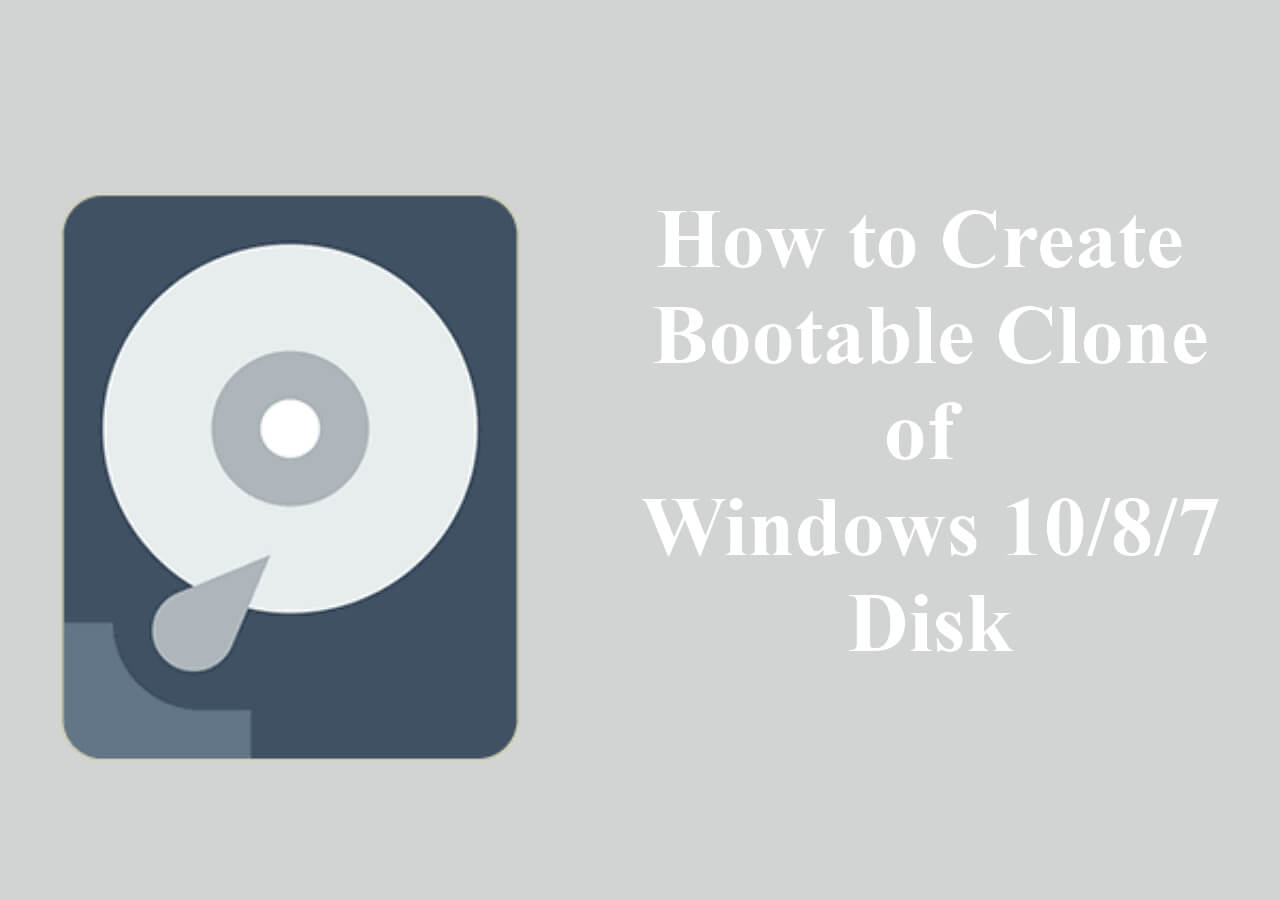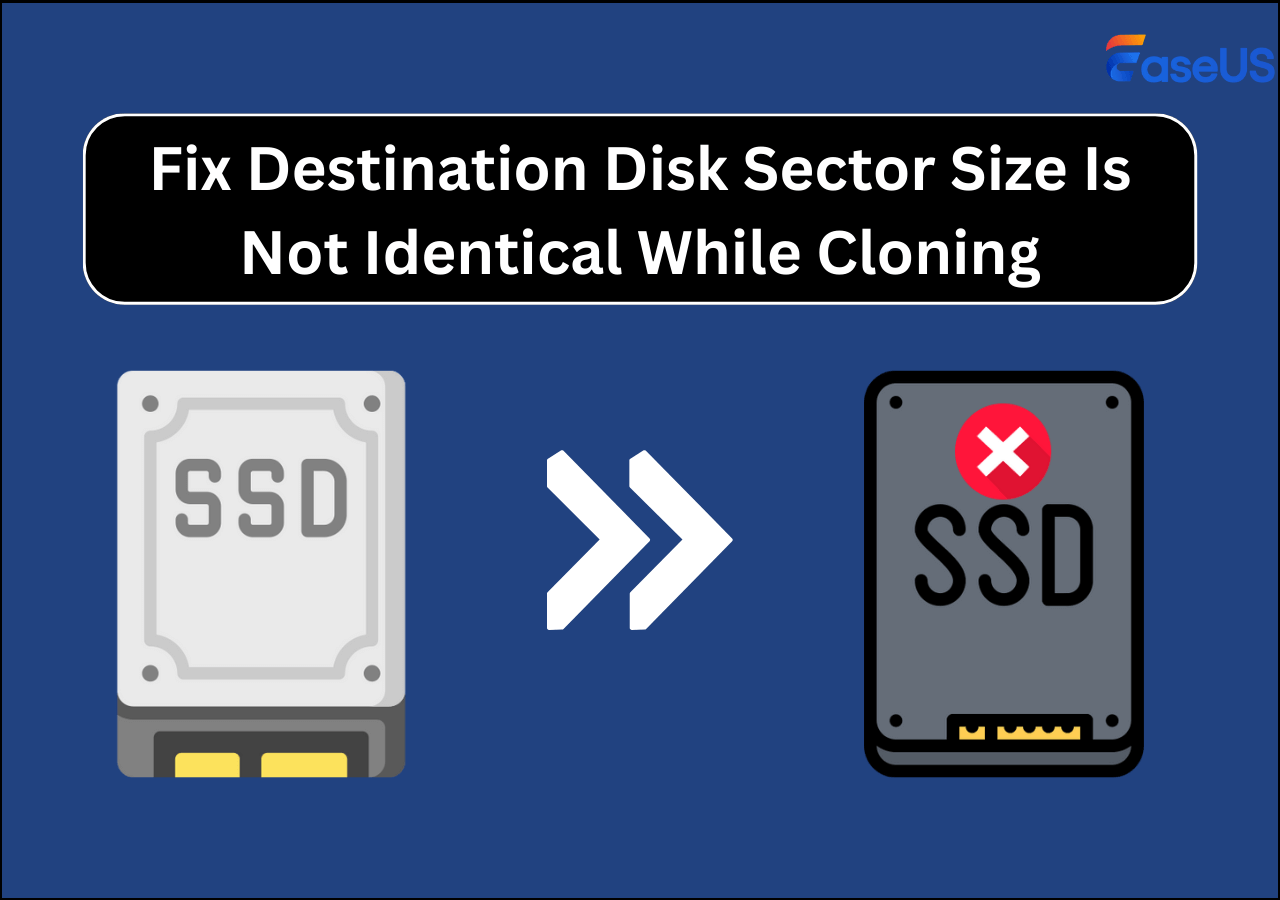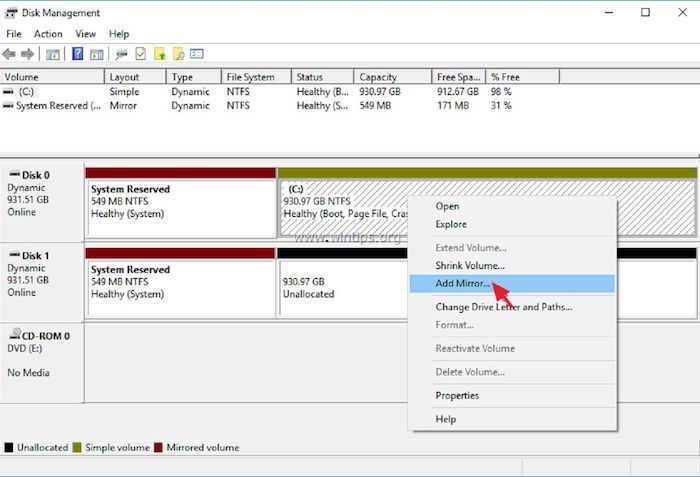Índice de la página
¿Por qué deberíamos cambiar de HDD a SSD?
Hoy en día, los usuarios prefieren las unidades de estado sólido. Un disco duro grande puede ser suficiente para los usuarios normales. Sin embargo, para los jugadores a los que les gusta la alta resolución y la alta velocidad de fotogramas, o los usuarios que tienen altos requisitos de velocidad de ejecución, o los diseñadores que manejan múltiples tareas y transfieren archivos fuente de gran capacidad, lo mejor es sustituir el HDD por el SSD. Aquí tienes algunas ventajas de las SSD:
- Rápida velocidad de lectura y transferencia de datos
- Mayor fiabilidad
- Menor difusividad térmica
- Sin ruido
¿Qué es el software de clonación de HDD a SSD de Windows 11/10?
Si eres un novato en informática, no tienes que preocuparte por no conocer el proceso de funcionamiento. Ahora hay mucho software profesional para que elijas. Con la ayuda de un software de clonación de HDD a SSD, puedes actualizar fácilmente tu HDD a SSD sin preocuparte de perder tu sistema Windows, datos, fotos y archivos.
Para elegir una herramienta viable, debes tener en cuenta estos aspectos:
💻Personalización: Una buena aplicación de clonación te permite seleccionar con qué frecuencia clonar los discos, dónde almacenarlos, qué copias de seguridad conservar y durante cuánto tiempo, y mucho más.
✅Fiabilidad: ¿Te has encontrado alguna vez con que la imagen o los archivos clonados están dañados? Si es así, la herramienta que utilizas no puede considerarse un buen software de clonación. Por tanto, es mejor elegir una herramienta conocida para clonar tu disco duro.
↩️️Opciones de recuperación: Un buen software de clonación de discos duros ofrece muchas opciones de recuperación. Los usuarios pueden elegir recuperar discos duros enteros, una imagen de copia de seguridad específica del sistema o archivos o carpetas individuales.
💲Precio: Procura sacar el máximo partido de la herramienta al menor coste.
Ahora, puedes consultar algunos de los mejores programas de clonación del mercado.
4 Mejores Programas de Clonación de HDD a SSD
Ahora hay todo tipo de software en el mercado, cada uno de los cuales puede ayudarte a resolver algunos de los problemas anteriores. Pero cada uno tiene sus pros y sus contras. ¿Cómo puedes elegir el adecuado entre las distintas opciones? Para ayudarte a encontrar el mejor, hemos hecho una lista con los 5 software de clonación de HDD a SSD para ti.
1. EaseUS Disk Copy
EaseUS Disk Copy como uno de los mejores software de clonación puede sustituir sin problemas el HDD por un SSD y migrar fácilmente tus datos, sistema operativo y aplicaciones sin ninguna pérdida de datos. Aunque se trata de un software de pago, sólo necesitas pagar un poco para disfrutar de él.

Pros de EaseUS Disk Copy
- Interfaz sencilla y clara
- Funcionamiento infalible
- Soporte para clonar discos y particiones
- Ofrece una prueba gratuita
Contras de EaseUS Disk Copy
- Software de pago (no es caro)
- Sólo compatible con Windows
2. Clonezilla
Clonezilla es un programa de creación de imágenes/clonación de particiones y discos que te ayuda a realizar la implantación de sistemas, copias de seguridad bare metal y recuperación. Es un software gratuito y de código abierto para la creación de imágenes y clonación de discos. Por tanto, requiere que los usuarios tengan ciertos conocimientos y habilidades profesionales, especialmente los desarrolladores. Para los usuarios normales, este software parecerá un poco complejo.

Ventajas de Clonezilla
- Gratis
- Acceso, almacenamiento y transferencia de datos seguros
- Garantizar la seguridad de tus datos
- Proporcionar código abierto
- Admite múltiples formas de archivo
- Soporta diferentes sistemas operativos (OS, Windows, Mac y Linux)
Contras de Clonezilla
- Operación compleja
- La asistencia al usuario en el caso de Clonezilla es limitada
Related reading: Cómo arreglar | Clonezilla falló al clonar sectores defectuosos
3. Acronis
Acronis puede clonar sistemas operativos, software, parches y unidades. Te permite duplicar las configuraciones de varios PC para que cada sistema esté configurado de forma idéntica. La protección dual es una de las fantásticas características de esta herramienta, y esta función permite a sus usuarios crear una copia de seguridad local y una copia de seguridad en la nube simultáneamente.

Pros de Acronis
- Tener una seguridad estricta (doble protección)
- Fácil de manejar
- Eficaz y con menos fallos
Contras de Acronis
- Es caro comprar el software
Related reading: Cómo solucionar el error de clonación de disco de Acronis
4. Paragon
Paragon es un software muy popular en el mercado a la hora de actualizar el HDD a SSD. Permite a los usuarios clonar, transferir, mover y migrar el sistema operativo Windows junto con aplicaciones, datos, archivos y configuraciones.

Pros de Paragon
- Organización de discos
- Versiones gratuitas y de pago (Caro )
- Fácil de usar
Contras de Paragon
- Sin integración en la nube
- Sin función de validación de copias de seguridad
Cómo pasar de HDD a SSD
Con el software de clonación - EaseUS Disk Copy, puedes clonar tu disco duro sin esfuerzo. Prepárate con antelación y sigue los siguientes pasos para empezar.
Hay que preparar las cosas:
1. Por favor, prepara un disco SSD, y si todavía tienes archivos en él, haz una copia de seguridad(EaseUS Todo Backup puede ayudarte a hacerlo). Porque se borrarán todos los datos del disco de destino.
2. Por favor, asegúrate de que la capacidad del SSD excede el espacio utilizado en el HDD, de lo contrario los datos pueden perderse.
3. Descarga EaseUS Disk Copy
Procedimiento:
Para minimizar los posibles problemas, sigue las siguientes instrucciones paso a paso:
Aviso previo:
- La "Copia sector a sector" pide que el tamaño de tu disco de destino sea al menos igual o mayor que el del disco de origen. Deja esta opción sin marcar si quieres clonar un disco duro más grande en otro más pequeño.
- Todos los datos del disco de destino se borrarán por completo, así que ten cuidado.
Nota: Por favor, activa EaseUS Disk Copy para que el proceso de copia o clonación de discos sea fluido.
Paso 1. Descarga, instala y ejecuta EaseUS Disk Copy en tu PC.
Haz clic en Modo de disco y selecciona el disco de origen que quieres copiar o clonar. Haz clic en Siguiente para continuar.
Nota: El disco de destino debe ser al menos igual de grande o incluso mayor que el disco de origen si quieres copiar o clonar el disco de origen sector a sector.
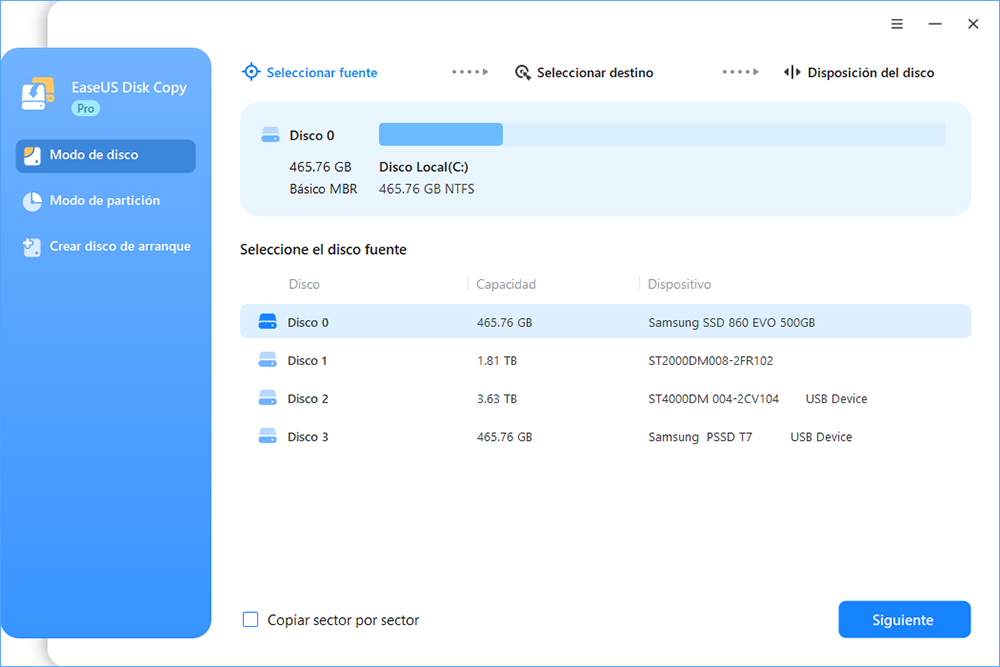
Paso 2. Selecciona el disco de destino donde quieres clonar/copiar el disco antiguo y haz clic en Siguiente para continuar.

Paso 3. Haz clic en Continuar para confirmar si el programa te pide que borres los datos del disco de destino.

Paso 4. Comprueba y edita la disposición del disco como Ajuste automático del disco, Copiar como origen o Editar disposición del disco.
Se recomienda Ajuste automático del disco.
Copiar como opción de origen copiará/clonará la misma disposición de las particiones de tu disco de origen al disco de destino.
Editar la distribución del disco te permite redimensionar o mover manualmente la distribución de las particiones en el disco de destino.
Si tu disco de destino es una unidad SSD, recuerda marcar la opción Comprobar si el destino es SSD.
Haz clic en Proceder para iniciar ahora el proceso de clonación o copia de discos.
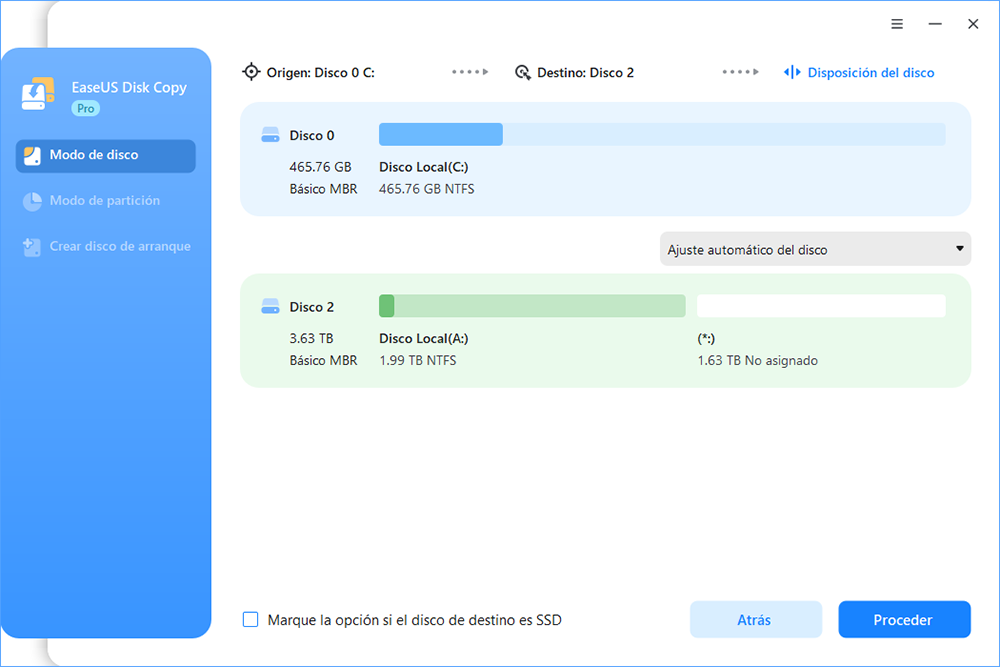
Conclusión
El software de clonación recomendado arriba puede ayudarte a clonar HDD a SSD, puedes elegir el más adecuado para ti. Sin embargo, nuestro más recomendado es EaseUS Disk Copy, porque tiene una interfaz clara, un funcionamiento sencillo, un precio razonable y es adecuado para que lo utilice todo el mundo. Es más, si te encuentras con problemas inesperados que no puedes solucionar, nuestro equipo de soporte está aquí para ayudarte en cualquier momento.

EaseUS Disk Copy
EaseUS Disk Copy es una herramienta de clonación y migración de HDD/SSD bien diseñada y muy fácil de usar, una herramienta que debería ser ideal para cualquiera que desee migrar rápida y fácilmente un disco de sistema existente a un nuevo disco (o unidad SSD recién instalada) con el mínimo de configuración requerida.
EaseUS Disk Copy

Herramienta de clonación dedicada para satisfacer todas las necesidades de clonación de sistemas, discos y particiones.
Descargar gratisArtículos Populares
Febrero 20, 2023
![]()
Agosto 24, 2023
![]()
Julio 7, 2023
![]()
Sep 22, 2022
![]()
Marzo 20, 2023
![]()
Temas interesantes