Tabla de Contenido
![]() Sobre el autor
Sobre el autor
![]() Artículos Relacionados
Artículos Relacionados
-
-
-
-
Este es tu sitio si buscas información sobre cómo deshacer un cambio en Excel y recuperar archivos de Excel perdidos. A veces, necesitamos deshacer el trabajo que hemos guardado en la hoja de cálculo. Hay varias formas de revertir lo ahorrado. Aquí tienes 4 métodos sencillos y rápidos para deshacer un Excel después de guardar.
| Soluciones viables | Guía de paso a paso |
|---|---|
| Solución 1. Utiliza el botón Deshacer | Para deshacer tus cambios en la hoja de cálculo actual, haz clic en el botón "Deshacer"...Pasos completos |
| Solución 2. Pulsa el atajo Ctrl+Z | El atajo de teclado estándar para deshacer una operación anterior es Ctrl+Z...Pasos completos |
| Solución 3. Emplear el historial de versiones | En Excel, recuperar la versión anterior del libro es otra forma de deshacer un guardado...Pasos completos |
| Solución 4. Deshacer con copia de seguridad | Otra forma de restaurar rápidamente los datos originales es hacer una copia de seguridad de...Pasos completos |
Todo el mundo ha experimentado alguna vez una situación en la que está trabajando en un archivo Excel crucial y, sin querer, lo cierra sin guardarlo. O, peor aún, nuestro ordenador falla y perdemos cualquier modificación que no se haya guardado. De repente, parece que todo nuestro trabajo se ha perdido para siempre. Sin embargo, ¡hay esperanza! A menudo es posible recuperar un archivo Excel borrado.
Puedes utilizar el programa de recuperación de datos de EaseUS para que te ayude a recuperar el Excel borrado de tu PC u otros dispositivos de almacenamiento en tres sencillas etapas si ya has borrado la versión anterior del archivo Excel o si el Excel guardado se pierde debido a un borrado imprudente, formateo del disco duro u otras razones.
Puedes usa el botón de abajo para descargar el software y sigue los 3 pasos para recuperar tu archivo Excel.
Tasa de Recuperación 99,7%
Calificación de Trustpilot 4,4
Paso 1. Especificar una ubicación.
Ejecute el software de recuperación de datos de EaseUS. Elija la unidad X: o tal vez una carpeta específica en el Escritorio o en otro lugar donde perdió los archivos de Excel, y luego haga clic en "Buscar datos perdidos".

Paso 2. Escanear para analizar y buscar datos.
Durante el escaneo, verá más y más datos que aparecen rápidamente en el resultado "Archivos borrados". Eso es parte de lo que el software ha encontrado y mostrado. Para encontrar rápidamente los archivos de Excel en los datos masivos de los resultados del escaneado, haga clic en el botón "Filtro" en la parte superior y seleccione "Documentos". O bien, busca .xls o.xlsx en el cuadro de búsqueda.
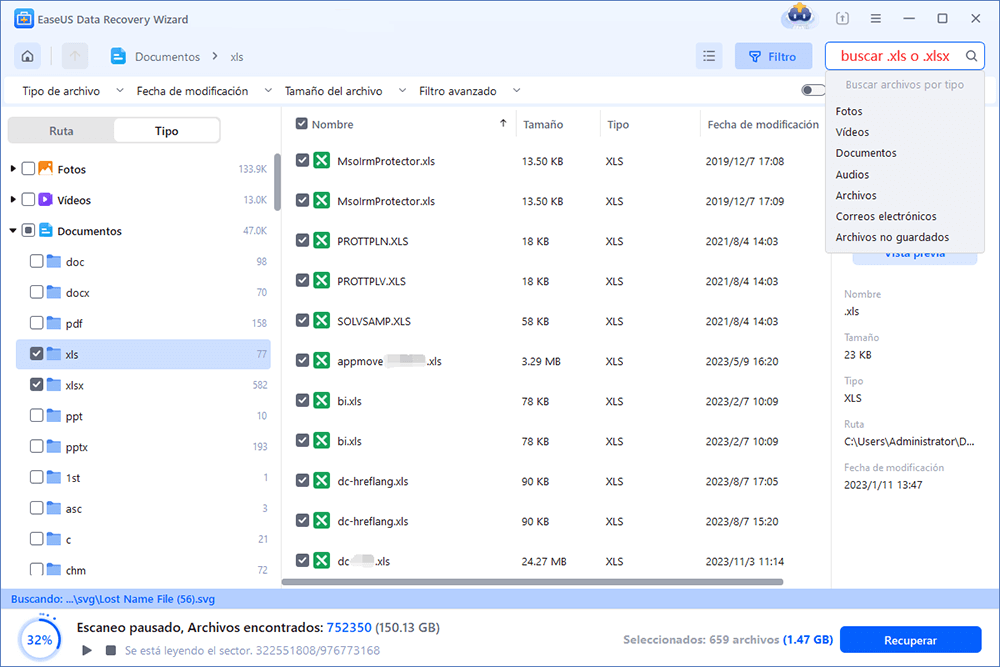
Paso 3. Previsualizar y recuperar.
Puede hacer doble clic en un archivo para obtener una vista previa de su integridad. Finalmente, seleccione los archivos deseados y haga clic en "Recuperar".
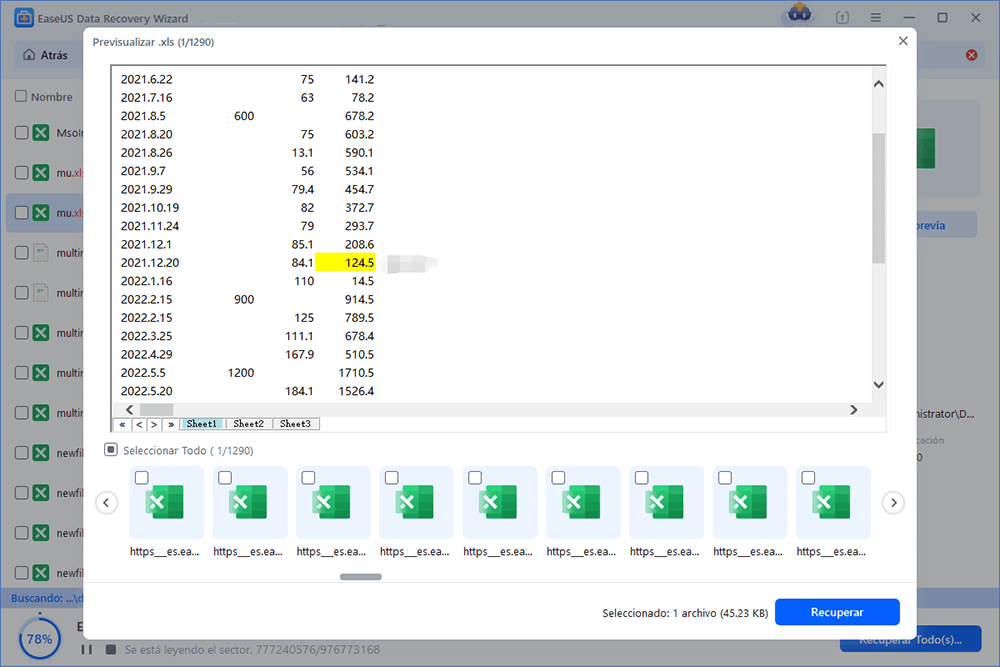
Cómo deshacer cambios en Excel después de guardar
Si quieres restaurar los datos originales de la hoja de cálculo después de modificarla, puede que quieras deshacer todos tus cambios. Para deshacer los cambios, utiliza la función Deshacer de Excel. Sin embargo, hacer clic repetidamente en el botón Deshacer lleva mucho tiempo si quieres deshacer todas las modificaciones que has hecho en la hoja de cálculo. Después de alterar la hoja de cálculo, existen formas de recuperar Excel no guardado. Visita esta parte para obtener más información.
Arreglo 1. Pulsa el botón Deshacer
Con el botón Deshacer de la cinta de Inicio, puedes deshacer fácilmente un guardado en Excel si aún no has cerrado la hoja.
Para deshacer tus cambios en la hoja de cálculo actual, haz clic en el botón "Deshacer" de la "Barra de herramientas de acceso rápido".
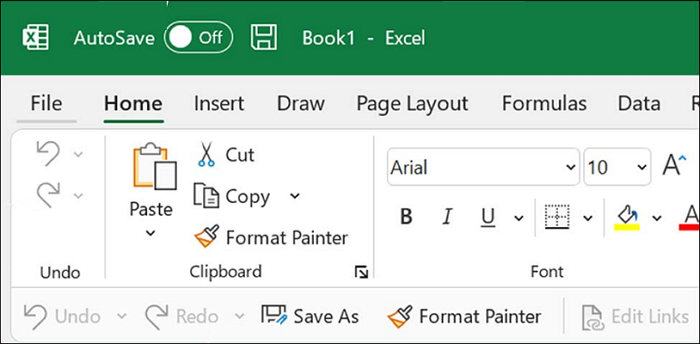
- Haz clic en el botón "🔽" situado junto al botón de deshacer para mostrar todos los cambios que hayas hecho en la hoja de cálculo, luego mueve el puntero hasta la modificación más reciente para seleccionar todos los cambios de la lista y haz clic en ella para deshacerlos todos a la vez.
- La lista Deshacer también incluye cualquier modificación realizada en las demás hojas de trabajo del libro actual. Por tanto, utilizar este método para deshacer todos los cambios en una determinada hoja de trabajo resulta difícil.
Aprendamos 3 formas más de deshacer cambios en Excel después de guardar. Antes de eso, no olvides marcar este pasaje compartiéndolo en Facebook, Twitter o SNS.
Arreglo 2. Usa el atajo de teclado Ctrl+Z para deshacer un Excel
| Las actividades de ⚠️Some no pueden deshacerse después de que pulses Guardar y cierres el documento, borrando la memoria de Deshacer. No puedes deshacer las modificaciones a menos que tengas una copia de seguridad del archivo. |
Si el documento sigue abierto, puedes deshacer rápidamente cualquier cambio haciendo clic en el botón Deshacer de la barra de herramientas de acceso rápido o pulsando las teclas de acceso rápido Ctrl+Z para acceder a él. A continuación, vuelve a guardar el documento.
El atajo de teclado estándar para deshacer una operación anterior es Ctrl+Z. El atajo de teclado de Excel Ctrl+Z puede utilizarse para deshacer un guardado si no se ha cerrado la hoja. Haciendo esto puedes restaurar el valor anterior y deshacer lo guardado.

Cómo recuperar archivos con Ctrl+Z: Ctrl+Z Eliminado Mis Archivos
¿Has perdido archivos pulsando Ctrl + Z? No te preocupes. Este tutorial te explica cómo recuperar archivos borrados con Ctrl + Z de dos formas. Leer más >>
Arreglo 3. Aplicar el Historial de versiones para deshacer un guardado
En Excel, recuperar la versión anterior del libro es otra forma de deshacer un guardado. Para ello puedes emplear la opción de historial de versiones.
OneDrive es una opción excelente para almacenar archivos de Excel. Los usuarios pueden comprar más almacenamiento si lo necesitan; proporciona 2 GB de espacio sin coste alguno. Los usuarios pueden recuperar una versión anterior de un archivo si es necesario porque conserva un registro de las versiones anteriores de los archivos. Los métodos siguientes te mostrarán cómo recuperar datos de Excel no guardados de OneDrive.
Paso 1. Ve al sitio web de OneDrive e inicia sesión con los datos de tu cuenta.

Paso 2. Selecciona la carpeta Documentos donde guardaste tu archivo haciendo clic en ella.
Paso 3. Localiza el documento Excel deseado y haz clic con el botón derecho del ratón.
Paso 4. Elige "Historial de versiones". El panel de la izquierda te permite ver todas las versiones anteriores del archivo.

Paso 5. Cuando hayas localizado la que quieres, haz clic en "Descargar" para descargar una copia o en "Restaurar" para sustituir la versión actual.

Arreglo 4. Deshacer cambios de Excel con copia de seguridad
Otra forma de restaurar rápidamente los datos originales tras alterar una hoja de cálculo del archivo Excel desaparecido es hacer primero una copia de seguridad de la hoja. Se puede hacer fácilmente una copia de seguridad de la hoja de cálculo utilizando el código VBA que aparece a continuación.
Paso 1. Mantén tus datos originales en la hoja de cálculo y pulsa Alt + F11 para abrir la ventana de la Aplicación Microsoft Visual Basic.
Paso 2. Haz clic en "Insertar" > "Módulo" en la ventana de la aplicación Microsoft Visual Basic y, a continuación, copia y pega el código VBA que aparece a continuación en la ventana Módulo.
Paso 3. Para ejecutar el código, pulsa la tecla F5. A continuación se crea una hoja de cálculo de copia de seguridad con exactamente el mismo contenido que la hoja de cálculo dada.

Cómo recuperar la versión anterior de un archivo Excel después de guardarlo
Prueba los dos métodos que se indican a continuación para obtener una versión anterior de un archivo de Excel si no has deshecho el cambio y lo has guardado. Windows puede guardar automáticamente versiones de tu archivo mientras trabajas en él si la opción Recuperación automática está activada. Siguiendo las instrucciones que se indican a continuación, puedes recuperar versiones anteriores de un archivo Excel que no hayas guardado.
Paso 1. Ve a "Archivo" > "Información" > "Gestionar libro" > "Recuperar libros no guardados".

Paso 2. Elige el archivo y haz clic en "Abrir".
Paso 3. Para guardar el archivo, haz clic en "Guardar como" en la barra superior del archivo.
En resumen
Así pues, en este artículo te hemos mostrado las cuatro formas más sencillas de deshacer un guardado en Excel. Cualquiera de estos enfoques funcionará para completar la tarea. Espero sinceramente que hayas disfrutado y aprendido con este ensayo. Por favor, deja un comentario si algo te parece difícil de entender. Si conoces alguna otra opción que hayamos pasado por alto, háznoslo saber. Si necesitas más software de recuperación de archivos, prueba y elige EaseUS Data Recovery Wizard.
Tasa de Recuperación 99,7%
Calificación de Trustpilot 4,4
Preguntas frecuentes sobre cómo deshacer cambios en Excel después de guardar
Aquí tienes 4 preguntas adicionales sobre cómo deshacer cambios en Excel después de guardar. Consulta aquí las respuestas.
1. ¿Cómo deshacer todos los cambios para recuperar los datos originales en Excel?
- Utiliza el botón Deshacer y los atajos de teclado para revertir todas las modificaciones y obtener los datos originales.
- Anula cualquier modificación de los datos originales de la copia de seguridad.
- EaseUS Data Recovery Wizard te permite deshacer todas las modificaciones y restaurar los datos originales.
2. ¿Puedo recuperar un archivo Excel que he sobrescrito accidentalmente?
Puedes intentar recuperar archivos Excel sobrescritos en Windows 10 utilizando versiones anteriores. Tras activar el Historial de Archivos o la copia de seguridad de Windows en Windows 10 u 11, puedes recuperar Excel sobreescrito.
3. ¿Cómo se deshacen los cambios en Excel después de guardar?
Si el documento sigue abierto, puedes deshacer rápidamente cualquier cambio haciendo clic en el botón Deshacer de la barra de herramientas de acceso rápido o pulsando el atajo de teclado Ctrl+Z para acceder a él. A continuación, vuelve a guardar el documento.
4. ¿Cómo deshago los cambios después de guardar los documentos?
En cualquier versión de Word, hay muchas posibilidades de que, si utilizas la función Deshacer con la frecuencia suficiente, puedas volver al punto en el que empezaste a hacer las modificaciones si lo que estabas haciendo implicaba editar un documento y querías utilizar GuardarComo en lugar de Guardar. Sin embargo, esto sólo es posible si no has cerrado el documento.
Por tanto, si el documento sigue abierto, utiliza Archivo GuardarComo para guardarlo con un nombre nuevo, utiliza Deshacer para deshacer los cambios y guarda el documento utilizando el nombre que le diste originalmente.
Sobre el autor
Pedro es un editor experimentado de EaseUS centrado en la redacción de temas sobre tecnología. Familiarizado con todo tipo de software de recuperación de datos, copia de seguridad y restauración, software de edición de vídeo y grabación de pantalla, etc. Todos los temas que elige están orientados a proporcionar información más instructiva a los usuarios.
Artículos Relacionados
-
Cómo recuperar archivos eliminados de OneDrive definitivamente en Windows 11/10
![Luna]() Luna
2025/07/10
Luna
2025/07/10 -
Cómo recuperar archivos borrados con Ctrl Z [Nuevo]
![Pedro]() Pedro
2025/07/10
Pedro
2025/07/10
-
Cómo recuperar versiones anteriores de un archivo Excel
![Pedro]() Pedro
2025/07/10
Pedro
2025/07/10 -
Cómo recuperar una contraseña de Excel en Windows/Mac
![Luna]() Luna
2025/07/10
Luna
2025/07/10
