Índice
![]() Sobre el autor
Sobre el autor
![]() Reseñas y Premios
Reseñas y Premios
- Recuperación de vídeo
- Recuperación de SD
- Recuperación de la papelera de reciclaje
- Recuperar archivos de USB
- Recuperar fotos borradas
- Recuperar archivos borrados Windows 10
- Recuperar Word no guardado
- Recuperar partición borrada
- Recuperar archivos de USB/disco duro externo con virus
- Recuperar archivos de disco duro formateado
| Soluciones viables | Solución de problemas paso a paso |
|---|---|
| 1. Alternativas a Vaciar la papelera en Mac |
|
| 2. No puedo vaciar los archivos en uso de la papelera en Mac | Si aparece un mensaje emergente informándote de que el sistema no puede vaciar la Papelera...Pasos completos |
Todo lo que se elimine en tu Mac se moverá primero a la Papelera, momento en el que los archivos no se eliminan realmente hasta que vacíes la Papelera. En otras palabras, los archivos de la Papelera siguen guardados en tu Mac y ocupan espacio de almacenamiento. Por otro lado, los archivos que se guardan en la Papelera se pueden restaurar fácilmente. Cualquiera que tenga acceso a tu Mac puede revisar y restaurar el archivo que planeas eliminar.
Teniendo en cuenta el ahorro de espacio en tu ordenador Mac y la protección de tu privacidad personal, es un hábito bueno y necesario vaciar regularmente la Papelera. Sin embargo, debido a errores del sistema o del hardware, a veces no puedes vaciar la Papelera en Mac. ¿Cuál es la razón exacta de este problema y cómo solucionarlo? Sigue leyendo y obtendrás la respuesta.
¿Estoy haciendo algo mal? ¿Por qué no puedo vaciar la papelera Mac?
De hecho, la causa del problema es muy compleja. En su mayor parte, no has hecho nada malo. Una de las razones más probables es que tu Mac haya encontrado un fallo en alguna parte, por lo que vaciar la Papelera no funciona correctamente. Por suerte, no existe una única forma de vaciar la Papelera. En la siguiente parte, te presentaremos varias formas alternativas de vaciar la Papelera.
¿Cómo recuperar archivos borrados tras vaciar la papelera de Mac?
¿Estás buscando formas gratuitas de recuperar archivos borrados de la Papelera en Mac? Sigue los dos métodos de recuperación de la papelera de Mac de esta guía para deshacer al máximo la papelera vacía en Mac.

¡Ya están aquí las soluciones! Prueba las alternativas a Vaciar la papelera en Mac
En esta sección, te presentamos alternativas que van de lo sencillo a lo más complejo. Puedes elegir el método adecuado según tu familiaridad con el Mac. Por supuesto, también es posible que no consigas vaciar la Papelera con éxito en el primer intento. Si esto ocurre, no te preocupes, prueba con otro método.
Solución 1. Intento básico - Borrar archivos directamente del Mac
Este método sólo necesita dos pasos, es muy sencillo y funciona la mayoría de las veces. Esto es lo que tienes que hacer
Paso 1. Abre la Papelera y tira todos los archivos al escritorio del Mac.
Paso 2. Selecciona todos los archivos que quieras eliminar y pulsa Command + Option + Delete para eliminarlos todos.
Este atajo eliminará por completo el archivo seleccionado directamente del Mac sin ponerlo en la Papelera.
Solución 2. Reinicia el Mac
Como ya se ha mencionado, si tu Mac ha encontrado un fallo en algún lugar, algunas operaciones no pueden ejecutarse correctamente. Reiniciar el Mac puede ayudarte a resolver el problema rápidamente.
Cómo reiniciar el Mac:
Haz clic en el icono de Apple de la barra de menús y, a continuación, en la opción Reiniciar. Tu Mac empezará a reiniciarse.

Después de reiniciar el Mac, intenta vaciar la Papelera de nuevo.
Solución 3. Forzar el vaciado de la Papelera del Mac con Terminal
Mac Terminal es un sistema de línea de comandos que puede ayudarte a tomar rápidamente el control de tu sistema operativo y a realizar cambios. Cuando no puedas vaciar la Papelera de la forma normal, puedes entrar en Terminal para utilizar la línea de comandos para forzar el vaciado de la Papelera.
Paso 1. Utiliza Spotlight para buscar Terminal, o ve a Utilidades > Terminal, ábrelo e introdúcelo.
Paso 2. Escribe sudo rm -R con un espacio en Terminal. Recuerda que en este paso no debes pulsar Enter.
Paso 3. Abre la Papelera y arrastra los archivos que quieras eliminar a la ventana del Terminal.
Paso 4. Pulsa Retorno. El Mac te pedirá que introduzcas la contraseña de administrador. Introdúcela y vuelve a pulsar Retorno; a continuación, comprueba si se ha vaciado la Papelera.
¿No puedo vaciar la papelera Mac porque el archivo está en uso? Soluciónalo ahora
A veces, al vaciar la Papelera, verás un mensaje emergente informándote de que el sistema no puede vaciar la Papelera ahora porque el elemento seleccionado está en uso.
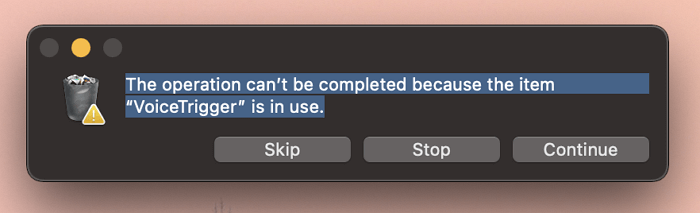
En la mayoría de los casos, este problema se produce porque el sistema o algún programa está ocupando los archivos que quieres eliminar en segundo plano. Puedes cerrar todos los programas en ejecución e intentarlo de nuevo, o simplemente reiniciar el Mac y volver a intentarlo.
Datos que debes saber sobre la Papelera del Mac
1. Puedes restaurar cualquier archivo de la Papelera antes de vaciar toda la Papelera. Una vez vaciada, no tienes más remedio que utilizar un software gratuito de recuperación de datos Mac de terceros para recuperar archivos borrados en Mac.
EaseUS Data Recovery Wizard para Mac
- Recuperar eficientemente archivos perdidos o eliminados, documentos de Office, archivos multimedia y correos electrónicos
- Recuperar archivos de la papelera de reciclaje vacía, de la tarjeta SD de la cámara, de la unidad flash y de videocámaras
- Soporta la recuperación de datos en caso de borrado repentino, formateo, corrupción del disco duro, en diferentes situaciones
- Recuperar documento Word no guardado en Mac, así como Excel, PPT, etc.
Nota: Puedes crear una copia de seguridad de tu Mac haciendo clic primero en "Copia de seguridad de disco" a la izquierda. El software recuperará los archivos borrados de la imagen de copia de seguridad. Puede evitar daños mayores en tu disco y en tus datos, haciéndolo más seguro y fiable.
Paso 1. Selecciona la ubicación del disco (puede ser un HDD/SSD interno o un dispositivo de almacenamiento extraíble) donde has perdido datos y archivos. Haz clic en el botón Buscar datos perdidos.

Paso 2. EaseUS Data Recovery Wizard for Mac escaneará inmediatamente el volumen del disco seleccionado y mostrará los resultados del escaneo en el panel izquierdo.

Paso 3. En los resultados del escaneo, selecciona los archivos y haz clic en el botón Recuperar para recuperarlos.

2. Desde 2020, el nombre de Papelera ha cambiado a Bin. Así que en macOS Big Sur y Monterey, la Papelera se llama Bin.
3. Cuando elimines archivos, si quieres eliminarlos permanentemente sin ponerlos en la Papelera, puedes utilizar el atajo de teclado Command + Option + Delete.
¿Te ha sido útil esta página?
Actualizado por Luna
Con un interés en la redacción y la tecnología informática, Luna eligió trabajar como editora en EaseUS. Es una profesional de la recuperación de datos, restauración y copia de seguridad. Luna seguirá escribiendo y ayudándole a la gente a solucionar sus problemas.
-
EaseUS Data Recovery Wizard es un potente software de recuperación de sistema, diseñado para permitirle recuperar archivos que ha borrado accidentalmente, potencialmente perdidos por malware o una partición entera del disco duro.
Leer más -
EaseUS Data Recovery Wizard es el mejor que hemos visto. Está lejos de ser perfecto, en parte porque la tecnología de disco avanzada de hoy hace que la recuperación de datos sea más difícil de lo que era con la tecnología más simple del pasado.
Leer más -
EaseUS Data Recovery Wizard Pro tiene la reputación de ser uno de los mejores programas de recuperación de datos en el mercado. Viene con una selección de funciones avanzadas, incluyendo recuperación de particiones, restauración de unidades formateadas y reparación de archivos dañados.
Leer más
Artículos relacionados
-
Cómo reinstalar mac OS sin perder datos [Guía completa]
![author icon]() Pedro/Aug 26, 2025
Pedro/Aug 26, 2025 -
Reparar disco duro dañado de Mac con dos métodos
![author icon]() Luna/Aug 26, 2025
Luna/Aug 26, 2025 -
10 pasos para solucionar el problema "No hay cámara conectada" en el Macbook Air/Pro/iMac 2025
![author icon]() Pedro/Aug 26, 2025
Pedro/Aug 26, 2025 -
Excel congelado en Mac | Cómo recuperar el archivo Excel en Mac [macOS Sonoma incluido].
![author icon]() Luis/Aug 25, 2025
Luis/Aug 25, 2025
