Descargas totales
Contenido de la página
Temas candentes
Puntos clave:
- Realiza la preparación completa para la sustitución del disco duro de PS4.
- Obtén la guía paso a paso para actualizar el disco duro de PS4 a un disco duro más grande o SSD sin perder datos.
Cuando utilizas tu PS4 durante mucho tiempo, puedes encontrarte con muchos problemas, como que el espacio de almacenamiento de la PS4 no sea suficiente, que PS4 funciona está lento o que el tiempo de carga sea demasiado largo. Para obtener una mejor experiencia de juego y mejorar el rendimiento, es posible que desees actualizar el disco duro de tu PS4 o actualizar el disco duro de tu PS4 a SSD.
¡No te preocupes! Tanto si tienes una PS4, un disco duro PS4 Pro o un disco duro PS4 Slim, puedes seguir las instrucciones paso a paso de este tutorial para ejecutar la sustitución del disco duro PS4 ¡sin perder tus datos!
Consulta la siguiente información necesaria para actualizar el disco duro de tu PS4:
| ⏱️Duración | Alrededor de media hora |
| ✍️Dificultad | Las instrucciones detalladas paso a paso facilitan el proceso de actualización |
| 🧑💻Software necesario | EaseUS Partition Master |
| ⛏️Materiales preparados |
✔️Destornillador Phillips ✔️Un ordenador con Windows ✔️Discos duros internos y externos |
| 🎮PS compatibles | Disco duro de PS4, PS4 Pro y PS4 Slim |
| 💿Adecuado para | Actualiza el disco duro de PS4 a 1 TB, 2 TB, 4 TB HDD/SSD |
El siguiente artículo proporcionará información más detallada sobre las actualizaciones del disco duro de PS4. Sigue leyendo.
Cómo actualizar el disco duro de PS4
La capacidad de almacenamiento del sistema PS4 no puede satisfacer las necesidades de los entusiastas de los juegos. Por esta razón, necesitamos encontrar el tamaño máximo de actualización del disco duro de PS4 y mejorar el rendimiento del disco duro de PS4. Según la investigación sobre almacenamiento de PS4, las SSD pueden superar el límite de capacidad de almacenamiento del disco duro integrado de PS4: PS4 puede alcanzar los 16 TB, PS4 Pro y PS4 Slim tienen 10 TB de capacidad de almacenamiento.
La forma más tradicional de actualizar tu disco duro es cambiar el antiguo por uno nuevo. No es una tarea difícil. Esta guía proporcionará instrucciones detalladas paso a paso para actualizar el disco duro de tu PS4, con las siguientes instrucciones paso a paso para las diferentes etapas:
- Qué necesitas para actualizar el disco duro de PS4
- Elige el mejor recambio de disco duro PS4
- Retira el disco duro de la carcasa
- Actualiza el disco duro de PS4 con una herramienta profesional
- Instalar el disco duro
Qué necesitas para actualizar el disco duro de PS4
Antes de empezar, prepara las siguientes herramientas:
- 1 PS4
- Mando PS4
- Un destornillador Phillips
- Un ordenador con Windows que funcione
- Un dispositivo de almacenamiento externo con al menos 1 GB de espacio libre.
- Disco duro SATA II estándar o unidad de estado sólido (flash) de un grosor no superior a 9,5 mm.
Elige el mejor recambio de disco duro PS4
Antes de desmontar el disco duro de tu PS4, PS4 Slim o PS4 Pro, tenemos que elegir el sustituto más adecuado. Tendrás que elegir una unidad compatible con PS4 que no supere los 9 mm de grosor y que tenga una capacidad superior a 160 GB para cualquier unidad. Aquí tenemos algunas reseñas de unidades de Android Central y presentamos tres unidades populares compatibles con PS4:
- SSD para juegos FireCuda de Seagate
- Unidad de juegos Seagate para PS4
- SSD Western Digital Azul
Para más información sobre el disco duro PS4: Mejor disco duro externo para PS4
El coste de sustitución del disco duro de la ps4 es un poco más caro. Los de 1 TB y 2 TB cuestan entre 110 y 224 $. Los de 4 TB y 8 TB cuestan hasta 450 y 899 $. Puedes elegir entre discos duros económicos, SSD de alta velocidad o HDD.
Retira el disco duro de la carcasa
Tras seleccionar el disco duro que deseas actualizar, tendrás que extraer el disco duro de PS4 para sustituirlo. El procedimiento exacto varía en función de la versión de PS4. Sigue estos pasos para extraer el disco duro interno de la PS4:
Paso 1. Apaga tu PS4 Apaga tu PS4: Ve a Encendido > Opciones de encendido > Apagar PS4 para apagar completamente tu PS4. A continuación, desconecta todos los cables de la PS4.
Paso 2. Enciende el disco duro. En los distintos modelos de PS4, la posición de sus tapas varía ligeramente:
- PS4 original: Coloca la PS4 en posición horizontal y desliza el panel brillante de la parte superior de la unidad hacia la izquierda.
- PS4 Slim: Gira la unidad, aplica presión en el lado izquierdo del puerto y extráelo.
- PS4 Pro: Invierte el sistema sobre una superficie plana, busca la muesca del lateral y utiliza la pequeña pestaña situada junto al puerto Ethernet para expulsar el panel.
Paso 3. Retira el disco duro: El disco duro no se ve del todo cuando se desatornilla la tapa. Tenemos que utilizar un destornillador Phillips para desenroscar los tornillos y aflojar el marco que sujeta la unidad.

Actualiza el disco duro de PS4 con una herramienta profesional
Una vez que hayas extraído el disco duro de la PS4, conecta el disco duro original de la PS4 a tu ordenador junto con otro mejor. Y utiliza la herramienta de disco profesional - EaseUS Partition Master para actualizar el disco duro. Esta herramienta es una potente y segura herramienta de gestión de discos duros. Proporciona una interfaz limpia para ayudarte a resolver problemas con discos duros nuevos y viejos.
Descarga y utiliza esta herramienta gratis para ayudarte a actualizar el disco duro de tu PS4 sin perder datos:
1. Inicializa el nuevo disco duro
Si es un disco duro nuevo, primero tienes que inicializarlo al formato MBR o GPT. El 99% de los discos ya están inicializados. Si tienes un error de disco duro no inicializado, consulta los pasos siguientes:
Paso 1. Abre EaseUS Partition Master. Conecte el disco duro o SSD al PC.
Haz clic con el botón derecho del ratón en el disco duro o SSD de destino y selecciona "Inicializar a MBR" o "Inicializar a GPT" según corresponda.
Paso 2. Se añadirá una operación pendiente de inicializar el disco a MBR o GPT. Ejecuta la operación y haz clic en "Aplicar".
0:00-0:22 Inicializar a MBR; 0:23-0:49 Inicializar a GPT;
Una vez finalizada la inicialización, puedes proceder a utilizar la herramienta para clonar los datos y ajustes del juego en un nuevo disco duro para utilizarlos:
2. Clonar el disco duro de PS4 a uno nuevo
Utilizar EaseUS Partition Master para clonar un disco duro viejo en uno nuevo puede ayudarte a ahorrar mucho tiempo y esfuerzo. También puede clonar sólo el espacio utilizado. Descarga esta herramienta y haz lo siguiente:
Paso 1. Seleccione el disco de origen.
- Haga clic en "Clonar" en el menú de la izquierda. Selecciona "Clonar disco del SO" o "Clonar disco" y haga clic en "Siguiente".

- Elija el disco de origen y haga clic en "Siguiente".

Paso 2. Seleccione el disco de destino.
- Elija el disco duro/SSD deseado como destino y haga clic en "Siguiente" para continuar.

- Lea el mensaje de advertencia y confirme el botón "Sí".

Paso 3. Vea la distribución del disco y edite el tamaño de la partición del disco de destino.
A continuación, haga clic en "Continuar" cuando el programa advierta que borrará todos los datos del disco de destino. (Si tiene datos valiosos en el disco de destino, haga una copia de seguridad por adelantado).
Puede seleccionar "Ajuste automático del disco", "Clonar como fuente" para personalizar la disposición del disco. (Selecciona la última si quieres dejar más espacio para la unidad C).

Paso 4. Haga clic en "Empezar" para comenzar el proceso de clonación del disco.
Esta herramienta también puede comprobar si hay problemas con tu viejo disco duro de PS4 y repararlos. Usando esta herramienta, también puedes actualizar el SSD de Steam Deck sin esfuerzo.
Como usuario de juegos de PS, puede que también te interese conocer los siguientes temas:
Instalar el disco duro
Una vez finalizada la clonación, instala el nuevo disco duro en la consola PS4 para sustituir al antiguo: debes colocar el nuevo disco duro en la carcasa del disco duro e invertir el proceso de desinstalación del disco duro:
Paso 1. Coloca el nuevo disco duro en la jaula del disco duro.
Paso 2. Atornilla los cuatro tornillos laterales y vuelve a colocar la bandeja en la PS4.
Paso 3. Asegura la caja de la bandeja y vuelve a colocar la tapa de plástico del disco duro.

Después de volver a insertar la unidad en la PlayStation 4, puedes volver a insertar el cable de alimentación. A continuación, enciéndela y úsala.
Nota: EaseUS Partition Master puede ayudarte a clonar las particiones y el contenido de tu disco duro PS4 en su embalaje original. Si el SSD clonado no funciona, puede haber un error en el proceso de clonación. Puedes volver a clonar o entrar desde el modo seguro de PS4, inicializar el nuevo disco duro y volver a descargar el software de PS4.
Para sustituir el disco duro de PS4, si aún tienes dudas sobre el disco, puedes consultar la guía detallada en Youtube de Austin Evans:
Esta es la guía detallada para actualizar el disco duro de PS4. Si actualizas el disco duro de PS4 a uno más grande, también podrás aumentar el almacenamiento de PS4 y solucionar el error de almacenamiento lleno de PS4. Para obtener más soluciones para conseguir más almacenamiento en PS4, haz clic en el siguiente enlace:
¿Está lleno el almacenamiento de PS4? Aprende a conseguir más almacenamiento en PS4
El almacenamiento de PS4 lleno es un problema molesto. ¿Quieres saber cómo conseguir más almacenamiento en PS4? Si es así, entonces echa un vistazo a esta increíble guía, que puede ayudarte con esto.
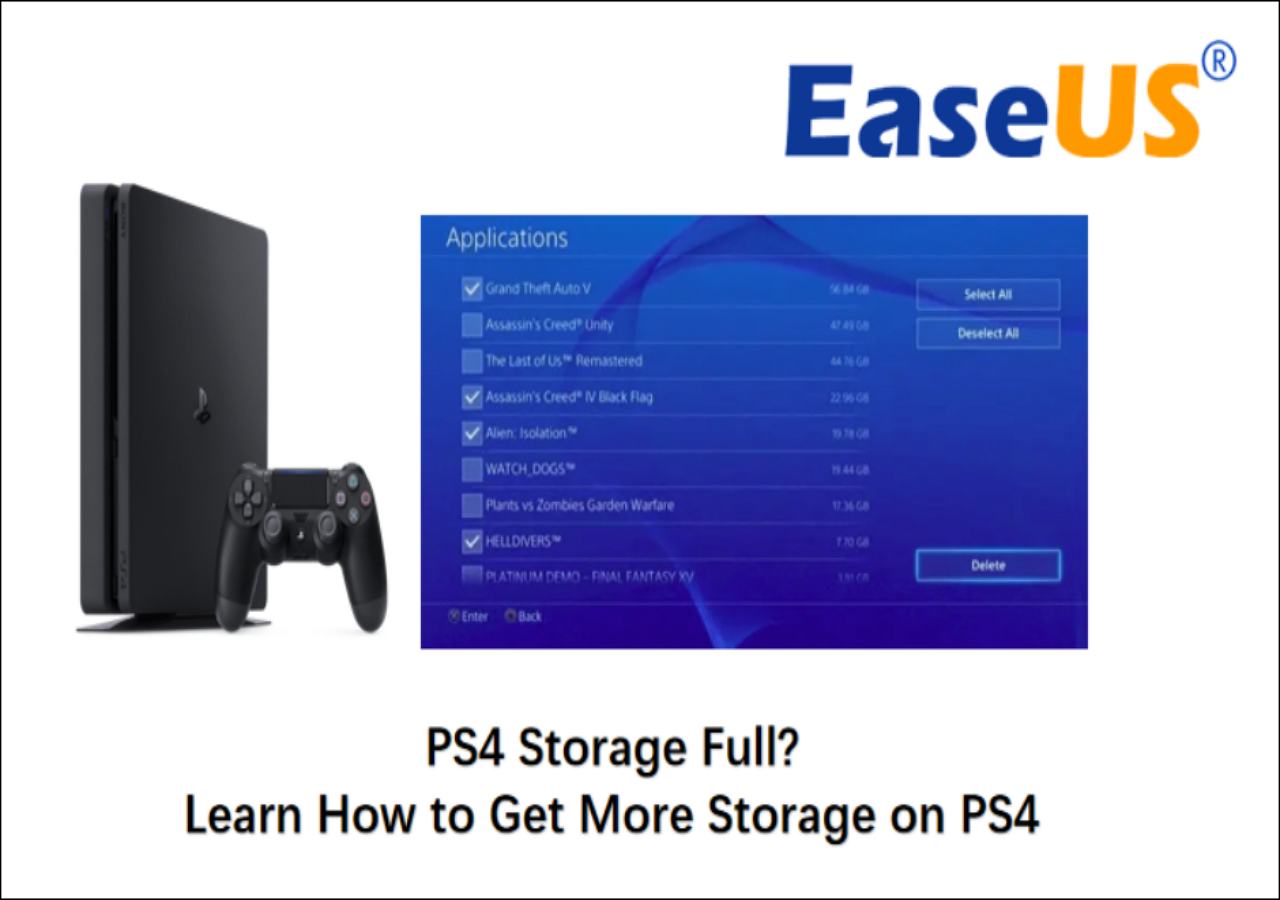
Conclusión
Esta guía proporciona una guía detallada para actualizar el disco duro de tu PS4. Este tutorial te permite actualizar el disco duro de tu PS4 sin reinstalar juegos ni descargar software. EaseUS Partition Master te permite inicializar un nuevo disco duro y te ayuda a clonar juegos y datos al nuevo disco duro. Una vez completado el reemplazo del disco duro de la PS4, conseguirás tiempos de carga de los juegos más cortos para entrar en tus juegos lo antes posible.
Si crees que esta guía es útil para actualizar la PS4, puedes hacer clic en los botones sociales de abajo para ayudar a otros que lo necesiten.
Preguntas frecuentes sobre cómo actualizar el disco duro de PS4
En esta sección encontrarás algunas preguntas adicionales sobre la actualización del disco duro de tu PS4. Si estás interesado, sigue leyendo.
1. ¿Cuál es el mejor formato de disco duro interno para PS4?
La PS4 utiliza un disco duro SATA de 2,5 pulgadas. Su formato de sistema de archivos es exFAT. exFAT es el mejor formato de disco duro interno para PS4. Mejora la asignación de espacio, el soporte técnico y un almacenamiento de archivos más seguro.
2. ¿Cuál es el disco duro más grande que puede soportar una PS4?
PS4 admite cualquier unidad USB 3.0. Puede tener una capacidad de hasta 8 TB.
3. ¿Puedo actualizar la PS4 a 2 TB?
Claro que puedes ampliar la PS4 a 2 TB. PS4 tiene una capacidad máxima de hasta 8TB. Si actualizas de 500GB a 2TB significa, que puedes obtener una carga extra de espacio.
4. ¿Merece la pena cambiar el disco duro de la PS4?
Claro, actualizar el disco duro de tu PS4 tiene algunas ventajas. Si actualizas el disco duro de tu PS4 a uno más grande, podrás tener más espacio de almacenamiento para guardar tus juegos. Si sustituyes el disco duro de PS4 por un SSD, puedes mejorar la velocidad de carga de tus juegos y reducir el número de cuelgues de los mismos.
¿En qué podemos ayudarle?
Reseñas de productos
-
Me encanta que los cambios que haces con EaseUS Partition Master Free no se aplican inmediatamente a los discos. Hace que sea mucho más fácil interpretar lo que sucederá después de haber hecho todos los cambios. También creo que el aspecto general de EaseUS Partition Master Free hace que cualquier cosa que estés haciendo con las particiones de tu ordenador sea fácil.
Seguir leyendo -
Partition Master Free puede redimensionar, mover, fusionar, migrar y copiar discos o particiones; convertir a local, cambiar la etiqueta, desfragmentar, comprobar y explorar la partición; y mucho más. Una actualización Premium añade soporte técnico gratuito y la posibilidad de redimensionar volúmenes dinámicos.
Seguir leyendo -
No creará imágenes en caliente de tus discos ni los alineará, pero como está acoplado a un gestor de particiones, te permite realizar muchas tareas a la vez, en lugar de limitarte a clonar discos. Puedes mover particiones, redimensionarlas, desfragmentarlas y mucho más, junto con el resto de herramientas que esperarías de una herramienta de clonación.
Seguir leyendo
Artículos relacionados
-
El mejor programa para formatear disco duro desde USB booteable [2025 tutorial práctico]
![author icon]() Pedro/2025/01/16
Pedro/2025/01/16 -
Cómo arreglar un PC que no arranca tras instalar un SSD M2 - Guía completa
![author icon]() Luis/2025/03/17
Luis/2025/03/17 -
MBR o GPT para SSD, ¿qué es mejor y cómo elegir?
![author icon]() Pedro/2024/12/03
Pedro/2024/12/03 -
Cómo reparar MBR en Windows 10/8/7/Vista/XP
![author icon]() Luna/2024/12/03
Luna/2024/12/03









