Descargas totales
Contenido de la página
Temas candentes
¿Te has preguntado alguna vez qué está ocupando todo el espacio de tu disco duro? Ahí es donde entra en juego el Analizador de Espacio en Disco. Por ejemplo, antes de realizar una limpieza de disco, puede que necesites identificar los elementos innecesarios que debes eliminar y los archivos enormes que debes transferir si tu disco duro sigue llenándose. Además, puede que necesites identificar el archivo que es demasiado grande para el sistema de archivos de destino cuando intentas convertir una partición NTFS a FAT32 pero fallas. El analizador de espacio en disco siempre es útil en esta situación.
Para determinar la causa de que tu disco duro, unidad flash o unidad externa se esté llenando, utiliza una de las cinco mejores herramientas Analizador de Espacio en Disco mencionadas en el artículo. Algunas de ellas incluso permiten eliminar archivos desde el propio programa. Así pues, los usuarios de Windows 11 pueden consultar este artículo para encontrar el mejor analizador de espacio en disco de forma eficaz.
Consejos de selección del analizador de espacio en disco para Windows 11
A continuación se dan consejos sobre cómo seleccionar un Analizador de Espacio en Disco fiable para Windows 11:
| 💵Precio: | La mayoría de los analizadores de espacio en disco son gratuitos y bastante asequibles. |
| 💻Compatibilidad de SO: | El analizador de espacio en disco es compatible con Windows 11. |
| 📝Características: | El software debe proporcionar funciones equivalentes para detectar el uso del almacenamiento en disco. |
| 🔢Complejidad: | El programa analizador de discos tiene que ser fácil para muchos usuarios. |
Sigue leyendo para encontrar el analizador de espacio en disco más adecuado para Windows 11.
Los 5 mejores analizadores de espacio en disco para Windows 11 Recomendados
Un analizador de espacio en disco escanea tu ordenador y crea un informe con todo lo que ocupa espacio en disco, incluyendo películas, archivos guardados, archivos de instalación de actividades y mucho más. A continuación te presentamos los 5 mejores analizadores de espacio en disco para usuarios de Windows 11.
¿Qué herramienta debo utilizar para analizar el espacio en disco en un ordenador con Windows 11? Aquí tienes una tabla comparativa que puedes consultar rápidamente y que te ayudará a tomar la decisión correcta:
| Analizador de espacio en disco | Quién debe utilizarlo | Tarifas |
| #1. EaseUS Partition Master | Cualquier persona con conocimientos básicos de informática. | $0 |
| #2. Almacenamiento en Windows 11 | Usuario medianamente cualificado que sabe claramente lo que va a borrar. | $0 |
| #3. WinDirStat | Usuarios avanzados y desarrolladores | 0. Sin embargo, el desarrollo del software es lento. |
| #4. SpaceSniffer | Usuarios avanzados y desarrolladores. | $0 |
| #5. TreeSize | Los usuarios Pro porque no es fácil aprenderlo en el primer intento, y necesitan tener cuidado ya que la interfaz de usuario puede ser confusa. | 25 $ para uso personal. |
La mayoría de los analizadores de espacio en disco enumerados a continuación son de uso gratuito. Aconsejamos a los usuarios que utilicen EaseUS Partition Master con su función Analizador de Espacio en Disco. Es gratuito y ofrece funciones adicionales para que los usuarios liberen espacio en disco y lo utilicen plenamente. Sin embargo, asegúrate de leer sobre cada uno de estos programas para entenderlo.
1. EaseUS Partition Master
EaseUS Partition Master Free es una solución gratuita de gestión de disco con varias herramientas para gestionar y optimizar el almacenamiento de tu ordenador. Esta utilidad tiene funciones de Analizador de Espacio que pueden analizar el espacio en disco. Tras un análisis del espacio en disco, los usuarios pueden gestionar los discos modificando el espacio en disco, eliminando datos innecesarios y mejorando el rendimiento del disco.
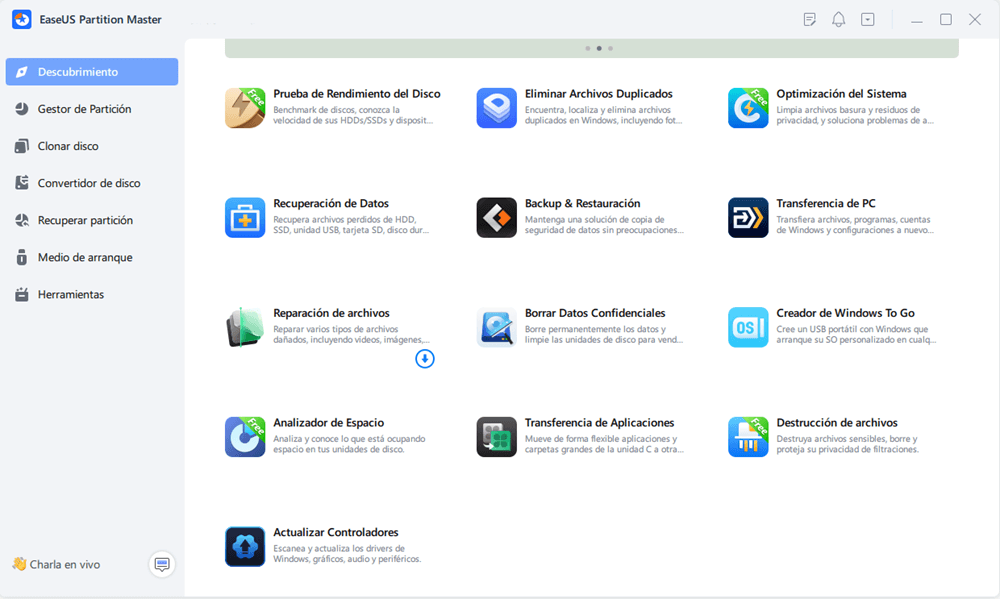
🎯Lista de características del Analizador de espacio en disco de EaseUS:
- Resultados del escaneo rápido: Un escaneo rápido del sistema dará a los usuarios una imagen clara de cuánto espacio se utiliza. Muestra el tamaño del archivo en un formato más ilustrativo GB/MB/KB/B.
- Visualización de datos: La herramienta mostrará los porcentajes de espacio total, utilizado y no utilizado. Los tipos de archivo más comunes son directamente visibles para los usuarios.
- Localiza archivos rápidamente: Los usuarios pueden acceder a los archivos inmediatamente navegando a vistas de archivos o intentos de carpetas.
- Elimina archivos no deseados y ocultos: Esta herramienta de gestión de disco incorpora funciones de gestión de disco. Los usuarios pueden eliminar archivos ocultos y transitorios no deseados utilizando su capacidad de limpieza de disco o eliminación de particiones.
- Proporciona elementos adicionales: EaseUS tiene muchas funciones vitales como uno de los mejores programas gestores de particiones, incluyendo un chequeo de salud, test de velocidad, gestión de particiones, clonación de particiones, etc.
👔Reseña de los editores
Es un programa estupendo; llevo años utilizándolo y nunca he tenido ningún problema. Llevo años usándolo, he hecho particiones en mis ordenadores, he cambiado el tamaño de las particiones y he borrado las que estaban vacías. La interfaz gráfica es muy fácil de usar. Un gran producto, sobre todo porque siempre he utilizado la versión gratuita. Gracias, Easeus. de Softonic
💡Veredicto final:
2. Almacenamiento en Windows 11
Puedes comprobar qué archivos ocupan tu disco duro mediante la opción Almacenamiento de la Configuración de Windows 11. Abre Configuración > Almacenamiento y comprueba en Disco local (C:) qué está ocupando espacio en tu disco.
La opción Almacenamiento de la Configuración de Windows proporciona una visión general de prácticamente todo lo que hay en cualquier disco duro conectado a Windows 11. Algunos ejemplos son los archivos de sistema, programas, juegos, archivos temporales, archivos guardados en Documentos, OneDrive, Imágenes, Música, Vídeos y archivos de otras personas si compartes el ordenador.

🎯Lista de características del Almacenamiento de Windows:
- Windows 11 ofrece una lista de discos y volúmenes: Windows te permite explorar el volumen (lo que inicia el Explorador de archivos) o examinar las propiedades del volumen cuando haces clic en uno de los volúmenes.
- Configuración avanzada de almacenamiento resulta en Windows 11 para mostrar opciones de almacenamiento adicionales: Puedes ver el almacenamiento utilizado en otros discos utilizando las opciones avanzadas de almacenamiento.
👔Reseña de los editores:
La configuración de Almacenamiento en Windows también te permitirá liberar espacio rápidamente y activar Storage Sense para que elimine automáticamente los archivos temporales y los elementos de la papelera de reciclaje. de PCmag
💡Veredicto final:
3. WinDirStat
WinDirStat está bien valorado y es uno de los mejores programas para examinar la utilización del disco. Esta herramienta cuenta con la confianza de innumerables usuarios de todo el mundo y es gratuita, lo que la convierte en una opción muy atractiva para todos los usuarios de ordenador. El programa realiza un escaneo completo de tu ordenador y elabora un informe detallado con un mapa de árbol que muestra el porcentaje de uso del disco.

🎯Lista de características de WinDirStat
- Software utilitario de código abierto: La arquitectura de código abierto del programa permite a los usuarios ver y editar el código fuente. Debido a su compatibilidad e integración con el entorno Windows, está hecho específicamente para funcionar en el SO Microsoft Windows.
- Resultados de escaneado rápidos: Utiliza los algoritmos más recientes y enfoques eficientes para escanear el sistema de forma rápida y eficaz. Los usuarios pueden esperar resultados rápidos al escanear archivos basura y datos almacenados en caché, reduciendo el tiempo de espera y aumentando la productividad.
- Elimina la Basura y los Datos en Caché: El programa de utilidad puede reconocer y eliminar varios elementos de la papelera que se acumulan con el tiempo, incluidos los archivos temporales, los registros del sistema y los datos inútiles de las aplicaciones.
- Análisis sencillo del espacio en disco: Ofrece una interfaz estéticamente agradable e intuitiva para analizar el consumo de espacio en disco.
👔Comentarios de los editores:
¡Un salvavidas! Symantec ocupaba 250 GB de mi disco duro con archivos de programas en cuarentena inútiles; nunca me habría enterado sin esta herramienta. de SOUREFORGE
💡Veredicto final:
Descargar WinDirStat:
Abre este enlace en tu navegador y podrás conseguirlo: https://windirstat.net/.
4. SpaceSniffer
SpaceSniffer, de Uderzo software, es un potente analizador de espacio en disco hecho explícitamente para Windows. Esta utilidad de código abierto utiliza una técnica de visualización de mapa de árbol para informar exhaustivamente sobre el uso del espacio en disco. Al descubrir y eliminar elementos que están ocupando mucho espacio en tu disco, puedes recuperar eficazmente un espacio de almacenamiento importante utilizando los conocimientos de este estudio.
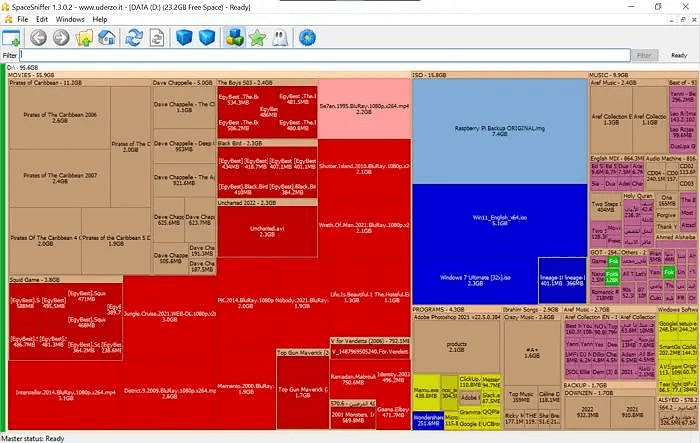
🎯Lista de características de SpaceSniffer:
- Permite personalizar los colores de los formatos de archivo: Los usuarios pueden elegir colores para varios formatos de archivo.
- Soporte para flujos de datos alternativos (ADS): Los flujos de datos alternativos (ADS) son flujos de datos extra, ocultos, que pueden conectarse a un archivo. La aplicación admite ADS. Los ADS pueden hacer un seguimiento de los metadatos, características ampliadas y otros datos de un archivo.
- Opciones de Categorización de Archivos: Esta herramienta permite a los usuarios clasificar los archivos según varios factores, como el nombre, el tamaño y otras características pertinentes.
- Compatibilidad con varias versiones de Windows: Totalmente compatible con muchas versiones del sistema operativo Windows.
👔Reseña de los editores
¡¡B-E-A-U-T-I-F-U-L !! Ligero, fácil de usar y valioso. Lo he utilizado durante muchos años; en mi humilde opinión, haría falta una ley que hiciera obligatorio este software. de Softonic
💡Veredicto final:
Descargar SpaceSniffer:
Abre este enlace en tu navegador para descargar SpaceSniffer gratis: https://spacesniffer.en.softonic.com/.
5. TreeSize
TreeSize, desarrollado por el programa JAM, es uno de los programas analizadores de espacio en disco más avanzados del mercado. Examina las unidades del sistema y proporciona datos exhaustivos sobre el consumo de espacio en disco mediante un sencillo mapa de árbol. La interfaz de usuario de esta aplicación es sencilla y fácil de usar. Con soporte para más de 16 idiomas, está pensado para servir a un mercado global.

🎯Lista de características de TreeSize:
- Uso eficaz de los recursos: La aplicación es mínima por diseño, lo que evita que consuma grandes cantidades de recursos del sistema.
- Excelente visualización de datos: Proporciona una herramienta eficaz de visualización de datos que mejora la experiencia del usuario.
- Integración con el Explorador de Windows: Esta función se conecta perfectamente con el Explorador de Windows y ofrece a los usuarios un enfoque práctico para eliminar archivos sobrantes.
- Compatible con todas las ediciones de Windows: Desarrollado para funcionar sin problemas en ediciones de 32 y 64 bits de Microsoft Windows.
👔Reseña de los editores:
Admite opciones de clasificación y puede buscar archivos grandes en discos duros internos y externos. Las unidades de tamaño se pueden cambiar entre GB, MB y KB; hay una versión portátil disponible en la página de descargas. de Lifewire
💡Veredicto final:
Descargar TreeSize:
Abre este enlace en tu navegador y podrás descargarte gratis esta herramienta: www.jam-software.com/treesize.
Conclusión
Así pues, éstas son las cinco mejores herramientas analizadoras de espacio en disco tras comparar y analizar a fondo todas las opciones accesibles. Este fantástico software se distingue de las aplicaciones de la competencia por su gran cantidad de funciones, su sencilla interfaz de usuario y su excepcional eficacia. Además, ofrece una fusión distintiva de capacidades de vanguardia con comodidad. A continuación te recomendamos la lista anterior:
Así que, para concluir, te sugiero la herramienta EaseUS Partition Master como la mejor herramienta analizadora de espacio en disco para comprobar qué programas están ocupando espacio en tu disco, y puedes descargarla y comprobarlo por ti mismo.
Preguntas frecuentes sobre analizador de espacio en disco Windows 11
¿Tienes más preguntas sobre Analizador de espacio en disco en Windows 11? Consulta las preguntas más frecuentes y sus respuestas:
1. ¿Tiene Windows 11 un analizador de espacio en disco?
Sí. Ve a Configuración > Sistema > Almacenamiento en tu ordenador con Windows 11. Si utilizas esta configuración por primera vez, dale unos segundos a tu ordenador para que examine tu almacenamiento de datos. Puedes ver el total de RAM disponible en la parte superior de la página una vez que Windows haya recopilado toda la información necesaria.
2. ¿Cómo puedo visualizar el espacio en disco en Windows 11?
Así se comprueba el espacio en disco en Windows 11:
Paso 1: En tu dispositivo Windows 11, haz clic en el Explorador de archivos de la barra de tareas.
Paso 2: Haz clic en la opción Este PC del panel izquierdo para ver cuánto espacio queda en disco.
Paso 3: Puedes comprobar el espacio libre de tu unidad en Dispositivos y Unidades.
3. ¿Existe un analizador de espacio en disco para Windows 10?
Sí. En tu dispositivo Windows 10, abre el Explorador de archivos desde la barra de tareas, haz clic en Este PC a la izquierda y comprueba cuánto espacio en disco queda disponible. El espacio disponible de cada unidad se mostrará en la sección Dispositivos y unidades.
4. ¿Cómo compruebo el espacio en disco y limpio el disco en Windows 10?
Así se comprueba el espacio en disco y se limpia el disco en Windows 10:
Paso 1: Selecciona la opción Recomendaciones de limpieza en Inicio > Configuración > Sistema > Almacenamiento.
Paso 2: Elige el botón Limpiar para cada sección después de elegir los archivos temporales, los archivos no deseados, los archivos sincronizados con la nube o las aplicaciones inútiles que deseas eliminar.
¿En qué podemos ayudarle?
Reseñas de productos
-
Me encanta que los cambios que haces con EaseUS Partition Master Free no se aplican inmediatamente a los discos. Hace que sea mucho más fácil interpretar lo que sucederá después de haber hecho todos los cambios. También creo que el aspecto general de EaseUS Partition Master Free hace que cualquier cosa que estés haciendo con las particiones de tu ordenador sea fácil.
Seguir leyendo -
Partition Master Free puede redimensionar, mover, fusionar, migrar y copiar discos o particiones; convertir a local, cambiar la etiqueta, desfragmentar, comprobar y explorar la partición; y mucho más. Una actualización Premium añade soporte técnico gratuito y la posibilidad de redimensionar volúmenes dinámicos.
Seguir leyendo -
No creará imágenes en caliente de tus discos ni los alineará, pero como está acoplado a un gestor de particiones, te permite realizar muchas tareas a la vez, en lugar de limitarte a clonar discos. Puedes mover particiones, redimensionarlas, desfragmentarlas y mucho más, junto con el resto de herramientas que esperarías de una herramienta de clonación.
Seguir leyendo
Artículos relacionados
-
Cómo instalar Windows 11 sin clave de producto [Guía completa]
![author icon]() Pedro/2025/07/10
Pedro/2025/07/10 -
¿Cómo solucionar 'La opción Extender volumen aparece en gris' en Windows 11?
![author icon]() Pedro/2025/07/10
Pedro/2025/07/10 -
Cómo activar el arranque seguro en un PC MSI para jugar a Battlefield 6
![author icon]() Luis/2025/08/20
Luis/2025/08/20 -
Las mejores alternativas a Diskpart para Windows 11, 10, 8, 7 (Nueva Guía 2025)
![author icon]() Pedro/2025/07/10
Pedro/2025/07/10









