Descargas totales
Contenido de la página
Sobre el autor
Temas candentes
Puntos clave:
- Soluciona el problema de ASUS atascado en la pantalla del logotipo con métodos prácticos y herramientas avanzadas.
- Resuelve ASUS no arranca en Windows eliminando los dispositivos externos, actualizando la BIOS y utilizando la eficaz herramienta EaseUS Partition Master.
- Para una experiencia informática saludable, identifica y aborda los problemas de raíz.
¿Tu portátil ASUS está atrapado en un bucle interminable, mostrando sin cesar la pantalla del logotipo de ASUS? ¿Te has quedado atascado y disgustado porque tu Asus no arranca con Windows? No eres el único. Muchos usuarios de ASUS se encuentran con este problema.
Sin embargo, no hay necesidad de preocuparse si tu ordenador de sobremesa o portátil Asus está atascado en el bucle de arranque, ya que EaseUS te ayudará con las mejores soluciones para arreglar ASUS atascado en el logotipo. Entonces, ¿a qué esperas? Procede a explorar cada una de ellas.
Cómo arreglar ASUS Stuck on Logo
Muchas personas experimentan una situación terrible en la que sus portátiles ASUS se quedan atascados en la pantalla del logotipo de ASUS. Es un problema que no todos los arranques experimentan y que aparece de forma aleatoria. Un simple reinicio puede solucionar el problema en algunos casos, pero en otros, puede permanecer y requerir soluciones avanzadas. Por ello, a continuación se indican las mejores soluciones para el problema del bucle de arranque atascado de Asus.
- Método 1. Retirada del equipo externo
- Método 2. Ejecuta la reparación de arranque de Windows
- Método 3. Actualizar la BIOS
- Método 4. Cargar los valores por defecto de optimización de la BIOS
- Método 5. Realiza un reinicio del CMOS
- Método 6. Arranca el PC ASUS en Modo Seguro
- Método 7. Reinicia el ordenador
A continuación, daremos instrucciones paso a paso para cada programa. Puedes saltar directamente a la solución correspondiente si sabes cuál es la causa de que tu ASUS se bloquee. De lo contrario, compruébalas para solucionar el problema. Si este artículo te ha resultado útil para resolver tu problema, haz clic en el botón de abajo para compartirlo con otras personas que lo necesiten.
Método 1. Retirada del equipo externo
Retirar los dispositivos externos como unidades USB, discos duros externos y otros accesorios es una de las etapas principales para arreglar el ASUS atascado en la pantalla del logotipo. Desenchufar estos dispositivos puede eliminar cualquier barrera potencial para un buen arranque, ya que en ocasiones pueden interferir en el proceso de arranque.
Puede que tengas que desmontar algún equipo interno si eso no funciona. Para ello, sigue los pasos que se indican a continuación:
Importante: Las instrucciones que aparecen a continuación sólo son adecuadas para profesionales. Así que, si no sabes nada de hardware informático, te aconsejamos que sigas los métodos que se indican a continuación o que lo lleves a un técnico.
Paso 1. Abre la carcasa de tu ordenador. Puedes encontrar los tornillos en la parte trasera de tu ordenador de sobremesa o en el panel inferior de tu portátil.

Paso 2. Ahora, desconecta todos los cables y retira la GPU, la CPU y la RAM.
Nota: Es posible que sólo puedas extraer la RAM de tu portátil, ya que la CPU y la GPU no son extraíbles.
Paso 3. Vuelve a introducirlos y comprueba que todo funciona.
Método 2. Ejecuta la reparación de arranque de Windows
Windows Boot Repair es esencial para solucionar los problemas de ASUS atascado en la pantalla del logotipo, ya que puede resolver todos los fallos de arranque, fallos del sistema y otros problemas graves que obstruyen el arranque estándar.
Sin embargo, EaseUS Parti tion Master es una potente herramienta desarrollada para reparar varios fallos del disco duro y del arranque del sistema, como fallos del sistema, pantalla azul del sistema, pantalla negra del sistema y sistema atascado en la pantalla del logotipo. La función "Reparación de arranque" de EaseUS Partition Master ofrece una respuesta completa para que tu sistema arranque y funcione eficientemente.
Todo lo que tienes que hacer es descargar EaseUS Partition Master y seguir los pasos que se indican a continuación:
Paso 1. Inicia EaseUS Partition Master después de conectar la unidad externa/USB a tu ordenador, ve a "Medios de arranque" y haz clic en "Crear medios de arranque".

Paso 2. Selecciona una unidad USB o CD/DVD disponible y haz clic en "Crear". También puedes grabar el archivo ISO de Windows en el medio de almacenamiento.

Paso 3. Conecta la unidad de arranque creada al nuevo ordenador y reinícialo manteniendo pulsada la tecla F2/Supr para entrar en la BIOS. A continuación, establece la unidad de arranque WinPE como disco de arranque y pulsa F10 para salir.
Paso 4. Vuelve a arrancar el ordenador y entra en la interfaz WinPE. A continuación, abre EaseUS Partition Master y haz clic en "Reparación de arranque" en la opción "Kit de herramientas".

Paso 5: Selecciona el sistema que quieres reparar y haz clic en "Reparar".

Paso 6. Espera un momento y recibirás un aviso de que el sistema se ha reparado correctamente. Haz clic en "Aceptar" para completar el proceso de reparación del arranque.

EaseUS Partition Master destaca como la forma más eficaz de solucionar los problemas de ASUS no arranca en Windows con la ayuda de su potente capacidad de reparación del arranque y la variedad de funciones adicionales para la gestión del disco y la optimización del sistema.
Otros problemas que EaseUS Partition Master puede solucionar:
Método 3. Actualizar la BIOS
Para solucionar los problemas con la pantalla del logotipo de ASUS puede ser necesario actualizar la BIOS. Puede ofrecer reparaciones y mejoras de compatibilidad, aumentando la eficiencia de tu portátil y resolviendo problemas relacionados con el arranque.
Haz una copia de seguridad de tus datos críticos y actualiza la BIOS siguiendo estos pasos:
Paso 1. Descarga la última BIOS para tu portátil ASUS y cópiala en un disco USB.
Paso 2. Reinicia, luego inicia la BIOS (a menudo con F2 o Supr).
Paso 3. Elige el archivo de la BIOS del USB.

Paso 4. Ahora, sigue las instrucciones que aparecen en pantalla y actualiza la BIOS.
Comprueba que el problema se ha resuelto reiniciando el ordenador.
Si te encuentras con otros problemas al reparar tu ordenador, como Windows 11/10 atascado en Diagnosticar tu PC, haz clic en el siguiente enlace para ver más información:
Cómo arreglar Windows atascado en el diagnóstico de tu PC
¿Está tu PC atascado en la pantalla "Diagnosticando tu PC" y no sabes qué hacer? Sigue esta guía para conocer todas las soluciones para este escenario en Windows 10/11.

Método 4. Cargar los valores por defecto de optimización de la BIOS
Puedes solucionar el problema de la pantalla del logotipo del portátil ASUS cargando los valores predeterminados de optimización de la BIOS, que ayudan a restaurar los ajustes de la BIOS a las configuraciones óptimas.
Estos son los pasos:
Paso 1. Enciende el portátil y pulsa la tecla de acceso a la BIOS designada (a menudo F2) hasta que aparezca la pantalla de la BIOS.
Paso 2. Ve a la pantalla Guardar y Salir de la BIOS.
Paso 3. Para cargar los valores predeterminados de optimización de la BIOS, elige "Restaurar valores predeterminados".
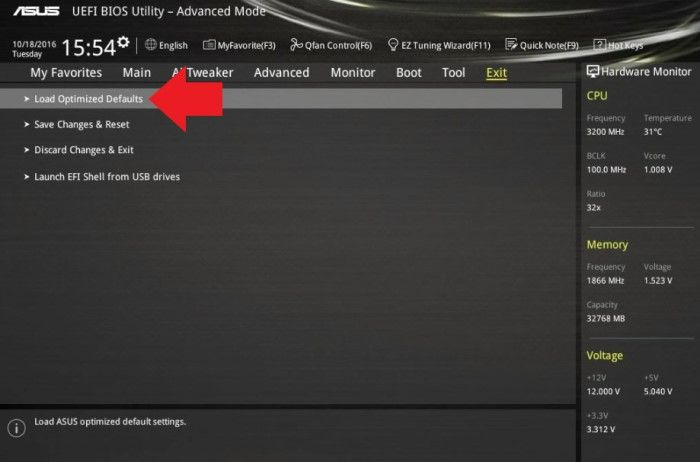
Paso 4. Asegúrate de que está seleccionada la opción de arranque adecuada.
Paso 5. Sal de la BIOS después de guardar las modificaciones.
Vuelve a arrancar el portátil para ver si se ha solucionado el problema.
Lectura adicional:
Cómo Arreglar el Atasco del Ordenador al Reiniciarse
¿Tu ordenador se bloquea al reiniciarse? Aquí tienes una guía rápida y sencilla sobre cómo arreglar el ordenador que se bloquea al reiniciarse. Sólo tienes que seguir los métodos y empezar a utilizar tu PC de nuevo.

Método 5. Realiza un reinicio del CMOS
Un restablecimiento de la CMOS puede ayudar a hacer borrón y cuenta nueva en la configuración de la BIOS, eliminando cualquier posible conflicto o problema de configuración de la BIOS que pudiera estar causando problemas con la pantalla del logotipo del portátil ASUS.
Para realizar un reinicio del CMOS, sigue los pasos que se indican a continuación:
Paso 1. Desenchufa el adaptador de CA del portátil y apágalo.
Paso 2. Retira la batería CMOS del ordenador que tenga baterías extraíbles.

Paso 3. Mantén pulsado el botón de Encendido durante 15 segundos para forzar el apagado.
Paso 4. Para reiniciar el CMOS, mantén pulsado el botón de Encendido durante 40 segundos.
Paso 5. Tras reinstalar la batería (si la has quitado), conecta el adaptador de CA y reinicia el ordenador.
Método 6. Arranca el PC ASUS en Modo Seguro
Cuando el ASUS no arranca en Windows, iniciar en Modo a prueba de fallos puede ser útil para solucionar el problema, ya que te permite identificar y resolver los problemas en un entorno controlado y simplificado. Si un programa o controlador de terceros está causando el problema de arranque, el Modo a prueba de fallos puede ayudarte a identificarlo.
Pasos para arreglar el Asus atascado en el bucle de arranque arrancando en modo seguro:
Paso 1. Utilizando un archivo ISO de Windows, crea un dispositivo USB de arranque.
Paso 2. Arranca desde la unidad USB y selecciona "Reparar el ordenador" para acceder al Entorno de Recuperación de Windows (WinRE).
Paso 3. Puedes reiniciar WinRE yendo a Solucionar problemas y eligiendo Configuración avanzada y Configuración de inicio.

Paso 4. Ahora, para activar el Modo Seguro (con Red o Símbolo del sistema), pulsa F4, F5 o F6.
Paso 5. Instala un software antivirus para eliminar malware o virus, y elimina los programas problemáticos en Modo Seguro.
Reinicia el ordenador después de solucionar el problema para determinar si se ha solucionado.
Leer más: Arrancar un portátil ASUS desde USB
Método 7. Reinicia el ordenador
Reiniciar la máquina podría ser la última opción en las situaciones más graves si todas las demás soluciones no han conseguido arreglar el problema de la pantalla con el logotipo de ASUS atascado. Esto significa restablecer la configuración predeterminada del sistema, lo que podría solucionar eficazmente tu problema.
A continuación te explicamos cómo puedes reiniciar el ordenador:
Paso 1. Utilizando la página de Reparación Automática o un USB de arranque, accede al Entorno de Recuperación de Windows (WinRE).
Paso 2. Selecciona "Reiniciar este PC".

Paso 3. Elige "Conservar mis archivos" o "Eliminar todo".
Paso 4. Confirma el reinicio y sigue las instrucciones que aparecen en pantalla.
Este post debería haberte sido útil y haberte ayudado a superar la pantalla del logotipo de Asus para acceder a tu sistema. Si es así, comparte esta información con tus amigos en caso de que ellos también estén lidiando con este problema en lugar de guardártelo para ti.
Lo mejor es que no sólo está disponible para los usuarios de ASUS. Se pueden reparar otros portátiles y ordenadores de sobremesa si se quedan atascados en la pantalla del logotipo.
Lectura adicional:
Cómo solucionar el bucle de arranque de Windows 10
¿Te aparece un bucle de arranque de Windows 10? Entonces, que no cunda el pánico. Consulta esta guía de solución de problemas de EaseUS para solucionar el error y utilizar con seguridad tu PC con Windows 10.

Por qué ASUS se queda con el logotipo
Antes de resolver el problema de la pantalla con el logotipo de ASUS atascado, es esencial comprender las causas que lo provocan. Lee lo que sigue para saber por qué tienes un problema de logo pegado en la pantalla de ASUS:
- Problemas de conexión. Las conexiones de hardware defectuosas o sueltas pueden impedir que el ordenador arranque.
- Problemas con el archivo de configuración o la BIOS. Los archivos de instalación corruptos o los ajustes de la BIOS configurados incorrectamente pueden hacer que tu ASUS se quede atascado en la pantalla del logotipo.
- Dispositivo de hardware defectuoso. El portátil puede quedarse atascado en la pantalla del logotipo debido a problemas de hardware.
Todos los métodos descritos en el artículo abordan eficazmente estas causas y resuelven el problema. Sin embargo, adoptar EaseUS Partition Master también puede ayudar a mantener un ordenador sano y garantizar la seguridad del disco duro en el uso diario.
Para garantizar una experiencia informática general agradable, deberías utilizar EaseUS Partition Master, que te ayudará a gestionar particiones, reparar problemas de arranque y optimizar el rendimiento general del sistema.
Conclusión
Resolver el molesto problema de ASUS atascado en la pantalla del logo no es un proceso muy difícil. Y esta guía ofrece varias soluciones prácticas para ayudarte a reiniciar tu portátil ASUS. Puedes solucionar el problema y recuperar el acceso a tu sistema desinstalando cualquier dispositivo externo, actualizando la BIOS o realizando un reinicio de la CMOS.
Utiliza EaseUS Partition Master para una solución completa. Su potente función de reparación de arranque no sólo resuelve los problemas de la pantalla del logotipo de ASUS, sino que también proporciona varias herramientas de vanguardia para gestionar particiones, mejorar la eficiencia del sistema y garantizar la seguridad permanente del disco duro.
Preguntas frecuentes sobre ASUS Stuck on Logo
¿Tienes más preguntas sobre ASUS Stuck on Logo? Aquí tienes algunas preguntas frecuentes para tu referencia.
1. ¿Por qué sigue apareciendo el modo EZ de la Utilidad BIOS de ASUS?
Debido a la configuración de la BIOS o a problemas de hardware, podría producirse repetidamente el modo EZ de la Utilidad BIOS de ASUS. Deberías comprobar y restablecer la configuración de la BIOS y fijar firmemente todos los componentes de hardware.
2. ¿Cómo puedo arreglar la pantalla negra de mi portátil ASUS al arrancar?
Para solucionar el problema de la pantalla negra al arrancar un portátil ASUS, prueba estos métodos:
- Desconecta los dispositivos externos.
- Realiza un reinicio completo.
- Actualiza los controladores gráficos.
- Comprueba si hay problemas de hardware.
3. ¿Por qué no arranca mi portátil ASUS?
Los portátiles ASUS pueden no arrancar por múltiples motivos, como dificultades de hardware, ajustes defectuosos de la BIOS o problemas de software.
¿En qué podemos ayudarle?
Reseñas de productos
-
Me encanta que los cambios que haces con EaseUS Partition Master Free no se aplican inmediatamente a los discos. Hace que sea mucho más fácil interpretar lo que sucederá después de haber hecho todos los cambios. También creo que el aspecto general de EaseUS Partition Master Free hace que cualquier cosa que estés haciendo con las particiones de tu ordenador sea fácil.
Seguir leyendo -
Partition Master Free puede redimensionar, mover, fusionar, migrar y copiar discos o particiones; convertir a local, cambiar la etiqueta, desfragmentar, comprobar y explorar la partición; y mucho más. Una actualización Premium añade soporte técnico gratuito y la posibilidad de redimensionar volúmenes dinámicos.
Seguir leyendo -
No creará imágenes en caliente de tus discos ni los alineará, pero como está acoplado a un gestor de particiones, te permite realizar muchas tareas a la vez, en lugar de limitarte a clonar discos. Puedes mover particiones, redimensionarlas, desfragmentarlas y mucho más, junto con el resto de herramientas que esperarías de una herramienta de clonación.
Seguir leyendo
Artículos relacionados
-
¿Cuál es la mejor herramienta de conversión de MBR a GPT? Tu lista de comprobación
![author icon]() Luis/2024/04/22
Luis/2024/04/22 -
¿Cómo ejecutar la prueba de velocidad de disco en Windows 11? 2024 Lista de comprobación
![author icon]() Luis/2024/06/17
Luis/2024/06/17 -
Cómo convertir GPT a MBR o viceversa sin sistema operativo
![author icon]() Pedro/2024/06/17
Pedro/2024/06/17 -
Cómo eliminar la partición MBR en Windows 7/8/10/11
![author icon]() Luis/2024/06/17
Luis/2024/06/17









