Descargas totales
Contenido de la página
Sobre el autor
Temas candentes
Varios usuarios se han mostrado entusiasmados con Windows 11, el último sistema Windows, debido a sus muchas características nuevas y valiosas. Sin embargo, es posible que notes que tu ordenador se ralentiza e incluso se bloquea a veces, sobre todo si tienes muchos programas y aplicaciones abiertos a la vez.
Lasunidades C llenas, la utilización excesiva de la CPU, la memoria insuficiente y la lentitud de los discos son causas habituales de ralentización del ordenador.
Para la mayoría de nosotros, la unidad central de procesamiento, la memoria de acceso aleatorio y la unidad de procesamiento gráfico son los tres componentes más importantes a la hora de considerar el rendimiento. El software EaseUS Partition Master está disponible online de forma gratuita y puede ayudarte a determinar la velocidad de tu disco duro. Puedes optimizar inmediatamente tu disco duro de Windows 11 siguiendo los pasos descritos en este artículo, que proporciona una guía completa para comprobar la prueba de velocidad del disco en Windows 11 (también aplicable a otras versiones de Windows).
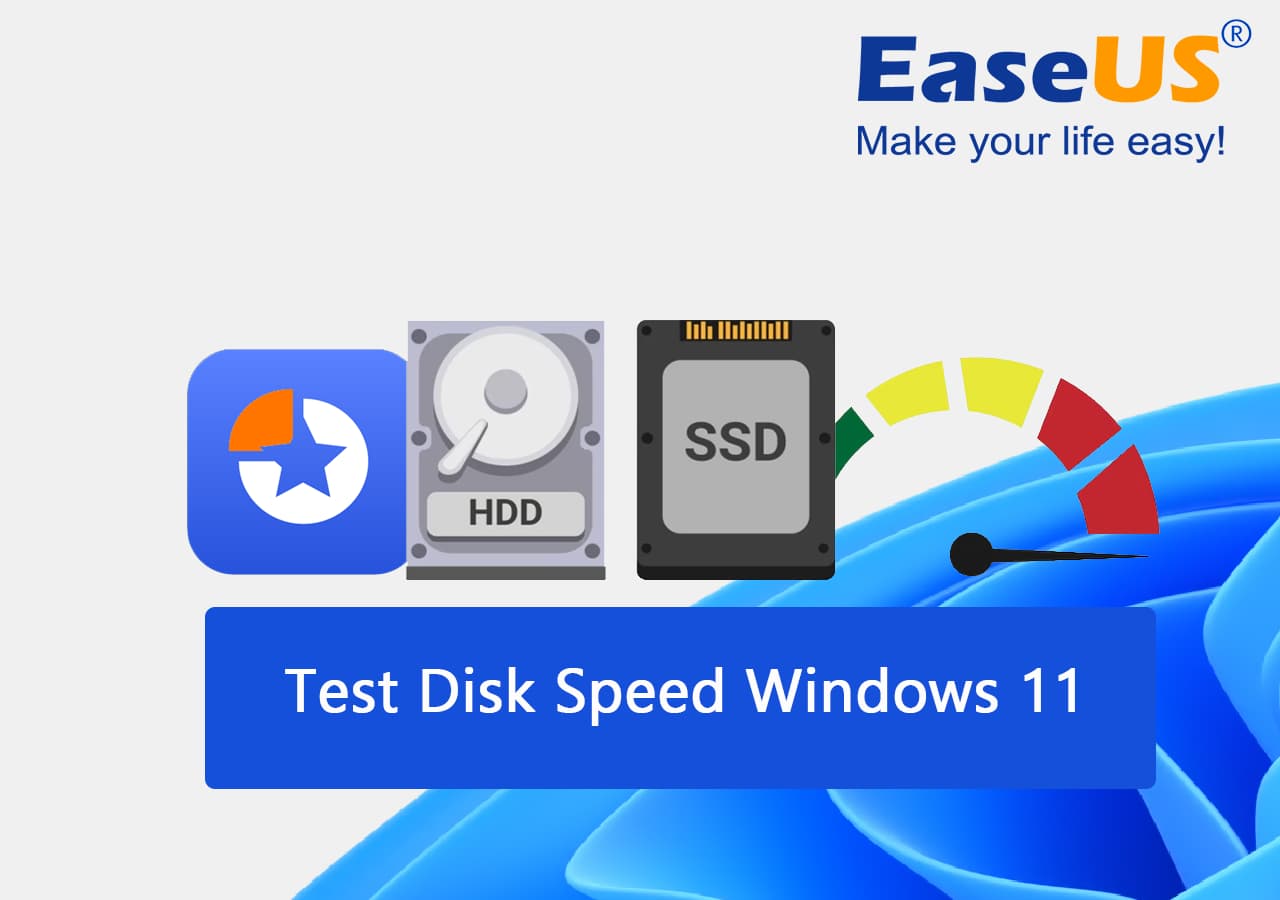
Lista de comprobación para ejecutar la prueba de velocidad de disco en Windows 11 en 2023
Los usuarios de Windows 11 pueden leer este artículo para descubrir cómo hacer una prueba exhaustiva de velocidad de disco en su sistema operativo.
| Localizar disco de destino | Debes localizar el dispositivo adecuado para la prueba de velocidad del disco. |
| ⏱️Run Prueba de velocidad del disco | Aprende a comprobar la prueba de velocidad del disco en Windows 11 siguiendo el procedimiento que se describe a continuación. |
| ? Analizar el informe de velocidad del disco | Analiza los resultados de la prueba de velocidad del disco. |
| Optimizar la velocidad del disco | Aplica estrategias eficaces para aumentar la velocidad de disco de Windows 11. |
¿Cómo puedo ejecutar la prueba de velocidad de disco de Windows 11? 2 formas gratuitas
Esta sección proporciona 2 métodos para realizar una prueba de velocidad de disco en Windows 11:
- 1. Utiliza EaseUS Partition Master, un software de prueba de velocidad de disco.
- 2. Comprueba la velocidad del disco con CMD
No puedes elegir por ti mismo qué disco duro utilizar si tienes más de uno. Escribir mal los comandos es habitual, y la salida es ambigua y no se puede exportar si lo haces.
Con EaseUS Partition Master, los usuarios de Windows 11 pueden hacer fácilmente pruebas de velocidad de disco sin memorizar líneas de comandos ni realizar ningún otro procedimiento complicado.
¿Cómo Ejecutar la Prueba de Velocidad de Disco en Windows 11? Guía paso a paso en 2023
Aquí desglosaremos cada procedimiento anterior en sus partes. Sigue las pautas que se indican a continuación.
Método 1. Prueba la velocidad del HDD/SSD en 1 clic con EaseUS Partition Master
Con EaseUS Partition Master, puedes comprobar rápida y fácilmente la velocidad de tu disco duro o unidad de estado sólido con un solo clic.
Con un solo clic, todos los usuarios de Windows pueden escanear y probar la velocidad de sus discos con la herramienta DiskMark, incluida en la versión accesible de EaseUS Partition Master.
Paso 1. Ejecuta EaseUS Partition Master. Y haz clic en el botón de descarga para activar la función "DiskMark" en la sección "Descubrimiento".

Paso 2. Haz clic en el cuadro desplegable para elegir la unidad de destino, los datos de prueba y el tamaño de bloque.

Paso 3. Una vez configurado todo, haz clic en "Iniciar" para comenzar la prueba de disco. A continuación, podrás ver los datos de Velocidad de lectura/escritura secuencial o aleatoria, E/S y Retraso.

Los usuarios pueden analizar el rendimiento de sus discos SATA SSD, M.2 y NVMe SSD, además de probar la velocidad de sus discos duros. Además, el software admite la comprobación de discos duros externos, unidades USB y todas las variedades de tarjetas de memoria flash.
Las características de DiskMark bajo EaseUS Partition Master incluyen:
- Haz clic en un botón para ver lo rápido que funciona tu disco duro o SSD.
- Comprueba los tiempos de E/S, lectura/escritura y retardo.
- Ofrece un informe descargable con los resultados de las pruebas de usuario.
- Se pueden utilizar varios medios de almacenamiento externos, como USB y tarjetas SD, para medir la rapidez con la que funciona un disco duro.
Si este método te ha ayudado a comprobar la velocidad de tu disco en Windows 11, no dudes en compartir esta increíble herramienta con tus amigos en Internet:
Método 2. Ejecutar la prueba de velocidad de disco en Windows 11 con CMD
En Windows 11, 10 y 7, puedes utilizar el Símbolo del sistema para comprobar la velocidad de tu disco duro. A continuación te explicamos cómo conseguir tu objetivo:
Paso 1. Selecciona Ejecutar como Administrador en la entrada CMD del Menú Inicio. (Puede evitar algunos problemas).
Paso 2. Escribe "winsat disk" en la línea de comandos y espera unos instantes; se mostrarán inmediatamente las velocidades de lectura/escritura.

Si buscas formas o herramientas más fiables para ejecutar la prueba de velocidad de disco, sigue las páginas de tutoriales que aparecen a continuación y obtendrás una guía detallada:
Consejo extra: Lee el Resultado de la Prueba de Velocidad del Disco, Descubre Qué Afecta a la Velocidad del Disco
Descubre ahora mismo las impactantes verdades para que puedas hacerte con un disco duro que sea, de hecho, más rápido. Antes de entrar en los factores que determinan la velocidad de un disco duro, debemos repasar los fundamentos del funcionamiento de las unidades de disco duro.
Los datos de un disco duro se almacenan físicamente en discos planos y circulares llamados platos. Los discos duros estándar suelen tener entre uno y cuatro platos apilados. Se accede a los datos del disco duro haciendo girar los platos a gran velocidad mientras un brazo motorizado mueve un cabezal de lectura/escritura hasta el punto apropiado del plato.
A continuación se indican algunos factores típicos que ralentizan el disco de un ordenador Windows y por qué son importantes.
- PRM - Significa revoluciones por minuto y es la norma por la que se expresa la velocidad a la que giran los platos del disco duro. Aumenta la velocidad del plato.
- Densidad de disco - El factor de densidad de disco es una medida de la cantidad de capacidad de disco que puede utilizarse para almacenar datos por unidad de superficie de disco. Suele expresarse como el número de bits o bytes de datos que pueden almacenarse en un área determinada. Los factores de densidad de disco más elevados permiten almacenar más datos en el mismo espacio, lo que se traduce en una mayor velocidad del disco y un mejor rendimiento.
- Versión SATA - El factor de versión SATA es una medida de la velocidad de una unidad de disco SATA, que viene determinada por la versión de la interfaz SATA que utiliza el disco. Las unidades SATA 3.0 son las más rápidas y suelen ofrecer el mejor rendimiento.
- Caché dedisco - El factor de caché de disco es una medida de la cantidad de espacio de disco utilizado para almacenar datos a los que se accede con frecuencia. La caché de disco puede mejorar la velocidad y el rendimiento de un sistema informático al proporcionar un acceso más rápido a los datos de uso frecuente. Cuanto mayor sea el factor de caché de disco, más espacio de disco se asignará a la caché y mayor será la mejora de la velocidad.
[Importante] Cómo mejorar la velocidad del disco en Windows 11
Aunque Windows 11 es una mejora sustancial, sigue habiendo muchas causas potenciales para que el rendimiento de un ordenador se resienta. Tanto si tu ordenador es antiguo como si tienes problemas con el disco duro, hay algunos consejos que puedes seguir para acelerar Windows. Vamos a ver algunos trucos de optimización de Windows 11. En ese caso, sigue leyendo para ver algunas sugerencias.
- Degradar el disco duro
- 4k alinear ssd
- Cambiar el tamaño del grupo
- Desactivar Programas/Apps de Inicio
- Debloat Windows 11
- Desfragmentar Disco Duro
- Añadir más memoria en Windows 11 (Actualización RAM/SSD)
- Desactivar aplicaciones reiniciables
EaseUS Partition Master, como gestor de particiones de disco fiable, también proporciona a sus usuarios múltiples funciones para mejorar el rendimiento y la velocidad del disco. Puedes descargar este software y aplicar sus funciones Formatear, Comprobar Sistema de Archivos, Alineación 4K, Cambiar tamaño de clúster y Analizador de espacio para optimizar un disco inmediatamente.
Veredicto final
Estas unidades de disco duro (HDD) y unidades de estado sólido (SSD) son cruciales porque almacenan el software que permite que tu ordenador funcione. Tu disco duro o unidad de estado sólido determina la rapidez con la que tu ordenador puede realizar la prueba de velocidad de disco windows 11. Incluso con una unidad central de procesamiento y una cantidad de RAM potentes, un disco duro lento hará que tu ordenador tenga problemas. Por tanto, comprueba la velocidad de tu disco duro y mejórala utilizando las alternativas mencionadas.
EaseUS Partition Master es la mejor opción para comprobar la velocidad del disco de forma rápida y sencilla. Escaneará tu dispositivo y te proporcionará un informe detallado sobre su contenido.
Preguntas frecuentes sobre Ejecutar la prueba de velocidad de disco Windows 11
Aquí también financiamos algunos temas candentes que están relacionados con la velocidad de funcionamiento del disco en ordenadores Windows y si estás interesado, sigue para encontrar respuestas aquí:
1. ¿Cómo saber si Windows 11 es rápido en el disco duro?
Paso 1. En la barra de búsqueda del menú Inicio, escribe CMD, luego haz clic con el botón derecho y elige "Ejecutar como administrador". (Puede evitarte algunos problemas).
Paso 2. Puedes ver los resultados de las velocidades de lectura y escritura de tu unidad inmediatamente después de escribir el comando winsat disc y esperar un rato.
2. ¿Cómo compruebo la velocidad de mi SSD?
Primero, haz clic con el botón derecho del ratón en la barra de tareas inferior y selecciona "Administrador de tareas" en el menú contextual que aparece. Segundo, selecciona "Rendimiento" en el menú de la parte superior de la ventana que acaba de aparecer. Tercero, selecciona la unidad de estado sólido (SSD) en la columna de la izquierda para ver las velocidades de lectura/escritura.
3. ¿Cómo compruebo el estado de mi SSD en Windows 11?
Paso 1. Para acceder a Discos y volúmenes en el nuevo menú Configuración de Windows 11, ve a Sistema, Almacenamiento y Configuración avanzada de almacenamiento.
Paso 2. El estado de salud del disco duro se puede ver en sus atributos.
Paso 3. Se muestra la vida útil restante estimada, la disponibilidad de repuestos y la temperatura actual.
¿En qué podemos ayudarle?
Reseñas de productos
-
Me encanta que los cambios que haces con EaseUS Partition Master Free no se aplican inmediatamente a los discos. Hace que sea mucho más fácil interpretar lo que sucederá después de haber hecho todos los cambios. También creo que el aspecto general de EaseUS Partition Master Free hace que cualquier cosa que estés haciendo con las particiones de tu ordenador sea fácil.
Seguir leyendo -
Partition Master Free puede redimensionar, mover, fusionar, migrar y copiar discos o particiones; convertir a local, cambiar la etiqueta, desfragmentar, comprobar y explorar la partición; y mucho más. Una actualización Premium añade soporte técnico gratuito y la posibilidad de redimensionar volúmenes dinámicos.
Seguir leyendo -
No creará imágenes en caliente de tus discos ni los alineará, pero como está acoplado a un gestor de particiones, te permite realizar muchas tareas a la vez, en lugar de limitarte a clonar discos. Puedes mover particiones, redimensionarlas, desfragmentarlas y mucho más, junto con el resto de herramientas que esperarías de una herramienta de clonación.
Seguir leyendo
Artículos relacionados
-
Cómo saber si un PC Windows usa UEFI o Heredado
![author icon]() Pedro/2024/06/17
Pedro/2024/06/17 -
[Solucionado] Disco duro externo Seagate lento en Windows 11/10
![author icon]() Luis/2024/06/18
Luis/2024/06/18 -
UEFI y BIOS: Cuál es la diferencia y cuál es mejor
![author icon]() Luna/2024/06/17
Luna/2024/06/17 -
Cómo crear un disco de arranque EaseUS WinPE en Windows 10/8/7
![author icon]() Luis/2024/06/17
Luis/2024/06/17









