Descargas totales
Contenido de la página
Sobre el autor
Temas candentes
A veces se produce un problema en el arranque de Windows: Falta BootMGR. Este problema puede ocurrir si tu ordenador se apaga bruscamente sin un apagado correcto. También puede ocurrir que tengas un virus que corrompa los archivos BOOTMGR o modifique sus registros.
El archivo MGR de arranque puede encontrarse en la unidad donde esté instalado tu sistema operativo. Podemos llamarla "unidad del sistema", donde se guardan todos los archivos del sistema. Incluso el archivo BootMGR es uno de los archivos del sistema.
Si estás experimentando este problema, es probable que el archivo bootMGR se haya configurado mal, se haya pasado por alto, se haya bloqueado o se haya destruido por diversas razones. Cuando reinicies el ordenador, verás que falta el archivo bootmgr, y tu dispositivo no arrancará sin él.
Bien. Ahora que ya conoces el error BootMGR, sigue desplazándote para comprender las soluciones rápidas ¡¡¡Falta BootMGR error de Windows 11!!!
- Solución 1. Ejecuta Reparar Inicio desde el Entorno de Recuperación de Windows (WinRE)
- Solución 2. Reconstruye los datos de configuración de arranque (BCD) desde WinRE
- Solución 3. Ejecuta Restaurar Sistema desde WinRE
- Solución 4. Repara el Registro de Arranque Maestro
Los propietarios de sistemas Windows antiguos pueden consultar esta página para deshacerse del mismo problema en sus PCs: Cómo solucionar la falta de BOOTMGR en Windows.
Resuelve el problema "El Gestor de arranque no encuentra el cargador del SO" sin esfuerzo explorando nuestras soluciones respaldadas por expertos. Sigue las instrucciones paso a paso para solucionar este problema.

Solución 1. Ejecuta Reparar Inicio desde el Entorno de Recuperación de Windows (WinRE)
Este problema puede ocurrir si el archivo BOOTMGR está dañado o no se encuentra. Reparación de inicio es capaz de reparar todos los archivos defectuosos o que faltan, incluido BOOTMGR. Consulta las siguientes instrucciones para ejecutar Reparación de inicio en tu ordenador:
Inicia la reparación en Windows 11:
Paso 1: En primer lugar, inserta el "Disco de instalación de arranque" de Windows 11 y, a continuación, inicia tu ordenador.
Paso 2: Ahora pulsa una tecla cuando veas un mensaje emergente y, poco después, vuelve a pulsar cualquier tecla para arrancar desde CD o DVD.
Paso 3: Elige un idioma, una hora y una moneda, un teclado o método de entrada y, a continuación, pulsa el botón Siguiente. En la siguiente pantalla, pulsa "Reparar tu ordenador".
Paso 4: Ahora, en la pantalla Elegir opción, haz clic en "Solucionar problemas". A continuación, en la pantalla Solucionar problemas, selecciona Avanzado.
Paso 5: Haz clic en "Reparación Automática o Reparación de Inicio" en la pantalla de Configuración Avanzada.
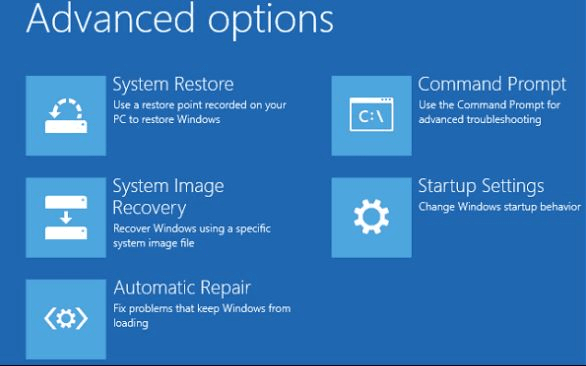
Reinicia el ordenador para ver si has resuelto con éxito el BOOTMGR que falta en el problema de Windows 11. Si no es así, pasa a la siguiente solución.
Solución 2. Reconstruye los datos de configuración de arranque (BCD) desde WinRE
A BOOTMGR le faltan errores que pueden estar causados por un BCD defectuoso o mal configurado. bootrec.exe es una aplicación incluida con el Entorno de Recuperación de Windows (Windows RE) que te permite solucionar problemas y reparar los datos de configuración de arranque y los registros maestros de arranque. Sigue estos pasos para recrear el BCD desde el Entorno de Recuperación de Windows (WinRE):
Paso 1: Inserta el disco de instalación de Windows en tu ordenador, reinícialo desde la unidad y haz clic en "Reparar el ordenador".

Paso 2: A continuación, haz clic en "Solucionar problemas" > "Opciones avanzadas" > "Símbolo del sistema", introduce C: y pulsa Intro.
Paso 3: Ahora, en el indicador CMD, escribe los siguientes comandos en el siguiente orden y pulsa Intro:
bootrec /fixmbr
bootrec /fixboot
bootrec /rebuildbcd
Chkdsk /f
Paso 4: Tras finalizar correctamente cada tarea, escribe exit y reinicia tu ordenador. Ahora debería poder arrancar y funcionar con normalidad.
Solución 3. Ejecuta Restaurar Sistema desde WinRE
Si tu ordenador tiene activada la Restauración del Sistema, puedes intentar realizar la Restauración del Sistema desde el Entorno de Recuperación de Windows (WinRE) para resolver el problema de Windows 11 BOOTMGR is missing.
Paso 1: Repite los mismos pasos mencionados en la solución 1 para localizar las opciones de Reparación de Inicio utilizando el CD de instalación de Windows. Elige esta vez "Restaurar sistema".

Paso 2: Sigue los pasos del Asistente para Restaurar el Sistema para seleccionar el punto de restauración adecuado.
Paso 3: Por último, al final, haz clic en "Finalizar" para restaurar el sistema.
Estas son todas las posibles soluciones a los errores de falta de BOOTMGR producidos por diversos factores. Esperamos que estas soluciones te sean útiles. Si buscas un método más rápido y eficaz sin pérdida de datos, te recomendamos que pases a la última solución de este artículo para solucionar este error.
Solución 4. Repara el Registro de Arranque Maestro
Probablemente nunca te has sentido incómodo cuando ves mensajes de error como "Sistema operativo no encontrado" o una pantalla en blanco sin ningún mensaje al arrancar el ordenador. A veces puedes corromper involuntariamente el MBR (Master Boot Record) de Windows, haciendo que el sistema no arranque. En este caso, reconstruir el MBR en lugar de reinstalar Windows te resultará mucho más cómodo y rápido.
EaseUS Partition Master incluye la capacidad de reparar el MBR en caso de fallo de arranque debido a problemas con el MBR. En comparación con las soluciones manuales, el software de particiones EaseUS - Partition Master proporciona la opción más directa para la reparación del MBR. Contiene una función llamada "Reconstruir MBR". Si el MBR (Master Boot Record) está destruido, puedes utilizar esta función para repararlo sin destruir la tabla de particiones del disco.
La herramienta de reparación de MBR de EaseUS simplifica la reparación de errores de MBR en un disco duro, disco duro externo o unidad flash USB en sistemas operativos Windows y Windows Server. Todo lo que tienes que hacer es instalar el software de partición de EaseUS en un ordenador, y el MBR se reparará automáticamente con unos pocos clics.
Características del software de reparación MBR de EaseUS:
- Convertir Disco de Sistema MBR a Partición GPT Sin Pérdida de Datos
- Particiones BitLocker
- Soporta el "apagado"/"reposo" automático una vez finalizada la ejecución.
Paso 1. Para crear un disco de arranque de EaseUS Partition Master, debes preparar un medio de almacenamiento, como una unidad USB, una unidad flash o un disco CD/DVD. A continuación, conecta correctamente la unidad a tu ordenador.
Paso 2. Ejecuta EaseUS Partition Master, y encuentra la función "Medios de Arranque" a la izquierda. Haz clic en ella.
Paso 3. Puedes elegir el USB o el CD/DVD cuando la unidad esté disponible. Sin embargo, si no tienes un dispositivo de almacenamiento a mano, también puedes guardar el archivo ISO en una unidad local y grabarlo después en un medio de almacenamiento. Una vez elegida la opción, haz clic en el botón "Crear" para empezar.
- Comprueba el mensaje de Advertencia y pulsa "Sí".
Paso 4. Cuando termine el proceso, verás una ventana emergente preguntándote si quieres reiniciar el ordenador desde el USB de arranque.
- Reiniciar ahora: significa que quieres reiniciar el PC actual y entrar en los Medios de Arranque EaseUS para gestionar tus particiones de disco sin SO.
- Hecho: significa que no quieres reiniciar el PC actual, sino utilizar el USB de arranque en un nuevo PC.

Nota: Para utilizar el disco de arranque en un PC nuevo, tienes que reiniciar el ordenador de destino y pulsar la tecla F2/F8/Del para entrar en la BIOS, y establecer el disco de arranque USB como primer disco de arranque.
Espera pacientemente y tu ordenador arrancará automáticamente desde el medio USB de arranque y entrará en el escritorio WinPE de EaseUS.

Conclusión
En esta página hemos descrito qué es el MBR, qué ocurre si el MBR se corrompe y cuándo necesitarías repararlo. También hemos recopilado una lista de soluciones realistas para reparar el MBR en Windows 11.
EaseUS Partition Master es la solución más sencilla. Es sencillo y eficaz para reparar el MBR y hacer que tu ordenador arranque de nuevo.
Cómo arreglar el MBR FAQs:
1. ¿Qué significa reconstruir MBR?
Reconstruir MBR es un método que te permite arreglar una Tabla de Particiones MBR dañada y restaurar el Código Maestro de Arranque, permitiendo que tu máquina cargue y arranque Windows de nuevo.
Este problema también puede resolverse reinstalando Windows. Sin embargo, es incómodo y a veces complicado para los recién llegados a Windows. Reconstruir el MBR es más sencillo y lleva menos tiempo.
Como EaseUS Partition Master tiene la función de reconstruir MBR, puedes reparar fácilmente los problemas de corrupción de MBR con unos pocos clics.
2. ¿El borrado del MBR borra los datos?
Si se elimina el MBR, todo el disco duro y su contenido quedan inaccesibles. En general, no puedes acceder directamente a él ni verlo en el Explorador de archivos de Windows ni en la Administración de discos. Tampoco está permitido actualizarlo o modificarlo para hacerlo arrancable.
3. ¿Dónde se encuentra el Master Boot Record MBR?
Cuando instalas Windows por primera vez, se crea el registro de arranque maestro en la primera partición que creas. El registro de arranque maestro es el sector inicial de 512 bytes de tu disco duro.
¿En qué podemos ayudarle?
Reseñas de productos
-
Me encanta que los cambios que haces con EaseUS Partition Master Free no se aplican inmediatamente a los discos. Hace que sea mucho más fácil interpretar lo que sucederá después de haber hecho todos los cambios. También creo que el aspecto general de EaseUS Partition Master Free hace que cualquier cosa que estés haciendo con las particiones de tu ordenador sea fácil.
Seguir leyendo -
Partition Master Free puede redimensionar, mover, fusionar, migrar y copiar discos o particiones; convertir a local, cambiar la etiqueta, desfragmentar, comprobar y explorar la partición; y mucho más. Una actualización Premium añade soporte técnico gratuito y la posibilidad de redimensionar volúmenes dinámicos.
Seguir leyendo -
No creará imágenes en caliente de tus discos ni los alineará, pero como está acoplado a un gestor de particiones, te permite realizar muchas tareas a la vez, en lugar de limitarte a clonar discos. Puedes mover particiones, redimensionarlas, desfragmentarlas y mucho más, junto con el resto de herramientas que esperarías de una herramienta de clonación.
Seguir leyendo
Artículos relacionados
-
Cómo convertir exFAT en FAT32/NTFS/FAT
![author icon]() Pedro/2024/03/15
Pedro/2024/03/15 -
Cómo particionar la tarjeta SD Android
![author icon]() Pedro/2024/03/15
Pedro/2024/03/15 -
Cómo Formatear Unidad Protegida/Cifrada con Bitlocker
![author icon]() Pedro/2024/03/15
Pedro/2024/03/15 -
Cómo eliminar Ubuntu del arranque dual de Windows 🔥
![author icon]() Luis/2024/03/15
Luis/2024/03/15









