Descargas totales
Contenido de la página
Temas candentes
¿Puedo clonar una unidad SSD a un disco duro externo en mi ordenador Windows? Claro que sí. Esta página muestra cómo clonar un HDD/SSD fácil y rápidamente a un HDD/SSD externo sin perder ningún dato. Síguenos y aprende a hacerlo por ti mismo en tu ordenador con Windows 11/10/8/7.
¿Cómo clono mi SSD a un disco duro externo?
El proceso de clonación de SSD o disco duro consiste en duplicar todo lo que hay en una unidad de origen y guardarlo en el disco o ubicación de destino.
A diferencia de copiar y pegar, clonar un disco en otro es más seguro y rápido. Cuando necesites hacer una copia de seguridad o clonar todos los archivos guardados en un disco duro o SSD, toma como primera opción una solución de clonación de discos.
Entonces, ¿cómo clonar un SSD en un disco duro externo como copia de seguridad? Sigue esta guía y conseguirás hacer el trabajo:
- #1. Prepara e inicializa el disco duro externo
- #2. Clonar SSD a disco duro externo con el ordenador
- #3. Clonar SSD a disco duro externo sin ordenador
Ten en cuenta que para la Opción 2 y la Opción 3, puedes seguir sólo una de ellas para completar la tarea de clonación de SSD interno a HDD externo. Para principiantes o para una solución comercial, sigue la Opción 2 como guía. Empecemos.
#1. Prepara e inicializa el disco duro externo
Herramienta: un nuevo SSD con una capacidad igual o incluso mayor que el SSD de origen, Gestión de discos.
Duración: 2-3 minutos
Ten en cuenta que para clonar un disco, tu unidad de destino, ya sea un disco interno o un dispositivo de almacenamiento externo, debe compartir al menos una capacidad igual o incluso mayor que el SSD de origen.
Además, si se trata de una unidad nueva sin asignar, primero debes inicializarla. Puedes seguir los siguientes pasos para empezar:
Paso 1. Conecta el disco duro externo a tu ordenador mediante su cable USB.
Paso 2. Abre el Explorador de archivos y comprueba si encuentras el nuevo disco duro externo.
Si no es así, continúa con los pasos siguientes.
Paso 3. Haz clic con el botón derecho del ratón en el icono de Windows y selecciona "Administración de discos".
Paso 4. Comprueba el estado de tu disco duro externo y haz que sea detectable por un ordenador.
Si aparece como "Desconocido, no inicializado", haz clic con el botón derecho y selecciona "Inicializar disco" > Seleccionar tipo de disco para el HDD externo.

Si aparece como "Nuevo volumen", haz clic con el botón derecho y selecciona "Cambiar letra de unidad" y asigna una nueva letra de unidad para el disco duro externo.
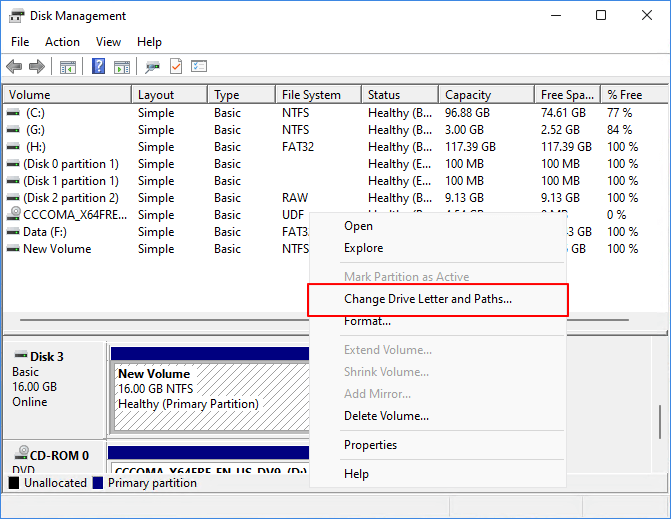
#2. Clonar SSD a disco duro externo con el ordenador
Herramientas: disco duro externo con cable USB, ordenador, software de clonación de discos.
Duración: 5-30 minutos, más o menos.
| Ventajas: Fácil de usar, rápido, sin pérdida de datos. | Contras: No es gratis |
Para empezar, primero debes conectar el disco duro externo a tu ordenador y asegurarte de que se detecta correctamente. Después, necesitarás la ayuda de un software fiable de clonación de discos.
EaseUS Partition Master Professional, con su función de Copia de Disco/Partición, puede copiar completamente todo lo que hay en tu SSD al disco duro externo de una sola vez. Incluso puedes hacer otras operaciones más avanzadas con este software:
Cómo clonar SSD a disco duro externo:
Paso 1. Selecciona el disco de origen.
- Haz clic en "Clonar" en el menú de la izquierda. Selecciona "Clonar disco del SO" o "Clonar disco de datos" y haz clic en "Siguiente".
- Elige el disco de origen y haz clic en "Siguiente".
Paso 2. Selecciona el disco de destino.
- Elige el HDD/SSD deseado como destino y haz clic en "Siguiente" para continuar.
- Lee el mensaje de advertencia y confirma el botón "Sí".
Paso 3. Visualiza la disposición del disco y edita el tamaño de la partición del disco de destino.
A continuación, haz clic en "Continuar" cuando el programa advierta que borrará todos los datos del disco de destino. (Si tienes datos valiosos en el disco de destino, haz una copia de seguridad antes).
Puedes seleccionar "Autoajustar el disco", "Clonar como origen" o "Editar disposición del disco" para personalizar la disposición del disco. (Selecciona la última si quieres dejar más espacio para la unidad C).
Paso 4. Haz clic en "Iniciar" para comenzar el proceso de clonación del disco.
#3. Clonar SSD a disco duro externo sin ordenador
Herramienta: un disco duro externo con cable USB, una estación de acoplamiento para discos duros
Duración: 20-30 minutos o incluso más, depende.
| Pros:Clonacióncon 1 clic, no necesitas ordenador. | Contras: caro por comprar una estación de acoplamiento para discos duros. |
Si no quieres clonar tu SSD a través de un ordenador, puedes probar con una estación de acoplamiento para discos duros. Aunque es un poco cara, el proceso es fácil de probar para cualquiera. Para empezar, primero debes comprar una estación de acoplamiento para discos duros. Después, empieza con el siguiente proceso de clonación de SSD a disco duro externo.
Ten en cuenta que debes asegurarte de que la base de conexión del disco duro está conectada a una fuente de alimentación estable.
Cómo utilizarlo:
Paso 1. Conecta la estación de acoplamiento del disco duro a la corriente.
Paso 2. Inserta el SSD en la estación de acoplamiento.
Paso 3. Conecta el disco duro externo a la base de conexión mediante un puerto USB.

Paso 4. Pulsa el botón de encendido para encender la base de conexión y, a continuación, pulsa el botón OTC/OTB para iniciar la clonación.
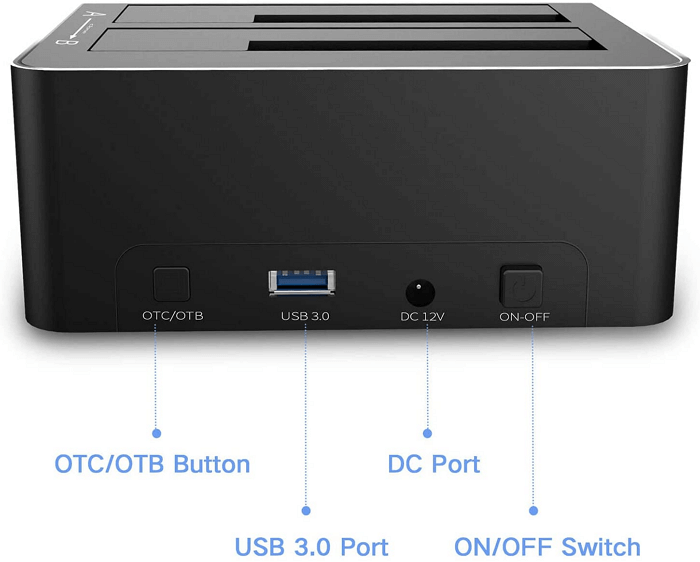
Cuando las luces de procesamiento de la parte superior estén todas encendidas, significa que el proceso de clonación se ha completado. Después de esto, puedes expulsar con seguridad el disco duro externo y el SSD.
Clonar SSD a disco duro externo, ¿qué es mejor?
En esta página, proporcionamos 2 soluciones para clonar SSD a un HDD/SSD externo como copia de seguridad. Algunos de vosotros querréis saber qué método es mejor.
Cualquiera de los dos métodos es fácil de usar y depende totalmente de tu elección. Y, aquí está la Elección del Editor de EaseUS que puedes tomar en consideración:
- 1. Para un clon fuera de línea y resulta que tienes una estación de acoplamiento para discos duros, la Opción 2 puede ser posible.
- Comprar una estación de acoplamiento de discos duros para clonar discos es bueno, pero un poco caro para un usuario doméstico.
- 2. Para una solución de clonación de SSD a HDD externo fácil y comercial, EaseUS Partition Master merece tu confianza.
Preguntas frecuentes sobre la clonación de SSD a disco duro externo
Si tienes más preguntas sobre la clonación de SSD a discos duros externos, sigue y encuentra respuestas aquí rápidamente.
1. ¿Puedo clonar mi SSD en una unidad USB?
Sí, puedes clonar SSD a una unidad USB con un software fiable de clonación de discos en ordenadores Windows. EaseUS Partition Master con su función de clonación puede ayudarte eficientemente a clonar SSD a una unidad USB con simples clics. Puedes consultar la guía anterior para realizar el proceso.
2. ¿Cómo convierto mi SSD en un disco duro externo?
Para utilizar tu SSD como disco duro externo, necesitarás una carcasa para disco duro externo. Con ella, podrás introducir el SSD en la carcasa y conectarlo al ordenador mediante un cable de conexión USB.
Una vez que el disco SSD esté conectado a tu ordenador como disco duro externo, puedes configurar un formato de sistema de archivos adecuado para el disco SSD externo.
3. ¿Cómo clono mi SSD en un nuevo SSD?
Para clonar tu SSD en un nuevo SSD, sigue los tutoriales aquí:
- Conecta o instala el nuevo SSD a tu ordenador.
- Inicializa el SSD igual que el disco de origen: MBR o GPT.
- Ejecuta EaseUS Partition Master, y selecciona "Clonar".
- Selecciona el antiguo SSD como Origen, y selecciona el nuevo SSD como Destino.
- Confirma la operación pulsando "Ejecutar 1 Tarea" y pulsa "Aplicar".
¿En qué podemos ayudarle?
Reseñas de productos
-
Me encanta que los cambios que haces con EaseUS Partition Master Free no se aplican inmediatamente a los discos. Hace que sea mucho más fácil interpretar lo que sucederá después de haber hecho todos los cambios. También creo que el aspecto general de EaseUS Partition Master Free hace que cualquier cosa que estés haciendo con las particiones de tu ordenador sea fácil.
Seguir leyendo -
Partition Master Free puede redimensionar, mover, fusionar, migrar y copiar discos o particiones; convertir a local, cambiar la etiqueta, desfragmentar, comprobar y explorar la partición; y mucho más. Una actualización Premium añade soporte técnico gratuito y la posibilidad de redimensionar volúmenes dinámicos.
Seguir leyendo -
No creará imágenes en caliente de tus discos ni los alineará, pero como está acoplado a un gestor de particiones, te permite realizar muchas tareas a la vez, en lugar de limitarte a clonar discos. Puedes mover particiones, redimensionarlas, desfragmentarlas y mucho más, junto con el resto de herramientas que esperarías de una herramienta de clonación.
Seguir leyendo
Artículos relacionados
-
Cómo crear un USB de arranque para Windows Server
![author icon]() Luis/2024/09/30
Luis/2024/09/30 -
Herramienta de reparación de arranque de Windows 10: 2024 mejores selecciones🔥
![author icon]() Luis/2024/09/30
Luis/2024/09/30 -
Cómo crear una partición Linux basada en EXT2/EXT3 desde Windows
![author icon]() Luis/2024/09/30
Luis/2024/09/30 -
Cómo convertir una tarjeta SD RAW a FAT32 en Windows 11/10/8/7
![author icon]() Luis/2024/09/30
Luis/2024/09/30









