Descargas totales
Contenido de la página
Sobre el autor
Temas candentes
Hablando del Símbolo del sistema en Microsoft Windows, ¡apenas podemos explicar qué es y cómo utilizarlo en un día! Así que aquí, en este artículo, intentamos ofrecerte una guía elaborada para que, en primer lugar, te familiarices con el Símbolo del sistema de Windows y, a continuación, sepas cómo abrir la puerta al Símbolo del sistema en Windows 10.
CONTENIDO DE LA PÁGINA:
¿Qué es el Símbolo del sistema de Windows?
10 formas rápidas de abrir el Símbolo del sistema (atajos incluidos)
Cómo utilizar una alternativa al Símbolo del sistema
¿Qué es el símbolo del sistema de Windows?
Como puedes ver en la imagen, se trata de una ventana del Símbolo del sistema cuando la iniciaste inicialmente. Símbolo del sistema también se interpreta como procesador de comandos de Windows, intérprete de comandos o símbolo del sistema cmd, y puede que sea otro término que veas en todas partes: cmd.exe.
.png)
Técnicamente hablando, el Símbolo del sistema es el campo de entrada en una pantalla de interfaz basada en texto en la mayoría de los sistemas operativos Windows (Windows 10, 8.1, 8, 7, Vista y XP). Consiste en una breve cadena de texto seguida de un cursor parpadeante, que es donde el usuario escribe los comandos. Hay una plétora de comandos diferentes para que los usuarios automaticen tareas mediante scripts y archivos por lotes. La mayoría de los comandos sirven para solucionar ciertos tipos de problemas de Windows, o simplemente para realizar funciones administrativas avanzadas como gestionar un disco duro y una partición, controlar la Red, modificar archivos, etc.
¿Puedes nombrar algunos comandos básicos de cmd en Windows? Enumeraré algunos aquí: chkdsk, dir, attrib, chkntfs, diskpart, format, copy/xcopy, ipconfig...
***¿Sabes que EaseUS Partition Master puede sustituir la función del Símbolo del sistema de Windows al ejecutar allí determinados comandos? Cuando intentes gestionar una partición de disco cambiando el tamaño, formateando, eliminando, borrando datos, copiando una unidad a otra, o convirtiendo FAT32 a NTFS, o cambiando un disco de básico a dinámico... ¡Lo conseguirá automáticamente sin requerir en absoluto una curva de aprendizaje pronunciada para los scripts de la línea de comandos!
10 formas rápidas de abrir el Símbolo del sistema (atajos incluidos)
¿Cómo se obtiene un Símbolo del sistema en Windows 10? En realidad, el cmd.exe es el intérprete de línea de comandos por defecto en Windows 10. Todo lo que tienes que hacer es encontrar la forma adecuada de llegar a él. Windows 10 te ha abierto casi 10 formas de acceder al Símbolo del sistema. Echemos un vistazo rápido.
| Formas rápidas | Formas rápidas |
|---|---|
|
|
|
1. Abre el Símbolo del sistema con los accesos directos de Windows + X
Pulsa las teclas de acceso rápido Windows + X para abrir el menú Usuarios avanzados, haz doble clic en Símbolo del sistema o Símbolo del sistema (Admin) para poder abrir el Símbolo del sistema.

2. Abre el Símbolo del sistema desde Inicio
Haz clic en el menú Inicio, desplázate hasta la carpeta Accesos directos del sistema de Windows. Despliega la carpeta y busca la opción Símbolo del sistema. Haz clic en ella para abrir el Símbolo del sistema.

3. Abrir símbolo del sistema mediante Buscar
En el cuadro de búsqueda de Windows 10, escribe cmd [opción 1] o símbolo del sistema [opción 2]. Aparecerá el Símbolo del sistema en el área de Mejor coincidencia. Haz doble clic sobre él para abrir el Símbolo del sistema, o haz clic con el botón derecho para elegir Ejecutar como administrador.

4. Abre el Símbolo del sistema con los atajos Windows + R
Pulsa las teclas Windows + R para que aparezca el cuadro Ejecutar, escribe cmd en el cuadro y haz clic en Aceptar o pulsa Intro.

5. Abrir Símbolo del sistema en la barra de direcciones del Explorador de archivos de Windows 10
Pulsa las teclas Windows + E para que aparezca el Explorador de Archivos de Windows. Escribe cmd en la barra de direcciones y pulsa Intro.
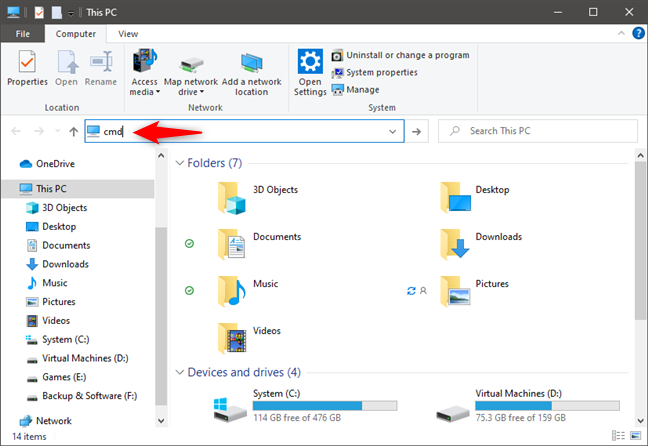
6. Abre el símbolo del sistema desde el menú Archivo del Explorador de Windows
Haz clic esta vez en el menú Archivo del Explorador y elige Abrir símbolo del sistema. Elige Abrir símbolo del sistema o Abrir símbolo del sistema como administrador.
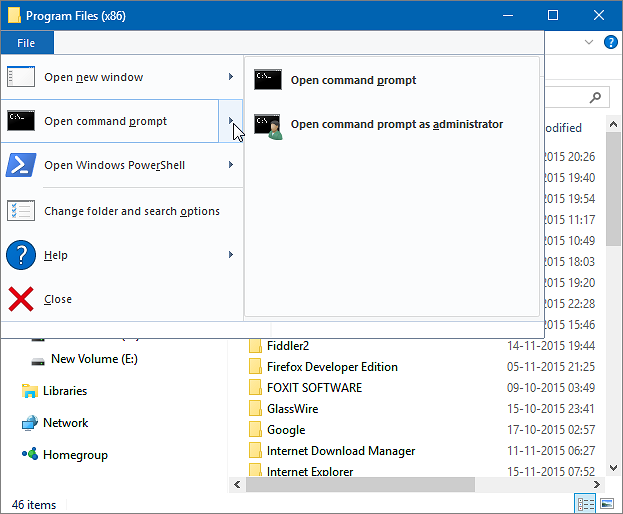
7. Abre el Símbolo del sistema desde la carpeta System32 de Windows
Pulsa las teclas Windows + E para abrir la ventana del Explorador de archivos. Haz clic en la unidad System C: (la partición de la unidad donde está instalado Windows) y, a continuación, navega hasta la carpeta Windows > System 32 y desplázate hacia abajo para localizar el cmd.exe. Haz doble clic o clic con el botón derecho en cmd.exe para ejecutarlo como administrador y abrir el Símbolo del sistema.
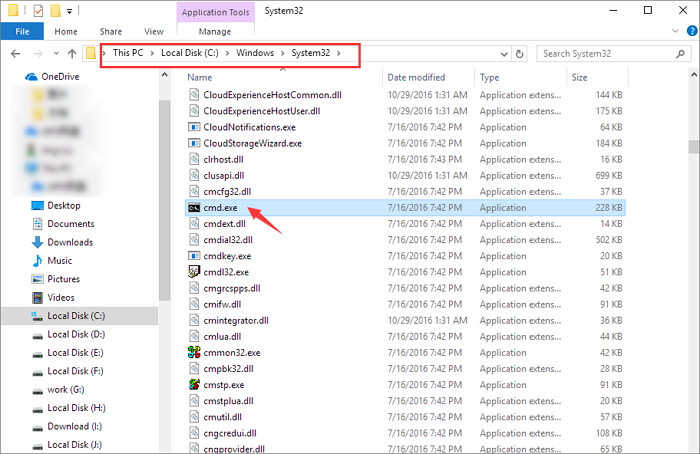
8. Pedir a Cortana que abra el Símbolo del sistema (Requiere un micrófono)
Di "Hola, Cortana" para que Cortana responda a tu pregunta. Cuando recibas una respuesta, di "Abrir símbolo del sistema".
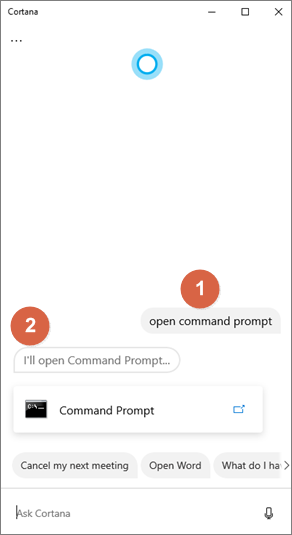
9. Abre el Símbolo del sistema desde el Administrador de tareas
Pulsa Ctrl + Alt + Supr (Suprimir) para abrir el Administrador de tareas. Haz clic en la pestaña Archivo y selecciona Crear una nueva tarea. Esto evocará un cuadro Ejecutar, escribe cmd y pulsa Intro.

10. Abrir símbolo del sistema al arrancar
- En Windows 10, haz clic en Inicio > Configuración > Actualización y seguridad > Recuperación > Reiniciar ahora.
- Mientras se reinicia, haz clic en Solucionar problemas en la pantalla Elige una opción.
- Haz clic en Opciones avanzadas y luego en Símbolo del sistema.

Cómo utilizar una alternativa al símbolo del sistema
Te hemos presentado 10 formas de llegar al Símbolo del sistema de Windows y todas son sencillas de seguir, aunque algunas formas no son tan directas. Después de abrir el Símbolo del sistema, puedes empezar a hacer tus cosas introduciendo allí las líneas de comando adecuadas.
Si eres un profesional de la informática o un usuario experimentado con una sólida formación informática, puedes hacer muchas cosas para aprovechar al máximo tu sistema Windows, ordenador, disco duro, unidades flash extraíbles o unidades de red. Mientras tanto, para resolver muchos problemas de mal funcionamiento ocurridos a esos dispositivos y al sistema operativo. ¿Y si no eres de este grupo de personas y apenas conoces comandos? ¿Aún puedes gestionar tu disco duro como en el Símbolo del sistema?
EaseUS Partition Manager te será muy útil. Para muchas tareas de las que puede ocuparse el Símbolo del sistema de Windows, también lo hace este software mágico de particiones. Si descargas e instalas este programa en tu PC con Windows, podrás explorar las funciones por tu cuenta. Merece la pena tener como compañero este software de gestión de discos y particiones tan fácil de usar como completo.
¿Qué puedes hacer con EaseUS Partition Master:
- Redimensionar/mover partición
- Formatear una unidad a FAT32, EXT2/3/4, NTFS...
- Convertir FAT32 a NTFS sin perder datos
- Convertir básico en dinámico o viceversa
- Clonar/copiar una unidad a otra
- Migrar el SO a un HDD/SSD sin reinstalar Windows
- Fusiona varias particiones de disco duro en una sola
- Y explora más en la videoguía
¿En qué podemos ayudarle?
Reseñas de productos
-
Me encanta que los cambios que haces con EaseUS Partition Master Free no se aplican inmediatamente a los discos. Hace que sea mucho más fácil interpretar lo que sucederá después de haber hecho todos los cambios. También creo que el aspecto general de EaseUS Partition Master Free hace que cualquier cosa que estés haciendo con las particiones de tu ordenador sea fácil.
Seguir leyendo -
Partition Master Free puede redimensionar, mover, fusionar, migrar y copiar discos o particiones; convertir a local, cambiar la etiqueta, desfragmentar, comprobar y explorar la partición; y mucho más. Una actualización Premium añade soporte técnico gratuito y la posibilidad de redimensionar volúmenes dinámicos.
Seguir leyendo -
No creará imágenes en caliente de tus discos ni los alineará, pero como está acoplado a un gestor de particiones, te permite realizar muchas tareas a la vez, en lugar de limitarte a clonar discos. Puedes mover particiones, redimensionarlas, desfragmentarlas y mucho más, junto con el resto de herramientas que esperarías de una herramienta de clonación.
Seguir leyendo
Artículos relacionados
-
Cómo formatear una tarjeta SD dañada
![author icon]() Luna/2024/06/17
Luna/2024/06/17 -
Soluciones completas a 'Intento de escritura en memoria de solo lectura' en Windows 11/10
![author icon]() Pedro/2024/06/17
Pedro/2024/06/17 -
¿Cómo solucionar que el USB muestre sólo lectura en Windows 11? [Solucionado]
![author icon]() Luis/2024/06/17
Luis/2024/06/17 -
3 formas seguras de formatear un SSD sin dañarlo
![author icon]() Luis/2024/05/16
Luis/2024/05/16









