Descargas totales
Contenido de la página
Sobre el autor
Temas candentes
SSD (Solid State Drive) es un popular dispositivo de almacenamiento de datos. A diferencia de las unidades de disco duro tradicionales (HDD), las SSD utilizan memoria flash semiconductora en lugar de medios giratorios. Las SSD no tienen piezas móviles, por lo que ofrecen mejor rendimiento y fiabilidad que los HDD.
En los últimos años, cada vez más usuarios han migrado sus sistemas operativos o juegos a unidades SSD para disfrutar de la rápida velocidad de ejecución y el mejor rendimiento de las unidades SSD. En este caso, cuando queremos reutilizar el SSD o borrar los datos de la partición SSD, es muy importante saber cómo formatearla de forma segura.
En este artículo, EaseUS te proporciona tres métodos eficaces para ayudarte a formatear SSD de forma segura. Puedes utilizar la tabla siguiente para elegir el método mejor y más adecuado para ayudarte a formatear el SSD sin dañarlo:
| Comparación | Nivel complejo | Interfaz | Usuarios objetivo |
|---|---|---|---|
| EaseUS Partition Master | Baja | Claro | De principiantes a usuarios avanzados |
| Gestión de discos | Medio | Un poco desordenado | Principiantes |
| CMD |
Alto, los usuarios tienen que teclear comandos. |
Un poco desordenado | Usuarios experimentados |
Puedes ver que EaseUS Partition Master es la herramienta más segura y eficaz para formatear SSD, y es muy adecuada para usuarios principiantes y muy amigable para los novatos. Puedes descargar esta herramienta y prepararte para el formateo.
- Importante
- Ten en cuenta que formatear un SSD eliminará todos los datos almacenados en él, así que haz una copia de seguridad de los documentos importantes con antelación.
Formatear SSD sin dañarlo con EaseUS Partition Master - Más fácil
Como acabamos de mencionar, EaseUS Partition Master Free es un excelente gestor de particiones de disco. Con esta utilidad, puedes formatear SSD en Windows 10/11 no sólo en unos pocos clics. Su interfaz clara hace que formatear SSD sea fácil y seguro para usuarios inexpertos. Su excelente compatibilidad también le hace ganarse la confianza de todos los usuarios de Windows.
Asegúrate de tener instalada esta herramienta gratuita; vamos a empezar a formatear el SSD sin dañarlo.
Paso 1. Ejecuta EaseUS Partition Master, haz clic con el botón derecho en la partición del disco duro que quieras formatear y elige "Formatear".

Paso 2. En la nueva ventana, establece la Etiqueta de la partición, el Sistema de archivos (NTFS/FAT32/EXT2/EXT3/EXT4/exFAT) y el Tamaño del clúster para la partición a formatear, y luego haz clic en "Aceptar".

Paso 3. Entonces verás una ventana de advertencia, haz clic en "Sí" en ella para continuar.

Paso 4. Haz clic en el botón "Ejecutar 1 Tarea(s)" para revisar los cambios y, a continuación, haz clic en "Aplicar" para empezar a formatear la partición de tu disco duro.

Para ayudarte a formatear SSD sin problemas, EaseUS Partition Master también proporciona las siguientes funciones:
Formatear un SSD sin dañarlo mediante la gestión de discos - Medium
La Administración de discos puede ejecutar algunas operaciones sencillas de disco y partición, por lo que puedes utilizar la Administración de discos, la herramienta de formateo de discos duros integrada en Windows, para formatear un SSD de Windows 10. Pero muchos usuarios informaron de que se encontraron con algunos errores durante el formateo, como que la opción Formatear estaba en gris.
Así que la Gestión de Discos no es la mejor utilidad para formatear particiones SSD, pero si quieres intentarlo, puedes seguir los pasos que se indican a continuación:
Paso 1. Utiliza los siguientes métodos para abrir el programa de gestión de discos:
- Haz clic con el botón derecho del ratón en el menú "Inicio" de Windows e inicia "Administración de discos" para entrar en la interfaz principal de "Administración de discos".
- Pulsa Windows + R, y escribe los comandos: diskmgmt.msc
Paso 2. Selecciona el SSD a formatear. Luego haz clic con el botón derecho para elegir el formato.
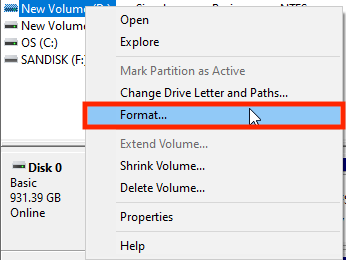
Paso 3. Aquí puedes especificar la etiqueta del volumen, los tipos de sistema de archivos y el tamaño de la unidad de asignación y hacer clic en Aceptar.
Paso 4. La Gestión de Discos te dirá que se borrarán todos los datos del volumen. Asegúrate de que no hay archivos necesarios en esta partición o haz una copia de seguridad de tus datos con antelación y, a continuación, haz clic en Aceptar para continuar.
Entonces la partición SSD se formateará en un santiamén. Se borrarán todos los datos de la unidad y se podrá volver a utilizar.
Formatear un SSD sin dañarlo mediante el símbolo del sistema - Difícil
CMD, también conocido como cmd.exe o Símbolo del sistema, es una aplicación intérprete de línea de comandos disponible en la mayoría de los sistemas operativos Windows.
Mediante la línea de comandos, los usuarios pueden resolver diversos problemas de Windows a través de la interfaz de la línea de comandos. Pero suele ser más adecuado para usuarios profesionales o con mucha experiencia informática. Durante todo el proceso de formateo, el usuario debe introducir varios comandos, lo que puede causar fácilmente problemas como la pérdida de datos. Puedes seguir el siguiente tutorial:
Paso 1. Haz clic con el botón derecho del ratón en el icono de Inicio de Windows, abre la utilidad Ejecutar e introduce cmd para iniciar Símbolo del sistema.
Paso 2. En la ventana de línea de comandos, escribe diskpart y pulsa Intro. Esto iniciará Diskpart.exe por ti.
Paso 3. Introduce los siguientes comandos en la ventana diskpart y pulsa Intro después de cada entrada.
- disco de la lista
- selecciona el disco 2 (2 representa el número de disco)
- volumen de la lista
- selecciona el volumen 10 (10 representa el número de partición)
- formato fs=ntfs rápido
- salir de

Aquí formateo la partición como sistema de archivos NTFS. También puedes sustituir NTFS por FAT32 si quieres formatear el SSD como FAT32.
Comparte este tutorial y haz que otros sepan cómo utilizar CMD para formatear un SSD sin dañarlo.
¿Cuándo hay que formatear un SSD?
Formatear una unidad SSD es muy necesario cuando compras una nueva SSD, comienzas un nuevo proyecto o migras el sistema operativo a la SSD. A continuación te indicamos algunas ocasiones en las que necesitas formatear tu SSD.
1. La unidad SSD no está formateada.
Cuando consigas tu nuevo SSD, la mayoría de las veces será necesario formatearlo. De lo contrario, no podrás escribir datos en la SSD. Las unidades SSD son muy populares en diversas plataformas como Windows, Mac, Linux, etc. Sin embargo, necesitas formatearla a un sistema de archivos diferente, como NTFS, HFS+, Ext3, Ext4, etc., para que sea compatible con el sistema que estés utilizando.
2. Quieres instalar el SO Windows en el SSD.
Si quieres instalar el sistema operativo en la partición SSD, necesitas formatear la partición a un estado limpio. Pero recuerda hacer una copia de seguridad de tus datos importantes con antelación.
3. Quieres borrar todos los datos del SSD para reutilizarlos.
Formatear una unidad SSD puede borrar rápidamente todos los datos del disco. Si quieres borrar todos los datos del disco, tendrás que formatear la unidad SSD para volver a utilizarla.
Como puedes ver, puedes formatear un SSD sin dañarlo siempre que utilices una herramienta profesional de formateo de discos duros.
Conclusión
Puedes elegir uno de los tres métodos para formatear SSD Windows 10 o reformatear SSD sin problemas. Espero que este artículo te sea útil. Pero si eres un usuario inexperto o no se te da bien manejar ordenadores, es recomendable que utilices EaseUS Partition Master. Por supuesto, si tienes experiencia, elige CMD y Administración de discos. Todas ellas son herramientas para formatear SSD de forma segura. Elige la más fácil y mejor para ti.
Formatear un SSD sin dañarlo Preguntas frecuentes
Me alegraré si has conseguido una herramienta adecuada para formatear tu SSD de forma segura. Sin embargo, si aún no lo has hecho, lee las siguientes preguntas para conseguirlo.
1. ¿El formateo daña el SSD?
No te preocupes. Formatear un SSD no daña físicamente el SSD, pero borra todos los datos almacenados en él. Por tanto, haz una copia de seguridad de tus datos antes de formatear el SSD.
2. ¿Cómo se formatea un SSD en Windows 10/11?
Para formatear un SSD en Windows 10/11, sigue las instrucciones:
Paso 1. Haz clic con el botón derecho en el icono de Windows, elige Administración de discos e iníciala.
Paso 2. En Administración de discos, haz clic con el botón derecho en la partición SSD que quieras formatear. Elige la opción Formatear.
Paso 3. Establece el sistema de archivos, el tamaño de la unidad de asignación y la etiqueta del volumen.
Paso 4. Haz clic en Formatear y espera a que finalice el proceso.
3. ¿Cuáles son las mejores opciones de formato para las SSD?
Muchas herramientas integradas pueden ayudar a formatear un SSD, pero son adecuadas para usuarios experimentados. Para usuarios sin mucha experiencia informática, EaseUS Partition Master es una mejor opción.
¿En qué podemos ayudarle?
Reseñas de productos
-
Me encanta que los cambios que haces con EaseUS Partition Master Free no se aplican inmediatamente a los discos. Hace que sea mucho más fácil interpretar lo que sucederá después de haber hecho todos los cambios. También creo que el aspecto general de EaseUS Partition Master Free hace que cualquier cosa que estés haciendo con las particiones de tu ordenador sea fácil.
Seguir leyendo -
Partition Master Free puede redimensionar, mover, fusionar, migrar y copiar discos o particiones; convertir a local, cambiar la etiqueta, desfragmentar, comprobar y explorar la partición; y mucho más. Una actualización Premium añade soporte técnico gratuito y la posibilidad de redimensionar volúmenes dinámicos.
Seguir leyendo -
No creará imágenes en caliente de tus discos ni los alineará, pero como está acoplado a un gestor de particiones, te permite realizar muchas tareas a la vez, en lugar de limitarte a clonar discos. Puedes mover particiones, redimensionarlas, desfragmentarlas y mucho más, junto con el resto de herramientas que esperarías de una herramienta de clonación.
Seguir leyendo
Artículos relacionados
-
Cómo redimensionar particiones Windows 10
![author icon]() Pedro/2024/05/16
Pedro/2024/05/16 -
Guía: Cómo formatear USB desde CMD
![author icon]() Pedro/2024/06/17
Pedro/2024/06/17 -
Las formas de ocultar unidades en Windows 10
![author icon]() Luna/2024/06/17
Luna/2024/06/17 -
Los 5 mejores grabadores ISO para Windows 10 en 2024 [Nueva lista de comprobación]
![author icon]() Luis/2024/05/20
Luis/2024/05/20









