Descargas totales
Contenido de la página
Temas candentes
| Soluciones viables | Solución de problemas paso a paso |
|---|---|
| EaseUS Partition Master | Paso 1. Haz clic con el botón derecho en el disco GPT que quieras convertir y selecciona "Convertir a MBR"...Pasos completos |
| Gestión de discos | Paso 1. Ejecuta como administrador en Windows. Ve a Panel de control > Herramientas administrativas > Administración de equipos...Pasos completos |
| Símbolo del sistema Diskpart | Paso 1. Ejecuta como administrador, pulsa Win y selecciona "Símbolo del sistema"...Pasos completos |
Muchos usuarios han informado de que, al formatear un espacio sin asignar o al crear una partición nueva con el espacio sin asignar, vieron un mensaje de error que decía "el disco formateado GPT seleccionado contiene una partición que no es del tipo 'PARTITION_BASIC_DATA_GUID' y está precedida y seguida por una partición del tipo 'PARTITION_BASIC_DATA_GUID".
Verías un mensaje así porque has restaurado una copia de seguridad desde una partición GPT más pequeña, mientras que el disco de destino utilizaba la tabla de particiones MBR. No tienes que preocuparte por este problema si te encuentras en este dilema. En las siguientes partes, obtendrás todas las soluciones posibles sobre cómo arreglar el problema de la partición de disco seleccionada con formato GPT que no es del tipo.
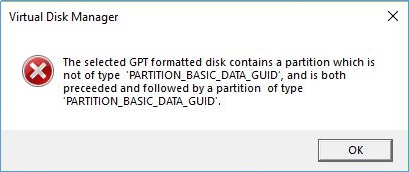
Cómo solucionar el problema del disco formateado GPT seleccionado
La razón de este problema ya es evidente, y la solución es bastante sencilla. Convierte tu disco de GPT a MBR, y el problema estará resuelto. Hay muchos métodos disponibles para que lleves a cabo el proceso de conversión. Tres de los más comunes y convenientes se concluyen en esta parte.
- 1. Convertir GPT a MBR con EaseUS Partition Master
- 2. Convertir GPT a MBR en Administración de discos
- 3. Convertir GPT en MBR con el símbolo del sistema Diskpart
1. Convertir GPT a MBR con EaseUS Partition Master
Cuando te ocupas de la partición del ordenador, lo que no quieres encontrarte es pérdida de datos. Por eso, ponemos en primer lugar el método sin pérdida de datos: convertir GPT a MBR con EaseUS Partition Master. Esta herramienta está especializada en la gestión de particiones del ordenador, y puede convertir directamente GPT a MBR sin borrado de datos ni eliminación de volúmenes.
Ahora descarga EaseUS Partition Master y sigue la guía para resolver el problema de cómo arreglar el disco GPT formateado seleccionado.
- Haz clic en "Convertidor de discos" en el menú de la izquierda. Selecciona "Convertir GPT a MBR" y haz clic en "Siguiente" para continuar.
- Selecciona el disco GPT que quieres convertir y haz clic en "Convertir".
- Espera a que se complete el proceso.
2. Convertir GPT a MBR en Administración de discos
También puedes cambiar el formato de la partición en la Gestión de Discos del ordenador. Pero antes de llevar a cabo este método, haz una copia de seguridad completa de tus datos y cierra todos los programas en ejecución.
Paso 1. Ejecuta como administrador en Windows. Ve a Panel de control > Herramientas administrativas > Administración de equipos.
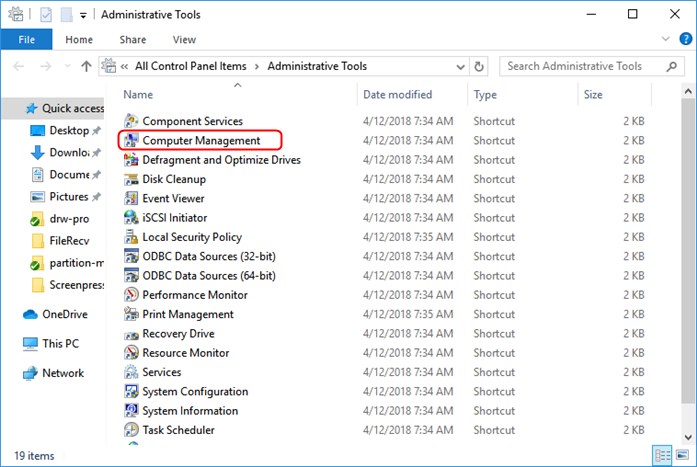
Paso 2. Haz clic en Administración de discos en Almacenamiento, haz clic con el botón derecho en un volumen y elige Eliminar volumen. Repite esta operación para eliminar todos tus volúmenes.

Paso 3. Haz clic con el botón derecho en el disco GPT que quieras cambiar y, a continuación, haz clic en Convertir en disco MBR.
3. Convertir GPT en MBR con el símbolo del sistema Diskpart
Otra solución que puedes probar es ejecutar el proceso con el Símbolo del sistema. Esta solución también incluye la eliminación de volúmenes. Recuerda hacer copias de seguridad.
Paso 1. Ejecuta como administrador, pulsa Win y selecciona "Símbolo del sistema".
Paso 2. Escribe el comando diskpart, luego escribe list disk y pulsa Intro.
Paso 3. A continuación, escribe seleccionar disco 1 si el disco 1 es el disco GPT. Una vez seleccionado el disco GPT, escribe limpiar para eliminar todos los datos de este disco.
Paso 4. Ahora escribe convertir MBR y pulsa Intro para continuar.
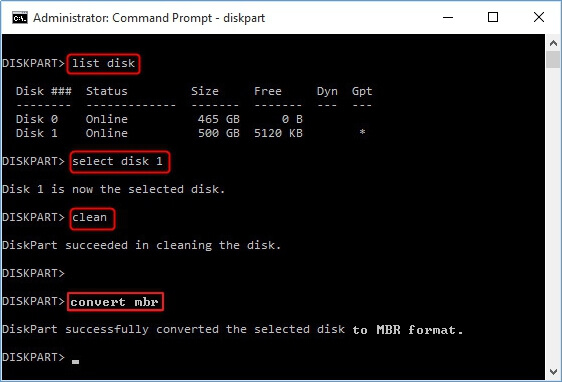
Cuando termine el proceso de conversión, teclea salir para cerrar el Símbolo del sistema.
Diferencias entre GPT y MBR
En caso de que algunos usuarios no estén familiarizados con GPT y MBR, nos gustaría explicarte los conocimientos básicos de estos dos términos y las diferencias entre ellos.
Tanto MBR como GPT son estilos de partición que se aplican a los ordenadores Windows. MBR se introdujo un poco antes que GPT. Se introdujo por primera vez en 1983, mientras que GPT no apareció hasta finales de los 90.
- Estructuras diferentes
Una diferencia notable entre GPT y MBR es la estructura. El MBR consta de tres partes: el código maestro de arranque, una tabla de particiones para el disco y la firma del disco. GPT tiene una estructura más compleja, pues contiene más componentes que la de MBR. Si quieres conocer la información detallada, puedes leer MBR vs GPT para profundizar en el tema.
- Diferentes importes de partición
Otra diferencia es la cantidad de particiones admitidas. MBR sólo admite que los usuarios creen 4 particiones primarias como máximo. Si quieres crear más particiones, tienes que crear una extendida. En un disco GPT, el número de particiones primarias es casi ilimitado. En un ordenador Windows, puedes crear un máximo de 128 particiones en un GPT.
- Modo de arranque diferente
El modo de arranque de estos dos estilos de partición es diferente. Con un disco MBR, tienes que arrancar tu Windows en modo BIOS, también llamado modo de arranque Legacy. Con un disco GPT, sólo puedes arrancar Windows en modo UEFI.
Lo esencial
Como puedes ver, para convertir un GPT a MBR, el método más seguro y fiable es buscar la ayuda de EaseUS Partition Master. No sólo soporta la conversión entre GPT y MBR, sino que también permite convertir un disco básico en uno dinámico, cambiar el sistema de archivos de FAT32 a NTFS, y cambiar una partición lógica a una partición primaria, etc. Con EaseUS Partition Master, la gestión de particiones será mucho más fácil.
"El disco formateado GPT seleccionado contiene una partición" Preguntas frecuentes
¿Cómo puedo solucionar que el disco con formato GPT seleccionado contenga una partición?
Puedes arreglar el disco formateado GPT seleccionado de tres formas: EaseUS Partition Master, Administración de discos y Símbolo del sistema.
¿Cómo elimino la partición GPT?
Para eliminar la partición GPT mediante la Gestión de Discos:
1. Abre la Gestión de Discos, haz clic con el botón derecho en la partición y selecciona "Eliminar Volumen".
2. Pulsa OK.
Repite estos dos pasos para eliminar todas las particiones del disco GPT.
¿Cómo convierto una partición GPT en normal?
1. Elimina el volumen si el disco contiene otras particiones o volúmenes.
2. Haz clic con el botón derecho del ratón en el disco GPT y selecciona Convertir en disco MBR.
¿En qué podemos ayudarle?
Reseñas de productos
-
Me encanta que los cambios que haces con EaseUS Partition Master Free no se aplican inmediatamente a los discos. Hace que sea mucho más fácil interpretar lo que sucederá después de haber hecho todos los cambios. También creo que el aspecto general de EaseUS Partition Master Free hace que cualquier cosa que estés haciendo con las particiones de tu ordenador sea fácil.
Seguir leyendo -
Partition Master Free puede redimensionar, mover, fusionar, migrar y copiar discos o particiones; convertir a local, cambiar la etiqueta, desfragmentar, comprobar y explorar la partición; y mucho más. Una actualización Premium añade soporte técnico gratuito y la posibilidad de redimensionar volúmenes dinámicos.
Seguir leyendo -
No creará imágenes en caliente de tus discos ni los alineará, pero como está acoplado a un gestor de particiones, te permite realizar muchas tareas a la vez, en lugar de limitarte a clonar discos. Puedes mover particiones, redimensionarlas, desfragmentarlas y mucho más, junto con el resto de herramientas que esperarías de una herramienta de clonación.
Seguir leyendo
Artículos relacionados
-
Cómo Clonar Disco Duro Externo a Interno [Fácil y Eficaz]
![author icon]() Luis/2024/09/30
Luis/2024/09/30 -
Cómo Formatear Unidad Protegida/Cifrada con Bitlocker
![author icon]() Pedro/2024/09/30
Pedro/2024/09/30 -
Dos formas sencillas de borrar datos del disco duro en Windows 11/10
![author icon]() Luis/2024/09/30
Luis/2024/09/30 -
Soluciones para error 'Windows no puede formatear unidad USB' y 'No puedo formatear mi USB'
![author icon]() Pedro/2024/09/30
Pedro/2024/09/30









