Descargas totales
Contenido de la página
Sobre el autor
Temas candentes
Si vas a deshacerte de viejos discos duros (HDD) o unidades de estado sólido (SSD), asegúrate de que se han borrado todos los datos que contienen antes de venderlos, cederlos o tirarlos. No querrás que nadie se haga con tus datos personales ni con nada que pueda utilizarse en tu contra para causar problemas.
No basta con pulsar la tecla Supr después de seleccionar archivos en el Explorador de archivos: esos archivos pueden restaurarse rápidamente con cualquier programa.
Pero si estás buscando una herramienta que te ayude a deshacerte de toda la información privada, te tenemos cubierto. Aquí te mostraremos cómo puedes borrar información de forma segura de un disco duro o un SSD.
¡Vamos a sumergirnos!
¿El borrado seguro daña el SSD?
Generalmente, no necesitas realizar ningún mantenimiento en tu unidad de estado sólido. Las SSD se construyen pensando en la autosuficiencia, con un conjunto de algoritmos y sistemas de seguridad ante fallos implementados por el fabricante para prolongar la vida útil de la unidad y garantizar que los datos se desechan correctamente.
¿Qué es el nivel de desgaste de las SSD?
Una de las principales diferencias entre un disco duro magnético estándar y una unidad de estado sólido es la nivelación por desgaste. Básicamente, la nivelación por desgaste está diseñada para dispersar los datos almacenados uniformemente entre los bloques de la SSD para garantizar un desgaste uniforme.
Un disco duro tradicional guarda todos los archivos en un plato magnético en ubicaciones físicas. Además, el sistema operativo indexa las ubicaciones de los archivos en un sistema de archivos y utiliza un brazo mecánico para acceder a los datos. En cambio, una unidad de estado sólido es un tipo de memoria flash similar a una memoria USB, pero con una capacidad significativamente mayor.
Una SSD escribe datos en un bloque en lugar de en una ubicación concreta de un disco físico. Como resultado, cada proceso de escritura hace que la memoria se degrade o "desgaste".
Mientras la SSD transmite las ubicaciones de almacenamiento de datos al sistema anfitrión a través de un sistema de archivos, también reorganiza los datos para garantizar un desgaste uniforme en todos los bloques de memoria. Los cambios en la nivelación del desgaste se registran en un mapa de archivos independiente.
Dicho de otro modo, los SSD no tienen ubicaciones físicamente indexables; por tanto, el software no puede dirigirse a sectores concretos del disco. En otras palabras, tu ordenador no tiene forma de saber "dónde" se copiaron los datos.
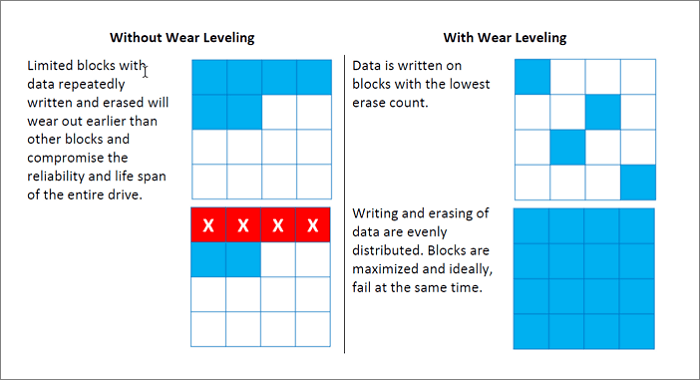
Así que eso es todo sobre la nivelación de desgaste en SSD. Ahora entra en saber qué es el recorte de las SSD.
¿Qué es el recorte SSD?
SSD TRIM es un comando ATA (Advanced Technology Attachment) que permite al sistema operativo indicar a la unidad de estado sólido (SSD) flash NAND, qué bloques de datos puede eliminar porque ya no están en uso. TRIM puede mejorar el rendimiento de la escritura de datos en las SSD y ayudar a que duren más.
TRIM, que no es una abreviatura, está disponible para las SSD que admiten la interfaz Serial ATA (SATA). UNMAP el comando Small Computer System Interface (SCSI) para utilizarlo con SSD SAS. La operación DEALLOCATE ofrece una capacidad similar en el conjunto de comandos de la memoria no volátil Express (NVMe) para las SSD Peripheral Component Interconnect Express.
El comando TRIM ha sido añadido a la norma ATA por el Comité Técnico T13 del Comité Internacional de Normas de Tecnología de la Información (INCITS).
Cómo eliminar información de un disco duro/SSD de forma segura
¿Estás buscando métodos para eliminar información de forma segura de un disco duro o SSD? Si es así, la herramienta gratuita para particiones de EaseUS es el camino a seguir. Es el mejor software para borrar o limpiar un disco duro o una partición. Te permite eliminar completamente TODOS los datos de tu disco duro o información de almacenamiento externo, incluidos datos personales, programas, virus y malware.
El programa utiliza una tecnología avanzada de borrado de datos que sobrescribe tus datos varias veces, asegurando que no se puedan recuperar con las herramientas más sofisticadas.
Echa un vistazo rápido a los siguientes pasos para borrar un SSD o HDD utilizando la herramienta de borrado de discos de EaseUS de forma segura:
Hemos establecido dos opciones para que borres los datos. Elige la que necesites.
Opción 1. Borrar partición
- Haz clic con el botón derecho en la partición de la que quieras borrar datos y elige "Borrar".
- En la nueva ventana, establece el tiempo durante el que quieres borrar la partición y haz clic en "Aceptar".
- Haz clic en el botón "Ejecutar 1 Tarea(s)" de la esquina inferior derecha, comprueba los cambios y haz clic en "Aplicar".
Opción 2. Limpiar disco
- Selecciona el disco duro/SSD. Y haz clic con el botón derecho para elegir "Limpiar disco".
- Establece el número de veces que se borrarán los datos. (Puedes establecer 10 como máximo.) A continuación, haz clic en "Aceptar".
- Haz clic en "Ejecutar 1 Tarea(s)" y luego en "Aplicar".
Nota: Después de realizar los cambios, no podrás deshacer las operaciones de borrado del disco. Ten en cuenta que una vez finalizada la operación con el software gratuito de borrado de disco duro EaseUS, ¡ninguna herramienta de software de recuperación de datos podrá recuperar los datos!
Características adicionales de EaseUS Partition Master que también te pueden gustar
EaseUS Partition Master es un software sofisticado que puede satisfacer tus necesidades relacionadas con el disco. Con este software gratuito de partición, puedes:
- Redimensiona las particiones para asignar espacio en disco según tus necesidades.
- Fusiona particiones para aumentar la capacidad de almacenamiento.
- Para preparar el espacio para su reutilización, crea, formatea y elimina particiones.
- Convierte un disco o partición de primario a lógico, de MBR a GPT o de FAT a NTFS (Versión Pro).
¿Cuál es la diferencia entre borrar y formatear datos?
Si alguna vez has trabajado con ordenadores, probablemente habrás oído los términos borrar y formatear. Aunque a menudo estas dos expresiones pueden utilizarse indistintamente para referirse al borrado permanente de los datos del disco duro, esto es incorrecto. Y si tu organización recicla sus ordenadores y hay datos en el disco duro a los que otros podrían acceder, las diferencias de significado entre estos términos podrían ser desastrosas.
A la hora de borrar datos de un disco duro, es fundamental comprender qué significan estas terminologías técnicas. Así que veamos a continuación la diferencia entre borrar y formatear datos.
- Borrar datos
Para que los datos de un disco duro u otro dispositivo de almacenamiento sean irrecuperables, debes sobrescribir el espacio con datos nuevos. Los programas de software de destrucción de datos son los que pueden borrar discos enteros. Lo consiguen sobrescribiendo o borrando cada zona del disco mediante uno de los distintos métodos de saneamiento de datos. Una técnica de saneamiento de datos básicamente inserta datos aleatorios nuevos sobre los datos primarios.
En la mayoría de los casos, una sola pasada por una aplicación de borrado de disco es suficiente para evitar que alguien recupere datos valiosos. Sin embargo, si tu empresa trabaja con datos extremadamente sensibles o significativos, puede que quieras ejecutar el procedimiento de borrado dos o más veces para asegurar la eliminación total de los datos.
- Formatear datos
Formatear una unidad es un método de eliminar (pero no borrar permanentemente) datos. Formatear es similar a eliminar un archivo de un disco duro, salvo que todos los archivos se borran a la vez. Aunque parezca que el disco está vacío, los datos pueden recuperarse mediante un software de recuperación de datos o con la experiencia de un especialista en recuperación de datos.
¿Formatear un SSD acorta su vida útil?
En general, formatear una unidad de estado sólido tiene poco efecto sobre su longevidad, a menos que ejecutes un formateo específico, e incluso entonces, depende de la frecuencia con que la formatees. Esto se debe a que la mayoría de los programas de formateo te permiten formatear total o rápidamente. El formato rápido sobrescribe las tablas de particiones y archivos sin borrar físicamente nada de la unidad.
Por otro lado, un formateo completo recorrerá cada sector del disco y lo "reiniciará". Esto puede reducir la vida útil del SSD. Sin embargo, los discos de estado sólido MLC tenían un límite de escritura de aproximadamente 10.000 antes del colapso del sector.
Mientras no lo hagas con frecuencia, formatear (completamente) la unidad unas cuantas veces no afectará significativamente a su longevidad.
Conclusión
Por último, hemos llegado al final de este artículo. Espero que ahora sepas cómo borrar información de tu disco duro o SSD de forma segura. El Borrado Seguro es capaz de borrar de forma segura tu SSD o HDD y hacer que los datos sean irrecuperables. Por ello, es una buena opción para sanear el disco y restaurar su rendimiento. Pero recomendamos la herramienta EaseUS Partition Manager para los programas de borrado de SSD, ya que no sólo te permite borrar tu SSD o HDD con unos pocos clics de forma segura, sino que también te permite hacer rápidamente una copia de seguridad de toda la unidad antes de la limpieza si es necesario.
Preguntas frecuentes sobre cómo borrar SSD de forma segura
Aquí también enumeramos algunas preguntas más sobre cómo borrar SSD de forma segura, y si te interesan, síguelas y encuentra las respuestas aquí:
1. ¿Limpiar un SSD puede dañarlo?
Sí, las SSD, al igual que otros tipos de dispositivos de almacenamiento de memoria flash, borrar una SSD causará daños al dispositivo de almacenamiento. Si borras un SSD demasiadas veces, seguramente se reducirá su vida útil.
2. ¿Quitar el SSD lo borra todo?
Si eliminas particiones o formateas particiones SSD, esto sólo eliminará las particiones y datos existentes del disco, marcando el espacio de datos eliminado como grabable. Sin embargo, si recurres a un software de recuperación de datos fiable, podrás escanear y restaurar eficazmente el contenido eliminado o borrado.
Si recurres a un método de limpieza de disco, como usar Diskpart con el comando "Limpiar todo", o utilizas la función Limpiar disco de EaseUS Partition Master, esto eliminará todo del SSD, haciendo que todo el contenido sea irrecuperable.
3. ¿Cómo borro de forma segura mi SSD SanDisk?
- Conecta tu SSD SanDisk a un ordenador Windows.
- Abre la unidad y haz una copia de seguridad previa del contenido útil en otra unidad.
- Recurre a EaseUS Partition Master con su función de Borrado de Disco como se muestra arriba en esta página para obtener ayuda.
¿En qué podemos ayudarle?
Reseñas de productos
-
Me encanta que los cambios que haces con EaseUS Partition Master Free no se aplican inmediatamente a los discos. Hace que sea mucho más fácil interpretar lo que sucederá después de haber hecho todos los cambios. También creo que el aspecto general de EaseUS Partition Master Free hace que cualquier cosa que estés haciendo con las particiones de tu ordenador sea fácil.
Seguir leyendo -
Partition Master Free puede redimensionar, mover, fusionar, migrar y copiar discos o particiones; convertir a local, cambiar la etiqueta, desfragmentar, comprobar y explorar la partición; y mucho más. Una actualización Premium añade soporte técnico gratuito y la posibilidad de redimensionar volúmenes dinámicos.
Seguir leyendo -
No creará imágenes en caliente de tus discos ni los alineará, pero como está acoplado a un gestor de particiones, te permite realizar muchas tareas a la vez, en lugar de limitarte a clonar discos. Puedes mover particiones, redimensionarlas, desfragmentarlas y mucho más, junto con el resto de herramientas que esperarías de una herramienta de clonación.
Seguir leyendo
Artículos relacionados
-
Cómo restaurar/reconstruir MBR en 3 pasos
![author icon]() Pedro/2024/06/17
Pedro/2024/06/17 -
Cómo unir particiones de USB en Windows 10/11 [2024 nuevas soluciones]
![author icon]() Luis/2024/06/17
Luis/2024/06/17 -
Cómo formatear un USB para Xbox 360 en PC/Mac/Xbox 360
![author icon]() Luis/2024/06/17
Luis/2024/06/17 -
Cómo formatear una USB protegida contra escritura
![author icon]() Luis/2024/04/18
Luis/2024/04/18









